Vimeo & Dailymotion
- 1. Montage vidéo avec Vimeo & Dailymotion+
- 2. Autres astuces +
Comment accélérer les vidéos Vimeo - 3 options à connaître
Par Pierre Dubois • 2025-07-31 17:36:02 • Solutions prouvées
Il est loin le temps où les cinéphiles devaient télécharger une vidéo sur leur ordinateur pour la regarder à l'aide d'un lecteur multimédia local. Aujourd'hui, des sites tels que Vimeo permettent aux utilisateurs de télécharger, de partager et de regarder des vidéos rapidement et facilement. Cependant, même si ce site de partage de vidéos est très performant, certains utilisateurs pourraient avoir du mal à s'y retrouver. accélérer les vidéos Vimeo avant le téléchargement. Dans ce cas, lisez la suite pour savoir comment accélérer les vidéos Vimeo sans effort.
- Partie 1. Peut-on accélérer les vidéos Vimeo ?
- Partie 2. Comment éditer et accélérer les vidéos Vimeo avec Wondershare UniConverter [Recommandé]
- Partie 3. Comment accélérer la lecture des vidéos Vimeo ?
Partie 1 : Pouvez-vous accélérer les vidéos Vimeo ?
En règle générale, les utilisateurs peuvent accélérer les vidéos Vimeo sans problème. Cependant, seules les vidéos téléchargées à l'aide d'un compte Vimeo Premium, Business ou PRO peuvent être accélérées. En effet, ces comptes permettent aux téléchargeurs d'activer la fonction "Speed controls". Ainsi, ci-dessous Comment accélérer les vidéos sur Vimeo en utilisant les commandes de vitesse. N'oubliez pas que vous pouvez effectuer ces étapes sur macOS ou sur PC à l'aide de votre navigateur web préféré.
Etape 1. Connectez-vous à votre compte Vimeo Premium, Business ou PRO, puis cliquez sur le bouton Nouvelle vidéo dans le coin supérieur droit.
Etape 2. Cliquez maintenant sur le bouton Charger pour charger votre vidéo locale. Vous pouvez également diffuser une vidéo en direct ou enregistrer l'écran à l'aide du plugin Vimeo. Quoi qu'il en soit, le processus de téléchargement de la vidéo peut prendre un certain temps.

Etape 3. Après avoir téléchargé une vidéo avec succès, cliquez sur le bouton Avancé, puis ouvrez le menu dans le volet de gauche. Cliquez ensuite sur Contrôles puis cliquez sur le bouton Contrôle de la vitesse pour l'activer.
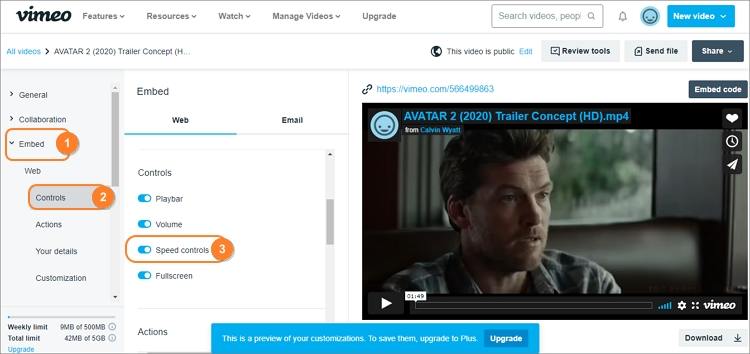
Etape 4. Les options de contrôle de la vitesse des vidéos Vimeo s'affichent pendant la lecture. C'est tout !
Limitation :
Comme indiqué précédemment, seuls les utilisateurs de Vimeo Premium, Business et PRO peuvent activer les contrôles de vitesse de Vimeo. Cependant, les plans d'abonnement pour ces comptes sont assez élevés. Par exemple, le plan Pro, de rang inférieur, coûte 240 dollars par an, tandis que le plan Business est facturé 600 dollars par an. En revanche, l'offre Premium, qui prend en charge la diffusion de vidéos en direct, est disponible pour la somme astronomique de 75 $ par mois.
Partie 2. Comment éditer et accélérer les vidéos Vimeo avec Wondershare UniConverter [Recommandé]
Vous savez maintenant comment utiliser Vimeo pour accélérer les vidéos directement. Mais que se passe-t-il si vous souhaitez ralentir ou accélérer la séquence avant de l'ajouter à Vimeo ? Vous pouvez également éditer la vidéo avant de la partager. Dans ce cas, installez Wondershare UniConverter pour éditer et ajuster la vitesse de lecture de la vidéo en quelques clics. Cette application est facile à utiliser et vous permet d'accélérer les vidéos Vimeo de 1,25x, 1,5x ou 2x par rapport à la vitesse initiale. Les utilisateurs peuvent également ralentir la vitesse de lecture de 0,5x ou 0,25x la vitesse moyenne. Et bien sûr, vous pouvez éditer la vidéo en la coupant, en la divisant, en la recadrant, en ajoutant des filigranes, en appliquant des sous-titres, en ajoutant des logos personnalisés, etc.
Caractéristiques principales :
Wondershare UniConverter - Meilleur convertisseur vidéo pour Mac/Windows
-
Il convertit tous les formats vidéo standard vers Vimeo, Likee, YouTube, TikTok, etc.
-
Accélérer les vidéos Vimeo de 1,25x, 1,5x ou 2x la vitesse de lecture originale.
-
Ralentir les vidéos Vimeo de 0,25x ou 0,5x la vitesse initiale.
-
Modifiez les vidéos Vimeo accélérées en les découpant, en les faisant pivoter, en les recadrant, en y ajoutant des logos, etc.
-
Téléchargez des vidéos directement depuis Vimeo, Vine, Likee, TikTok, Dailymotion, etc.
-
Téléchargez directement les vidéos éditées et converties sur Vimeo en un seul clic.
-
La meilleure application pour accélérer les vidéos Vimeo sur macOS et Windows 10/8/7.
Voici comment accélérer une vidéo Vimeo sur Mac/Windows en utilisant UniConverter :
Etape 1Téléchargez la vidéo pour l'ajouter à Vimeo.

Après avoir installé UniConverter sur votre ordinateur, lancez-le et cliquez sur l'ongletÉditeur vidéo. Ensuite, cliquez sur le bouton Effet pour ouvrir votre bibliothèque locale et ajouter un clip vidéo à éditer et à ajouter à Vimeo. N'oubliez pas que UniConverter prend en charge tous les formats vidéo standard et uniques.
Une autre méthode consiste à cliquer sur l'onglet Convertisseur, à appuyer sur Ajouter des fichiers, puis à charger une vidéo à éditer et à accélérer. Après avoir ajouté le clip vidéo, appuyez sur la touche d'effet sur la miniature de la vidéo.
Etape 2Choisissez le niveau de vitesse de votre vidéo.
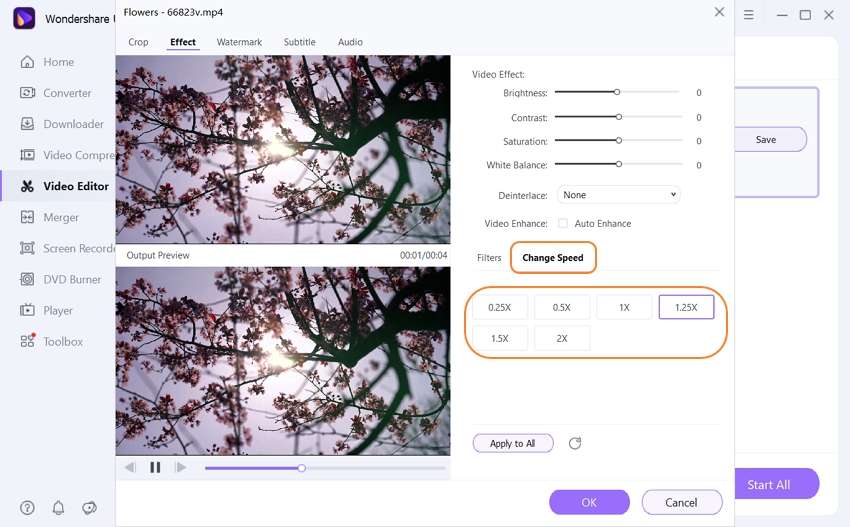
Dans la fenêtre Effet, cliquez sur le bouton Modifier la vitesse, qui vous permet d'accéder à plusieurs multiplicateurs de vitesse vidéo. Choisissez 1,25x, 1,5x ou 2x pour accélérer votre vidéo. Bien entendu, le choix de 0,5x ou 0,25x ralentit le clip et le rend plus long. Dans tous les cas, utilisez l'écran de prévisualisation pour confirmer que la vitesse de lecture sélectionnée correspond à vos besoins.
Etape 3Modifier davantage la vidéo Vimeo accélérée (facultatif).
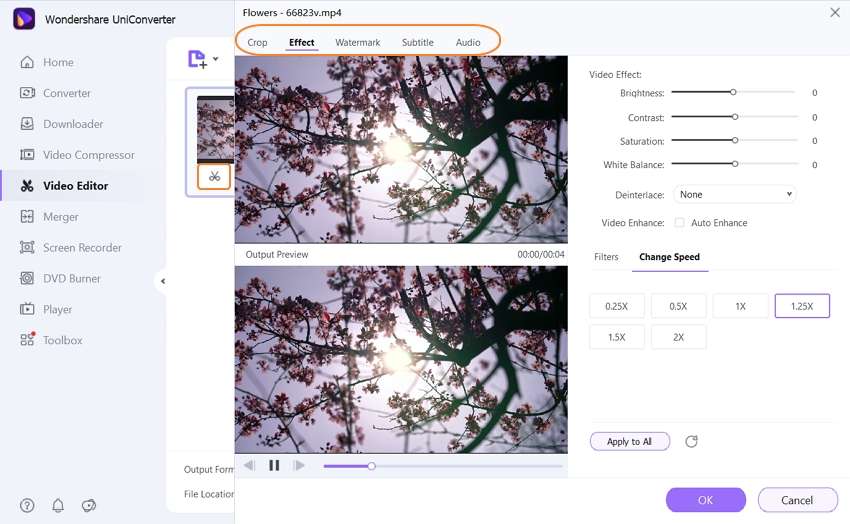
Après avoir accéléré une vidéo Vimeo, il est temps de l'éditer davantage pour attirer plus de vues sur cette plateforme compétitive. Vous verrez des boutons permettant d'effectuer les opérations suivantes :
- Réglage des effets et des filtres–Toujours dans la fonction Effet, faites glisser les curseurs de contraste, de luminosité, de saturation et de balance des blancs pour ajuster les effets vidéo. Ensuite, cliquez sur le bouton Filtres en regard de Modifier la vitesse et choisissez un filtre vidéo à ajouter à votre vidéo.
- Ajouter un filigrane - Vous pouvez également faire ressortir vos vidéos sur Vimeo en ajoutant des filigranes uniques. Pour ce faire, cliquez sur le bouton Filigrane et choisissez d'ajouter un filigrane texte ou image.
- Appliquer l'audio - Parfois, l'édition de la narration vocale ou de l'audio de fond de votre vidéo peut la rendre plus attrayante. Heureusement, vous pouvez cliquer sur l'onglet Audio et régler le volume audio ou supprimer les bruits de fond. Vous pouvez également améliorer la voix humaine de votre vidéo.
- Recadrage, rotation et retournement – Appuyer sur la touche Couper pour redimensionner votre vidéo en entrant les dimensions exactes de la zone à recadrer. Vous pouvez également faire pivoter la vidéo Vimeo dans le sens des aiguilles d'une montre ou dans le sens inverse des aiguilles d'une montre, ou la retourner verticalement ou horizontalement.
- Éboutage et fendage– Enfin, fermer Effectet appuyez sur la touche Garniture cliquez sur la vignette de la vidéo. Procédez maintenant au découpage de votre vidéo en déplaçant simplement les curseurs de découpage vers l'intérieur. Vous pouvez également saisir une durée exacte sur la tête de lecture et cliquer sur Couper. Et oui, vous pouvez réorganiser les sections découpées avant de les fusionner en un seul et même clip.
Etape 4 Convertissez et enregistrez la vidéo.
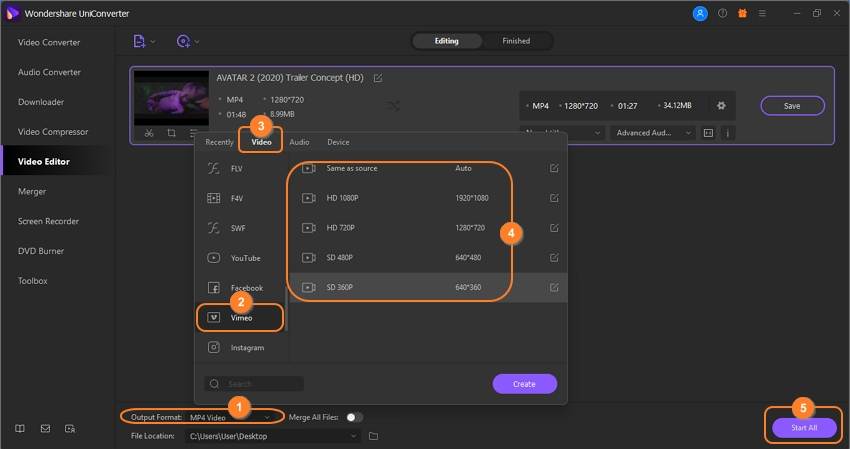
Cliquez sur le bouton Format de sortie, puis sur l'onglet Vidéo. Faites défiler les formats disponibles jusqu'à ce que vous trouviez Vimeo. Choisissez-le, puis sélectionnez une résolution de sortie. Enfin, cliquez sur Démarrer tout pour commencer la conversion et l'enregistrement de la vidéo Vimeo éditée. Cette opération devrait prendre quelques instants, en fonction de la taille du fichier vidéo.
Note : Après avoir terminé le processus de conversion avec succès, cliquez sur l'onglet Terminé en haut de la fenêtre. Ici, vous verrez le fichier traité. Cliquez maintenant sur l'icône Partager, appuyez sur Vimeo, puis connectez-vous à votre compte Vimeo pour télécharger la vidéo.

Partie 3. Comment accélérer la lecture des vidéos Vimeo ?
De toute évidence, l'accélération d'une vidéo Vimeo lors de sa lecture sur un appareil mobile ou un ordinateur est un jeu d'enfant. Mais avant de passer aux étapes suivantes, il est essentiel de savoir que les contrôles de vitesse des vidéos Vimeo ne sont pas disponibles pour les utilisateurs d'Android. De plus, les utilisateurs d'iOS devront quitter le mode plein écran pour accéder à cette fonctionnalité. Mais heureusement, les utilisateurs d'Android et d'iOS peuvent facilement accéder à cette fonctionnalité lorsqu'ils parcourent les vidéos Vimeo en mode "Desktop". Attention toutefois, les vignettes vidéo peuvent apparaître trop petites.
Voici comment accélérer une vidéo sur Vimeo pendant la lecture :
Etape 1. Utilisez n'importe quel navigateur web mis à jour sur votre appareil pour lancer la plateforme Vimeo. Ensuite, connectez-vous et choisissez une vidéo à regarder.
Etape 2. Lorsque la lecture de votre vidéo commence automatiquement, appuyez sur l'icône Engrenages dans le panneau des commandes de lecture.

Etape 3. Sélectionnez maintenant la valeur de la vitesse de lecture et profitez-en.
Conclusion
Vous savez maintenant pourquoi la plupart des vidéos Vimeo ne prennent pas en charge les fonctions d'avance rapide ou de ralenti pendant la lecture. Si vous tombez sur une telle vidéo, la meilleure solution est de copier le lien URL et de l'extraire sur votre ordinateur à l'aide de la fonction UniConverter. Vous pouvez ensuite utiliser le même programme pour ralentir, avancer rapidement et éditer la vidéo de manière professionnelle. Et comme je l'ai déjà dit, cette application vous permet de télécharger directement des vidéos modifiées sur Vimeo. Bon spectacle !
 Convertir des fichiers vidéo/audio en n’importe quel format, y compris MP4/MP3/WAV, etc.
Convertir des fichiers vidéo/audio en n’importe quel format, y compris MP4/MP3/WAV, etc.

Pierre Dubois
staff Éditeur