Montage vidéo
- 1. Astuces de montage vidéo+
-
- 1.1 Logiciels de sous-titrateurs
- 1.2 Outils de l'édition de sous-titres
- 1.3 Couper des fichiers MP3
- 1.4 Couper les fichiers WMA
- 1.6 25 Meilleurs coupeurs MP4
- 1.7 Découper les vidéos AVI
- 1.8 Monter des fichiers VOB ou DVD
- 1.9 Modifier vos métadonnées MP3
- 1.10 Editeurs de Métadonnées MKV
- 1.11 Comment éditer mes MP4
- 1.12 Editer les métadonnées MP4
- 1.13 Utiliser VLC comme éditeur vidéo
- 1.14 Ajouter subtitles en DVD
- 1.15 Fractionner MPEG / MPG en petits fichiers
- 1.16 Télécharger le fichier de sous-titre pour les films
- 1.17 Convertir et éditer des vidéos sur iPad
- 1.18 Editeur de balises id3
- 1.19 Télécharger Youtube sous-titres
- 1.20 Handbrake fusionne vidéos
- 1.21 Ajouter des sous-titres en ligne
- 1.22 Éditer Tags MP3 Android
- 1.23 Astuces popuaires de montage vidéo
- 1.24 Augmenter vitesse d'une vidéo
- 1.25 Doubler la vitesse d'une vidéo
- 1.26 Supprimer l'audio d'une vidéo
- 2. Autres astuces+
-
- 2.1 Enregistrer vidéos sur Netflix
- 2.2 Transférer Youtube Vidéo à Gallery
- 2.3 Enregistrer TV via USB
- 2.4 Fusionner l'audio
- 2.6 Fusionner l'audio
- 2.7 Convertisseur de Révolution
- 2.8 Éditeurs de métadonnées
- 2.9 Fusionner vidéos sur YouTube
- 2.10 Lecteurs de sous-titres
- 2.11 Extraire des sous-titres
- 2.12 Faire vidéo sur iMovie
- 2.13 Faire vidéo musicales
- 2.14 Mixer chansons ensembles
- 2.15 Editer Tags FLAC
- 2.16 Rendre vidéo en vitesse normale
- 2.17 Discours hilarants de remise des diplômes
- 2.18 Partager vidéo iMovie sur iCloud
- 2.19 Dépannages Apple TV
- 2.20 Supprimer les pubs de films
- 2.21 Créateurs de Vidéos 3D
- 2.22 Meilleurs Lecteurs FLAC
- 2.23 Meilleurs Lecteurs Xvid
- 2.24 Plug-in QuickTime dans Chrome
- 2.25 Top 50 des lecteurs de musique
- 2.26 Remédier aux pannes de Windows Media Player
- 3. Outils de montage+
-
- 4.1 Top 5 codecs QuickTime à installer
- 4.2 Logiciels de montage vidéo YouTube
- 4.3 10 plug-ins pour Windows Media Player
- 4.4 Télécharger iMovie
- 4.5 Éditeurs MPG
- 4.6 Windows Movie Maker
- 4.7 QuickTime 64 bits pour Windows
- 4.8 Logiciels de montage pour débutants
- 4.9 Réparer Windows Media Player
- 4.10 Outils en ligne pour vitesse vidéo
- 4.11 Changer vitesse de vidéo - OpenShot
6 meilleures applications de montage vidéo pour iPad
Par Pierre Dubois • 2025-07-31 17:36:02 • Solutions prouvées
"Final Cut Pro fonctionne-t-il sur iPad pro?"
Non, Final Cut Pro ne fonctionne pas sur iPad Pro ou tout autre modèle d'iPad.
Final Cut Pro est un excellent logiciel de montage vidéo disponible pour les systèmes Mac et non pour les appareils iOS. Le programme facilite la création de vidéos époustouflantes d'aspect professionnel en utilisant son large éventail de fonctions. Donc, si vous souhaitez éditer vos vidéos enregistrées sur l'iPad, plusieurs alternatives à Final Cut Pro iPad sont disponibles. Grâce à ces applications et outils, les fichiers de votre iPad peuvent être personnalisés en toute simplicité.
- Partie 1. Top 6 des meilleurs éditeurs vidéo iPad en 2020
- Partie 2. Meilleur convertisseur vidéo pour convertir et éditer des vidéos sur iPad
Partie 1. Top 6 des meilleurs éditeurs vidéo iPad en 2020
Plusieurs applications de montage vidéo pour iPad sont disponibles, et la sélection de l'une d'entre elles est une tâche fastidieuse. Pour vous aider dans vos recherches, nous avons sélectionné la meilleure application de montage vidéo pour iPad Pro comme ci-dessous.
1. iMovie
C'est l'une des applications les plus utilisées pour les appareils iOS qui facilite le montage vidéo rapide. Gratuite à utiliser, l'application présente un design épuré avec une interface intuitive avec des gestes multi-touch. Des films passionnants peuvent être créés à l'aide de l'application car elle est livrée avec 8 thèmes ayant des titres, des transitions et de la musique correspondants, des filtres vidéo conçus par Apple, un ralenti, une option d'avance rapide, ajouter des effets sonores et d'autres fonctions. À l'aide de l'application, vous pouvez transférer vos fichiers entre les appareils iPhone, iPad et iPod touch, et l'option de partage des fichiers traités par e-mail, messages et YouTube est également disponible.

2. LumaFusion
Développé par Luma Touch LLC, LumaFusion est une application d'édition vidéo populaire pour iPad pro. Avec des fonctionnalités puissantes et une interface conviviale, l'application convient à tous les types d'utilisateurs. En utilisant le programme, vous pouvez éditer la vidéo, l'audio, les titres et les graphiques. Des pistes audio pour la musique, des effets sonores et des narrations peuvent être ajoutées au fichier. Il existe plusieurs options de transition disponibles, et l'option d'affichage de l'aperçu sur le moniteur externe est également présente. Vous pouvez même ajouter des marqueurs avec des notes à votre chronologie. Les fonctionnalités supplémentaires incluent l'ajout d'effets, le ralenti et le mouvement rapide, le partage de fichiers, la gestion de projets, etc.
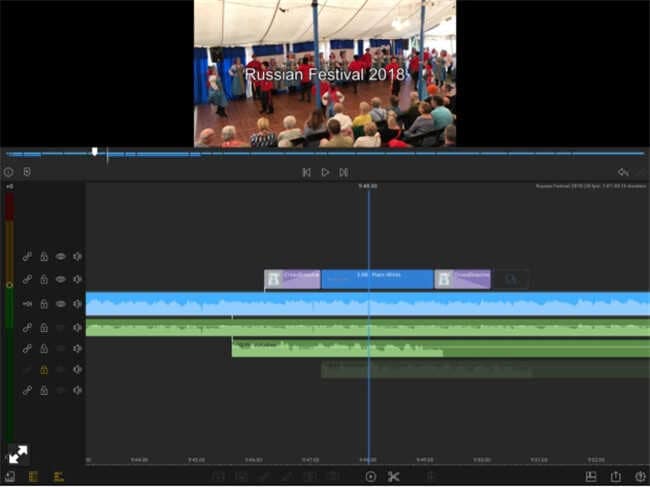
3. InShot - Video Editor
Gratuite à utiliser, il s'agit d'une application de montage vidéo pratique pour iPad Pro qui rend le montage vidéo simple et amusant. En utilisant l'application, vous pouvez régler la vitesse de la vidéo, découper les parties indésirables, fusionner les vidéos, ajouter de la musique de fond, ajouter des effets et des filtres, ajouter du texte et des émojis, modifier la résolution de sortie vidéo et exécuter une foule d'autres fonctionnalités. Les fichiers peuvent être partagés sur WhatsApp, Facebook, Twitter et d'autres plateformes de réseaux sociaux.
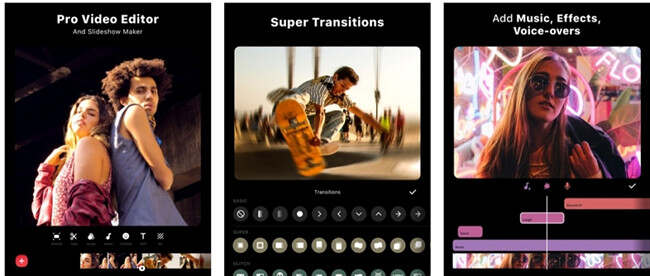
4. Filmmaker Pro
Cette application de montage vidéo gratuite pour les appareils iPad facilite la création et la gestion d'un nombre illimité de projets. Une multitude d'outils d'édition est disponible pour créer des vidéos personnalisées. Il existe 39 options de transition disponibles qui, avec 30 filtres, vous permettent de jouer avec votre créativité. Des fonctionnalités de base telles que le rognage, le fractionnement, la duplication et autres sont disponibles. Vous pouvez également contrôler le volume, inverser la vidéo, effectuer un étalonnage vidéo et ajouter des superpositions de texte, des illustrations et des autocollants. Les outils de dessin peuvent également être utilisés pour la personnalisation du fichier.

5. Studio Pro
Pour le plaisir comme pour la réalisation de films sérieux, Studio Pro est un excellent outil à utiliser sur iPad Pro. L'application est gratuite et permet d'ajouter des effets, des transitions, de la musique, des titres et bien plus encore pour créer des vidéos impressionnantes. Les photos, vidéos et autres fichiers multimédias peuvent être organisés et modifiés à l'aide de l'interface intuitive de l'application. En plus des fichiers locaux, l'accès depuis Box, Google Drive, Vimeo, Dropbox et Microsoft OneDrive est également pris en charge. Les parties indésirables de la vidéo peuvent être supprimées, des effets sonores peuvent être ajoutés avec l'option d'enregistrement vocal, et des effets de panoramique et de zoom personnalisés peuvent être ajoutés en plus d'autres fonctionnalités. Les fichiers peuvent être partagés sur YouTube, la messagerie et d'autres plates-formes.

6. Splice
Rivalisant avec les performances d'un éditeur de bureau, cet outil d'édition vidéo fonctionne de manière transparente sur vos appareils iPad et iPhone. Les puissants outils d'édition peuvent être utilisés de manière simple avec l'application, et certains incluent l'application de filtres, l'ajout de superpositions de texte et d'une sortie personnalisée, la synchronisation des vidéos avec les rythmes de la musique, le rognage, la découpe, le recadrage, l'ajout de transitions, l'ajout de panoramique, les effets de zoom, le réglage de la vitesse de lecture, le partage de fichiers sur les réseaux sociaux, etc. Outre l'ajout de fichiers stockés sur l'appareil, Splice facilite l'importation des fichiers depuis Facebook, Dropbox et d'autres services.
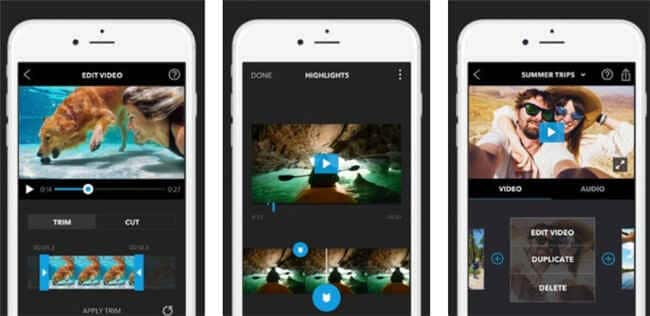
Partie 2. Meilleur convertisseur vidéo pour convertir et éditer des vidéos pour iPad
Wondershare UniConverter (à l'origine Wondershare Video Converter Ultimate) est une autre excellente boîte à outils vidéo fournie avec un éventail de fonctionnalités. Bien que le logiciel fonctionne sur les appareils Windows et Mac, il facilite l'édition de vidéos, la conversion au format compatible iPad , ainsi que le transférer sur un iPad et plusieurs autres appareils. Ainsi, en utilisant Wondershare, vous pouvez profiter de la facilité de travailler sur un logiciel de bureau, puis transférer les fichiers directement sur votre appareil iPad. L'éditeur intégré du logiciel permet le rognage, le recadrage, la découpe, l'ajout de filtres, l'ajout de filigrane, l'ajout de sous-titres, l'édition des paramètres de fichier et l'exécution d'autres fonctions d'édition. La conversion vidéo, le téléchargement, l'enregistrement, la gravure de DVD et la compression sont les fonctionnalités supplémentaires prises en charge.
 Wondershare UniConverter - Meilleur convertisseur vidéo vers iPad/iPhone
Wondershare UniConverter - Meilleur convertisseur vidéo vers iPad/iPhone
 </div >
</div >
- Convertissez facilement des vidéos aux formats pris en charge par iPad/iPhone et lisez-les sans aucun problème.
- Prenez en charge plus de 1000 formats vidéo, notamment MP4, MOV, MKV, AVBI, WMV, FLV, 3GP, etc.
- Compressez les vidéos dans une taille plus petite sans perte de qualité.
- Modifiez des vidéos en recadrant les parties indésirables, en réduisant la longueur de la vidéo, en les faisant pivoter et en les retournant, en appliquant des effets , etc.
- Transférez facilement les vidéos converties vers des appareils externes via un câble USB.
- Téléchargez des vidéos depuis YouTube et plus de 10 000 sites de partage de vidéos.
- Boîte à outils tout-en-un: enregistreur d'écran, créateur de GIF, convertisseur de CD, etc.
- Systèmes d'exploitation pris en charge: MacOS 10.10 ou versions ultérieures, Windows 10/8/7/2003/Vista/XP.
Étape 1 Importez la vidéo à modifier.
Ouvrez le logiciel Wondershare UniConverter sur votre système, et dans la section Convertir, cliquez sur l'icône ![]() pour parcourir et importer les fichiers locaux à éditer. Le développement du menu déroulant sur
pour parcourir et importer les fichiers locaux à éditer. Le développement du menu déroulant sur ![]() vous permet de sélectionner les fichiers directement à partir des appareils connectés. Vous pouvez également faire glisser et déposer les fichiers sur l'interface.
vous permet de sélectionner les fichiers directement à partir des appareils connectés. Vous pouvez également faire glisser et déposer les fichiers sur l'interface.

Étape 2 Modifiez les vidéos.
Les icônes d'édition pour la Découpe, le Rognage et les Effets sont présentes sous l'image miniature du fichier ajouté. Cliquez sur l'icône Découper , et une nouvelle fenêtre contextuelle s'ouvrira. Déplacer le curseur vous permettra de sélectionner la partie vidéo, et cliquer sur Couper marquera la partie sélectionnée comme un segment. La vidéo entière peut être convertie en plusieurs segments de la même manière. L'option pour spécifier l'heure de la vidéo pour spécifier le segment est également là. Ensuite, sélectionnez un par un les segments qui ne sont pas nécessaires et cliquez sur le bouton Supprimer . Les segments restants peuvent être combinés en cochant la case du bouton Fusionner tous les segments . Enfin, cliquez sur le bouton Enregistrer pour confirmer la fonction de rognage.
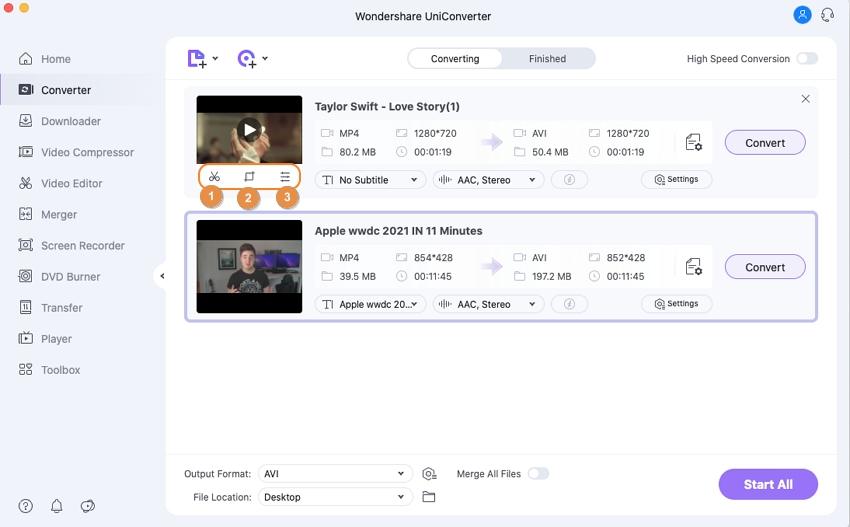

Étape 3 Choisissez le format de sortie.
Les formats et les périphériques pris en charge peuvent être vérifiés en ouvrant les options déroulantes de l'onglet Format de sortie: dans le coin supérieur droit de l'interface du logiciel. Vous pouvez soit choisir le format et la résolution souhaités dans l'onglet Vidéo, soit choisir un appareil spécifique (iPad ou tout autre) dans l'onglet Appareil. Cliquez sur le bouton Tout démarrer pour démarrer le traitement du fichier. Une fois le processus terminé, le fichier converti sur le système peut être vérifié à partir de l'emplacement sélectionné dans l'onglet Sortie tandis que sur l'interface, il peut être vérifié à partir de l'onglet Terminé.
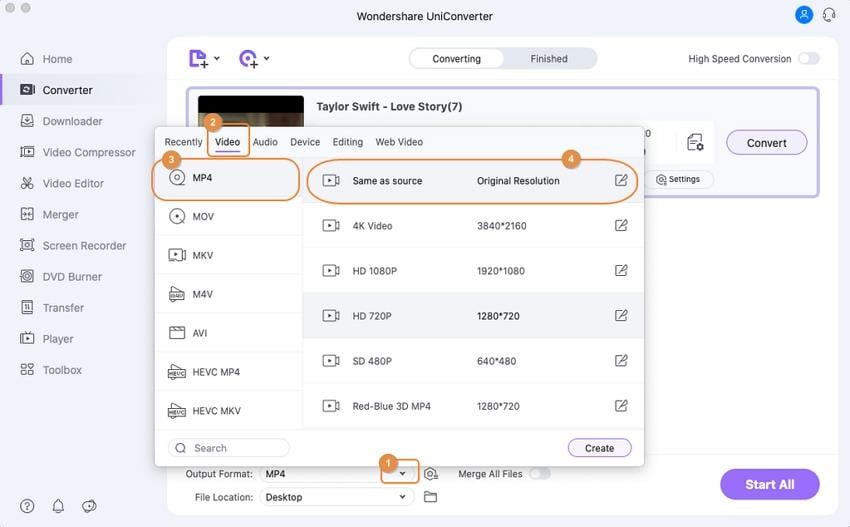
Étape 4 Transférez la vidéo sur iPad.
Ouvrez l'onglet Terminé où tous les fichiers traités sont disponibles. Sélectionnez ici les fichiers à déplacer vers l'iPad et cliquez sur l'onglet Boîte à outils > Transfert . À l'aide d'un câble USB, connectez votre iPad à votre système. Sur l'interface du logiciel, cliquez sur l'icône ![]() pour charger vos fichiers convertis, et vous pouvez voir l'iPad connecté et les fichiers déplacés. Maintenant, pour transférer ces fichiers sur votre iPad, cliquez sur le bouton Tout transférer .
pour charger vos fichiers convertis, et vous pouvez voir l'iPad connecté et les fichiers déplacés. Maintenant, pour transférer ces fichiers sur votre iPad, cliquez sur le bouton Tout transférer .

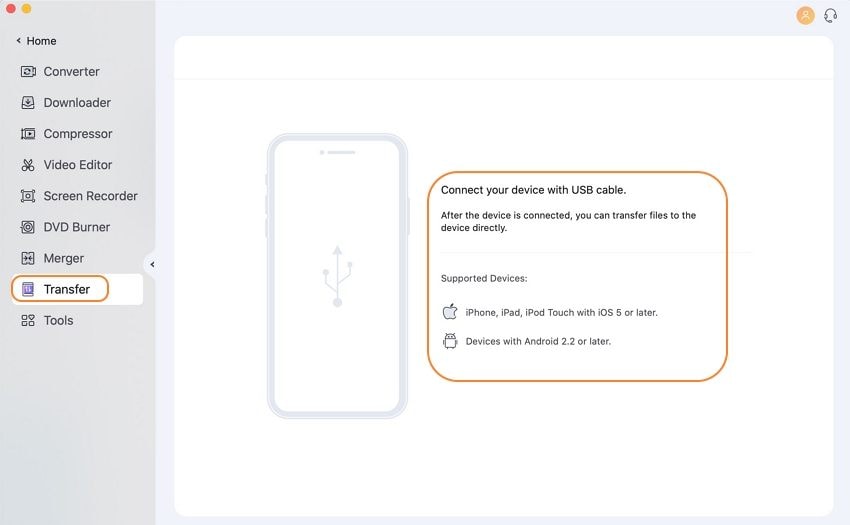
Conclusion
Si vous recherchez spécifiquement des solutions pour éditer des vidéos sur votre iPad, l'une des applications énumérées ci-dessus peut être envisagée. Ces applications peuvent être téléchargées rapidement depuis l'Apple Store. En outre, compte tenu de la facilité d'utilisation, de l'édition rapide et du transfert sans tracas, Wondershare UniConverter peut être considéré comme le meilleur choix pour convertir, éditer et transférer des vidéos sur votre iPad.
Pierre Dubois
staff Éditeur