Astuces de montage vidéo
- 1. Fusionner vidéo+
- 2. Fusionner audio+
-
- 2.1 Fusionner fichiers M4A en ligne
- 2.2 Fusionner des fichiers WAV
- 2.3 Créer sonneries pour iPhone/Android
- 2.4 Fusionneurs MP3 pour Windows/Mac/en ligne
- 2.5 Fusionner MP3 sur Android et iOS
- 2.6 Combiner chansons en ligne
- 2.7 Fusionner Audio/Chansons/Musique
- 2.8 Combiner des pistes dans Audacity
- 2.9 Fusionner fichiers MP3 en ligne
- 3. Astuces pour fusionner des fichiers+
Comment utiliser FFmpeg pour fusionner des vidéos ensemble ?
Par Pierre Dubois • 2025-07-31 17:36:02 • Solutions prouvées
FFmpeg est une excellente bibliothèque qui peut vous aider à convertir, redimensionner, fusionner ou combiner facilement des vidéos lorsqu'un autre processus échoue. Il peut vous aider à gérer facilement de gros fichiers sans transpirer. Si vous souhaitez fusionner/combiner/assembler des vidéos MP4 à l'aide de FFmpeg, mais que vous ne savez pas comment le faire, alors vous êtes au bon endroit. Avec l'aide de cet article, vous n'apprendrez pas seulement comment fusionner ou concaténer des vidéos MP4 dans FFmpeg mais vous allez également découvrir la meilleure alternative à FFmpeg pour fusionner facilement des vidéos sur Windows/Mac. Il n'y a pas lieu de paniquer si vous pensez que le processus est compliqué. Vous n'avez qu'à suivre les étapes, et vous aurez un résultat parfait à chaque fois.
- Partie 1. Étapes pour concaténer des vidéos MP4 avec FFmpeg
- Partie 2. Meilleure alternative à FFmpeg pour fusionner facilement des vidéos sur Windows/Mac
Partie 1. Étapes pour concaténer des vidéos MP4 avec FFmpeg
Il existe différentes manières de concaténer des vidéos MP4 avec FFmpeg, mais nous vous proposons ici un processus simple et efficace. Ainsi, si vous êtes nouveau dans ce domaine, vous n'aurez pas l'impression que c'est difficile à suivre. Le processus comporte des étapes et des commandes compliquées à saisir, alors utilisez-le à vos risques et périls. Même si vous pensez que ce processus est difficile à gérer pour vous, vous pouvez toujours utiliser la méthode alternative en utilisant Wondershare UniConverter. Voici comment fusionner des vidéos mp4 à l'aide de FFmpeg.
Étape 1 : Tout d'abord, vous devez conserver tous les fichiers mp3 que vous souhaitez combiner dans un seul dossier. Par exemple, le chemin de mon dossier est :
C:\Users\Linglom.com\Desktop\2016Y03M29D12H
Étape 2 : Ensuite, vous devez télécharger le fichier FFmpeg à partir de cette adresse - https://ffmpeg.zeranoe.com/. Téléchargez la version adaptée à votre ordinateur. Pour mon PC, j'ai téléchargé la dernière version 64 bits.
Étape 3 : Ensuite, ouvrez la fenêtre Invite de commandes en cliquant avec le bouton droit sur l'icône Windows ou vous pouvez appuyer sur Windows + R sur votre clavier, saisissez cmd.exe, puis appuyez sur Entrée pour l'ouvrir.
Étape 4 : Lorsque la fenêtre d'invite de commande s'ouvre, vous devez saisir ou modifier le chemin du dossier de destination des fichiers mp4.
Étape 5 : Ensuite, vous devez créer un dossier .txt qui contiendra une liste de tous les fichiers mp4 que vous souhaitez combiner. Vous devez saisir la commande ci-dessous et appuyer sur Entrée :
(for %i in (*.mp4) do @echo file '%i') > mylist.txt
Vous verrez qu'un fichier mylist.txt est créé dans le dossier mp4 avec une liste de tous les fichiers mp4.
Étape 6 : Enfin, vous devez saisir la commande ci-dessous pour combiner tous les fichiers mp4 en utilisant FFmpeg –
ffmpeg -f concat -i mylist.txt -c copy output.mp4
Comme le processus consiste simplement à concaténer les fichiers et non à réencoder, il devrait être fait facilement et rapidement. Si aucun message d'erreur ne se produit, vous obtiendrez une vidéo combinée finale nommée output.mp4 dans le dossier MP4.
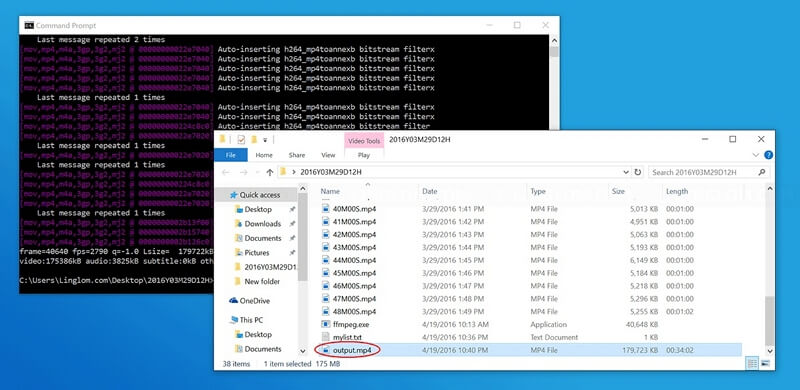
Partie 2. Meilleure alternative FFmpeg pour fusionner facilement des vidéos sur Windows/Mac
La meilleure façon de fusionner/combiner/assembler des vidéos mp4 en utilisant une alternative est Wondershare UniConverter. Si vous ne savez pas comment combiner des vidéos mp4 à l'aide de FFmpeg, vous n'avez pas besoin d'utiliser cette méthode. Le moyen le plus simple de combiner vos vidéos mp4 est d'utiliser un programme puissant comme UniConverter. Il possède l'interface la plus simple et la plus efficace que tout utilisateur peut utiliser. C'est le meilleur convertisseur vidéo qui possède toutes les fonctionnalités ultimes disponibles. Il peut convertir des vidéos dans plus de 1000 formats avec une vitesse 30 fois supérieure, et il conservera la qualité vidéo parfaite à chaque fois. Il possède de nombreuses fonctionnalités plus puissantes qui vous étonneront. Il dispose également d'un excellent éditeur vidéo avec des fonctionnalités d'édition avancées qui vous permettront de créer des vidéos professionnelles.
 Wondershare UniConverter - Meilleur fusionneur vidéo pour Mac/Windows
Wondershare UniConverter - Meilleur fusionneur vidéo pour Mac/Windows

- Fusionnez des vidéos en une seule en quelques étapes simples et sans perte de qualité sous Windows/Mac.
- Modifiez des vidéos en les rognant, en coupant, en les fusionnant, en ajoutant des sous-titres, en appliquant des effets, etc.
- Prend en charge plus de 1 000 formats vidéo et audio, notamment MP4, MOV, WMV, MKV, FLV, MP3, WAV, etc.
- Vitesse de conversion 90 fois plus rapide que les convertisseurs courants avec la technologie APEXTRANS unique.
- Gravez et personnalisez des vidéos sur votre DVD avec des modèles de menu de DVD gratuits.
- Téléchargez ou enregistrez des vidéos à partir de YouTube et de plus de 10 000 autres sites de partage de vidéos.
- Transférez directement des vidéos d'un ordinateur vers un iPhone, un iPad et d'autres appareils et vice versa.
- Boîte à outils polyvalente : ajoutez des métadonnées vidéo, un créateur de GIF, un compresseur vidéo et un enregistreur d'écran.
- OS pris en charge : Windows 10/8/7/XP/Vista, macOS 11 Big Sur, 10.15 (Catalina), 10.14, 10.13, 10.12, 10.11, 10.10, 10.9, 10.8, 10.7, 10.6.
Étapes pour fusionner des vidéos sur Windows/Mac à l'aide d'UniConverter
Étape 1 Ajoutez des vidéos à la bibliothèque du programme.
Téléchargez, configurez et installez le programme UniConverter à partir de son site Web officiel et lancez le programme. Depuis l'interface d'accueil, accédez à la section Convertisseur. Cliquez sur le bouton Ajouter des fichiers et importez les vidéos que vous souhaitez fusionner à l'aide du logiciel.

Étape 2 Sélectionnez le format de sortie et activez l'option de fusion
Ensuite, cliquez sur l'icône déroulante à côté de Format de sortie et accédez au menu déroulant. Sélectionnez ensuite l'onglet Vidéo pour choisir un format de sortie. Choisissez un format de sortie approprié et activez l'option Fusionner tous les fichiers sous la fenêtre.

Étape 3 Combinez des vidéos
Enfin, vous pouvez cliquer sur le bouton Tout démarrer dans le coin inférieur droit de la fenêtre du programme et attendre la fin du processus. Après cela, vous pouvez cliquer sur l'icône de sortie pour ouvrir le dossier de sortie et vérifier la vidéo fusionnée.
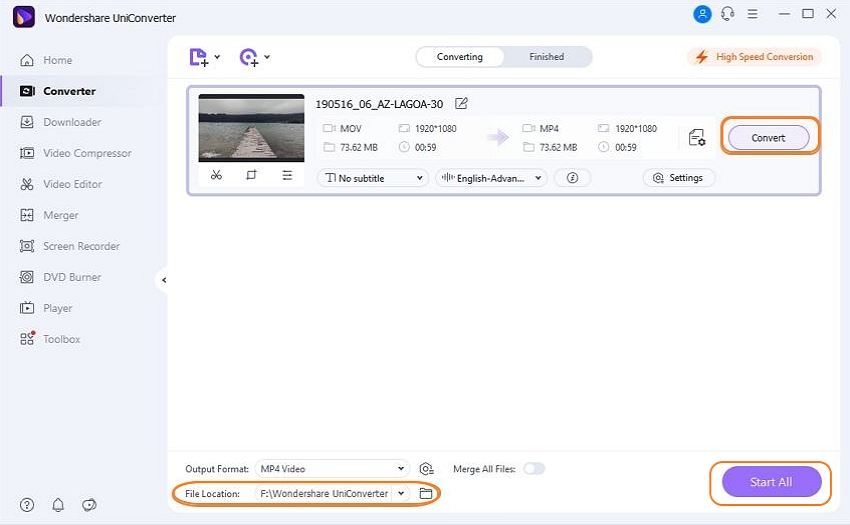
En fin de compte, beaucoup de gens ne savent pas comment fusionner/combiner/concaténer des vidéos mp4 à l'aide de FFmpeg, mais avec l'aide du guide étape par étape, vous pouvez vous aider facilement. De plus, si vous n'avez pas envie d'utiliser ce processus avec autant de commandes et d'étapes à suivre, vous pouvez utiliser la méthode alternative pour fusionner des vidéos mp4 sans FFmpeg. Après avoir lu cet article, vous savez que la meilleure méthode alternative consiste à utiliser le logiciel UniConverter. Wondershare UniConverter est le convertisseur vidéo ultime qui peut vous aider facilement avec de nombreuses fonctionnalités de montage vidéo utiles et efficaces. Alors sans perdre votre temps avec une autre méthode, commencez à utiliser UniConverter à partir de maintenant.
Pierre Dubois
staff Éditeur