Astuces de VLC MP4 - Comment lire une vidéo MP4 avec VLC ?
Par Pierre Dubois • 2025-08-21 11:34:03 • Solutions éprouvées
MP4
- Télécharger Télécharger
- 1. Convertir MP4 en Autre Format+
- 2. Convertir Autre Format en MP4+
- 3. Conseil et Astuce de MP4+
Est-il possible de lire un fichier MP4 dans le lecteur multimédia VLC ? Dans la plupart des cas, la réponse est oui, mais il arrive parfois le cas de lecteur MP4 impossible de lire film MP4, et vous n'êtes pas le seul qui rencontre le problème de VLC MP4, comme les commentaires des utilisateurs ci-dessous.
"J'ai une vidéo MP4 que je peux lire avec le codec VLC, mais VLC ne lit pas. J'ai essayé de réinstaller le dernier VLC, mais sans succès." - Un utilisateur de videohelp.com
MP4 est un format de fichier vidéo très populaire, ainsi vous pouvez résoudre le problème de VLC qui ne lit pas les fichiers vidéo MP4 en essayant un autre lecteur vidéo ou en convertissant le fichier MP4 en un autre format pris en charge par le codec VLC, à l'aide du convertisseur MP4 à VLC - logiciel Wondershare UniConverter sur Mac ou Windows.
- Partie 1. 3 principales raisons et solutions pour le problème VLC MP4 : "VLC ne lit pas le format MP4"
- Partie 2. Comment résoudre le problème de "VLC ne lit pas le format MP4"
- Partie 3. 4 Conseils courants à la FAQ pour VLC
Partie 1. 3 principales raisons et solutions pour le problème VLC MP4 : "VLC ne lit pas le format MP4"
Raison n°1 : Limitation du décodage matériel pour le format MP4, en particulier pour les sous-titres
Solution : 1. Accédez à VLC sur votre ordinateur et désactivez le décodage vidéo matériel.
2. Allez dans les outils > Préférences, puis cliquez sur Afficher tous les paramètres dans le coin inférieur gauche.
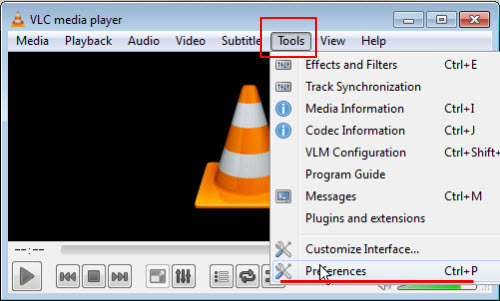
3. Déplacez maintenant le curseur sur"Entrée/Codecs" >"Codecs vidéo" >"ffmpeg", choisissez ici l'option Désactiver pour l'option"Décodage matériel". Maintenant, redémarrez votre lecteur fichier VLC et lisez ce fichier MP4 à nouveau.
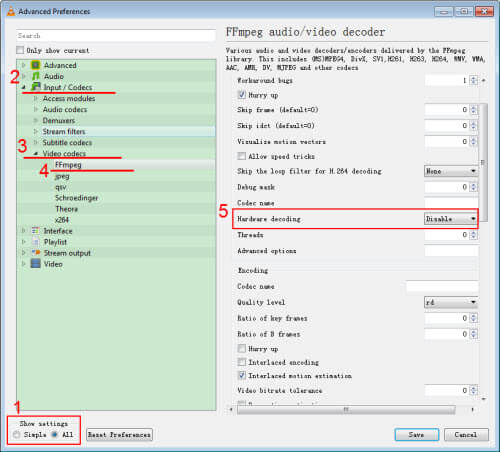
Raison n°2 : Mauvais paramètres vidéo dans les préférences.
Solution : 1. Accédez à Outils > Préférences sur votre ordinateur dans VLC et vérifiez les paramètres suivants à tour de rôle.
2. Cochez la case "Activer la vidéo" si elle est précédemment décochée.
3. Cochez la case "Décorations Windows".
4. Cliquez sur Sortie et sélectionnez la sortie vidéo X11 (XCB) comme sortie vidéo.
5. Après les paramètres ci-dessus, cliquez sur le bouton Enregistrer et essayez de lire les fichiers MP4 maintenant.
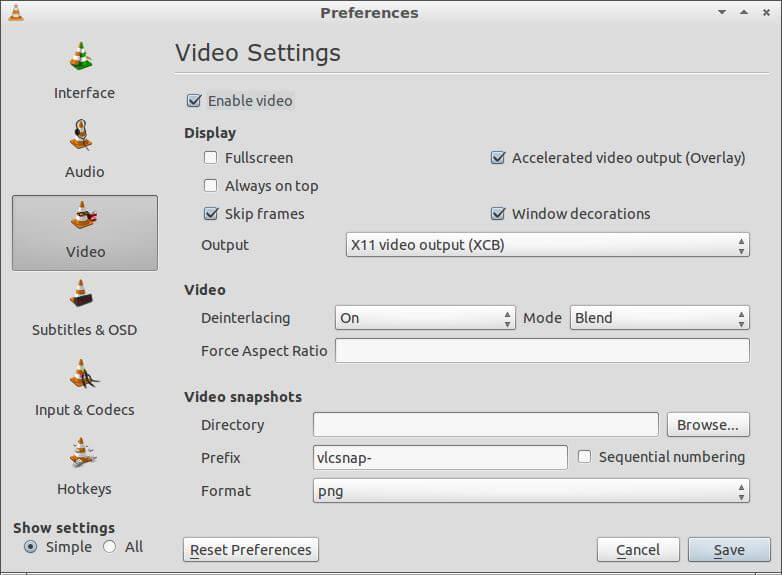
Raison n°3 : Version trop ancienne pour codec VLC
Solution : VLC est un lecteur multimédia gratuit disponible sur VideoLAN, qui met régulièrement à jour le programme afin de prendre en charge davantage de formats, afin de fournir une meilleure expérience aux utilisateurs. Pour résoudre le problème de "VLC qui ne lit pas les fichiers vidéo MP4", vous pouvez vérifier si vous utilisez la dernière version de VLC. Sinon, il suffit de mettre à jour le programme en visitant le site officiel de VLC.
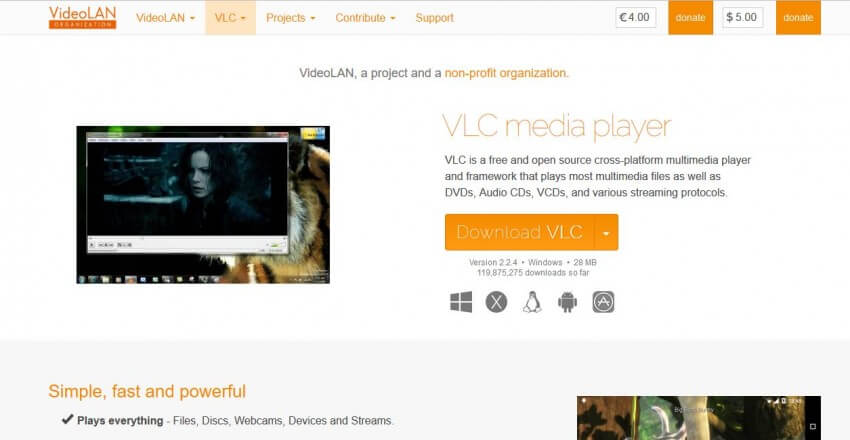
Partie 2. Comment résoudre le problème de "VLC ne lit pas les fichiers vidéo MP4"
Wondershare UniConverter est un logiciel exceptionnel permettant de résoudre les problèmes de VLC MP4, tel que "VLC ne lit pas les fichiers vidéo MP4". Vous n'aurez plus besoin de chercher comment lire une vidéo avec VLC, car le logiciel vous permet de convertir des vidéos MP4 au format pris en charge par VLC en quelques clics seulement. Il ne s’agit pas uniquement d’un convertisseur, mais d’un puissant lecteur vidéo, qui lit tout type de vidéo. De plus, Wondershare UniConverter joue le rôle de téléchargeur, de graveur de DVD et de logiciel de diffusion multimédia en continu, offrant ainsi une solution vidéo complète.
Wondershare UniConverter - Meilleur outil pour lire un MP4 non reconnu
- Convertir les formats vidéo MP4 en plus de 1000 formats, tels que AVI, MKV, MOV, MP4, etc.
- Convertir en préréglage optimisé pour presque tous les appareils.
- Lire des vidéos dans n'importe quel format avec son lecteur vidéo intégré.
- Éditer, améliorer et personnaliser votre fichier vidéo.
- Télécharger/enregistrer des vidéos de plus de 10000 sites de partage de vidéos en ligne.
- Diffuser des vidéos de votre ordinateur vers d'autres appareils, y compris Apple TV.
- Systèmes d'exploitation pris en charge : Windows 10/8/7/XP/Vista, macOS 10.10 ou versions ultérieures
Comment lire une vidéo avec VLC à l'aide de Wondershare UniConverter
Étape 1 Lancez Wondershare UniConverter si votre vidéo MP4 ne marche pas
Installez ce logiciel sur votre ordinateur et lancez-le. Ci-dessous, l'interface du logiciel Wondershare UniConverter.

Étape 2 Ajoutez des fichiers MP4 au Wondershare UniConverter
Parcourez maintenant les fichiers MP4 de votre ordinateur pour les convertir au format pris en charge par VLC. Cliquez sur l'onglet Convertir dans l'interface du logiciel et vous pourrez ensuite parcourir les fichiers en cliquant sur le bouton Ajouter des fichiers ou en les faisant glisser.

Étape 3 Aperçu des vidéos importées
Après avoir sélectionné votre fichier, Wondershare UniConverter commencera à ajouter des fichiers. Une fois les fichiers ajoutés, vous pouvez voir leur vignette affichée comme le montre la capture d'écran.

Étape 4 Sélectionnez le format de sortie
Maintenant, vous devez choisir le format vidéo de sortie. Vous pouvez le choisir en cliquant sur l'icône ![]() à partir de Cible, puis choisissez le format dans lequel vous voulez convertir.
à partir de Cible, puis choisissez le format dans lequel vous voulez convertir.

Étape 5 Convertissez le format MP4
Cliquez sur le bouton Convertir tout en bas à droite pour lancer la conversion MP4 immédiatement et vous pourrez voir clairement la barre de progression violette. Lorsque la conversion est terminée, vous pouvez trouver le fichier converti sous l'onglet Converti.

Partie 3. 4 FAQ: astuces courantes pour VLC
Question n°1 : Est-il possible de convertir des fichiers multimédias vers un autre format en utilisant VLC lui-même ?
Réponse : Oui, il suffit d'aller dans Média > Convertir/Enregistrer et ajouter le fichier que vous souhaitez convertir, sélectionnez le format, puis cliquez sur le bouton Démarrer. Notez toutefois que seuls quelques formats de conversion sont pris en charge par le codec VLC lui-même.

Question n°2 : Puis-je lire des vidéos en ligne directement dans VLC ?
Réponse : Oui, vous pouvez lire directement des vidéos en ligne avec VLC en ajoutant leurs URL. Cliquez sur Multimédia> Ouvrir le flux réseau et cliquez sur l'onglet Réseau, puis copiez et collez l'URL de la vidéo à partir de votre navigateur, puis appuyez sur le bouton Lire.
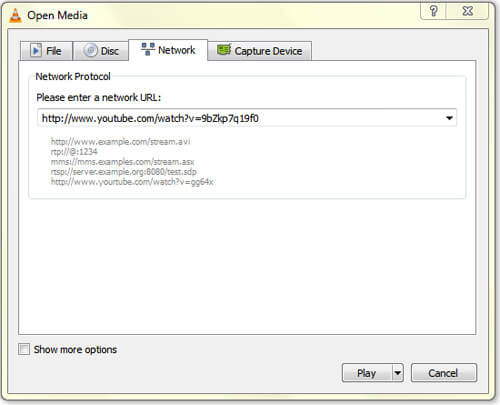
Question n°3 : Puis-je enregistrer une vidéo de webcam avec VLC ?
Réponse : Oui, il vous suffit de cliquer sur Média> Capturer, puis sélectionnez Afficher directement dans le menu déroulant Mode de capture, sélectionnez Périphérique vidéo et audio où vous souhaitez capturer, cliquez sur le bouton de lire maintenant et l'enregistrement commencera.
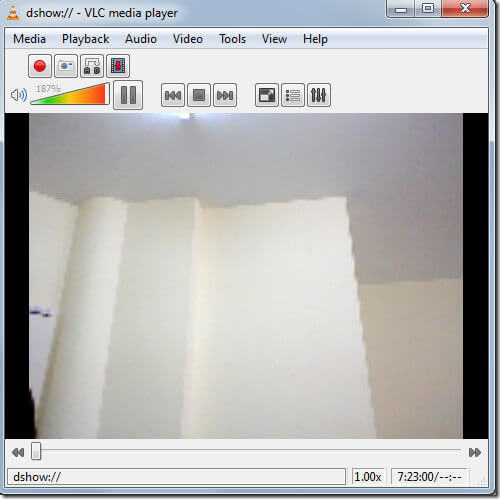
Question n°4 : Comment contrôler VLC à distance depuis un navigateur ?
Réponse : Vous pouvez activer cette fonctionnalité en sélectionnant Outils> Préférences, puis en cliquant sur le bouton Radio de l'option Afficher les paramètres. Maintenant, cliquez sur Interface > Sélectionner l'interface principale et ici Cochez la case d'option Web. Après avoir coché la case Web, cliquez sur l'interface > Main > Lua et choisissez un mot de passe. Désormais, cette fonctionnalité sera activée et vous pourrez contrôler votre VLC avec un navigateur mobile ou un ordinateur portable. Et pour utiliser ces fonctionnalités dans votre navigateur, entrez localhost:8080, puis entrez le mot de passe que vous avez choisi lors de la configuration. Maintenant, il affichera le lecteur multimédia VLC dans votre navigateur.
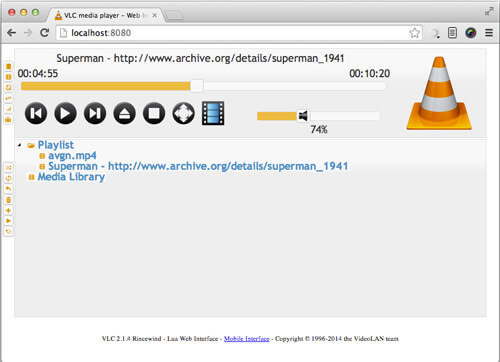
Conclusion
Vous avez une vidéo MP4 qui ne marche pas ? Votre codec VLC ne lit pas votre vidéo ? Wondershare UniConverter est conçu pour résoudre les problèmes de VLC MP4, tel que lecteur MP4 impossible de lire, fichier MP4 non reconnu etc. S'il est impossible de lire les fichiers MP4, Wondershare UniConverter vous permet de convertir vidéo en format prise en charge par le codec VLC.

Pierre Dubois
staff Éditeur