Comment convertir des MP4 en JPG en ligne/hors ligne
Par Pierre Dubois • 2025-08-01 16:23:57 • Solutions éprouvées
MP4
- Télécharger Télécharger
- 1. Convertir MP4 en Autre Format+
- 2. Convertir Autre Format en MP4+
- 3. Conseil et Astuce de MP4+
Peut-on convertir une vidéo MP4 en JPG? --- Une question de Quora
Vous avez des vidéos familiales que vous souhaitez utiliser pour créer une galerie de photos? Ne vous inquiétez pas car de nombreux outils permettent de capturer et de convertir des MP4 en JPG et d’autres formats d’image tels que PNG, TIFF, etc. Vous pouvez également créer des fonds d’écran, des archives d'images en convertissant MP4 au format JPG. Pour vous aider avec le processus, vous avez besoin d'un bon convertisseur MP4 vers JPG . La partie suivante traite en détail de ces types de programmes de conversion.
- Partie 1. Meilleur convertisseur MP4 vers JPG en ligne
- Partie 2. Comment convertir un MP4 en séquence d'images
- Partie 3. Conversion de MP4 en JPG sur Mac/Windows
Partie 1. Meilleur convertisseur MP4 vers JPG en ligne
Les programmes en ligne sont en demande pour tous les types de fonctions, et la conversion vidéo ne fait pas exception. Les programmes en ligne sont simples à utiliser, gratuits la plupart du temps et ne nécessitent aucun téléchargement ni installation. Donc, si vous souhaitez essayer l'un de ces convertisseurs MP4 en JPG en ligne gratuits , vous trouverez ci-dessous les meilleurs.
1. Filezigzag
En utilisant Filezigzag, vous pouvez convertir les MP4 en JPG de manière simple et rapide. Le programme est gratuit et peut être utilisé directement à partir du navigateur de votre PC, sans aucune inscription, téléchargement ou installation. L'interface et le processus simple facilitent la tâche à tous les types d'utilisateurs. En plus du format JPG, le programme permet également de convertir vos vidéos vers d’autres formats d’images, tels que JPEG, GIF et MP4 vers PNG. Les fichiers peuvent également être convertis en plusieurs autres formats audio, vidéo, archive et autres. Le lien de téléchargement du fichier converti vous est envoyé par adresse électronique.
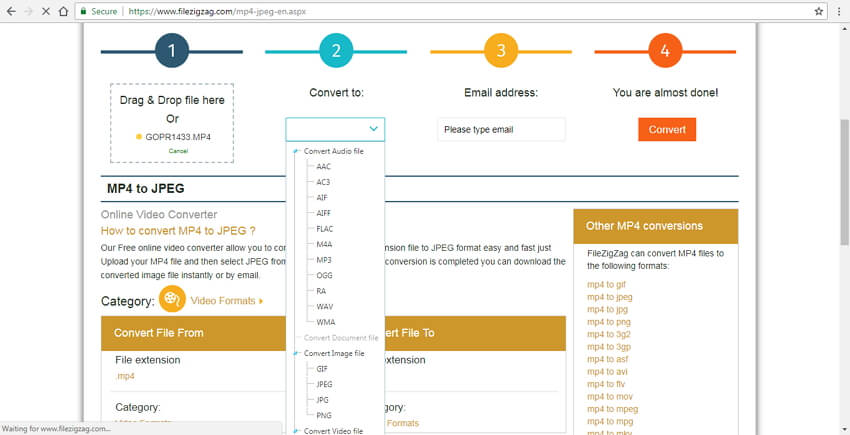
Étapes pour convertir un MP4 en JPG:
Etape 1: Ouvrez Filezigzag sur le navigateur de votre PC. Cliquez sur Sélectionner pour parcourir et ajouter une vidéo MP4. Vous pouvez également faire glisser et déposer les fichiers depuis votre PC.
Etape 2: Dans l'onglet Convertir en: , sélectionnez JPG comme format de sortie.
Étape 3: Entrez votre adresse e-mail où vous souhaitez faire envoyer le fichier converti.
Étape 4: Cliquez sur Convertir en pour lancer le processus de conversion de MP4 en JPG.
2. Online Convert
Il s’agit d’un programme couramment utilisé pour convertir un certain nombre de types de fichiers au format JPG. Le programme est gratuit et ne nécessite aucune inscription. Vous pouvez ajouter des vidéos à convertir depuis votre PC, Google Drive, une URL ou Dropbox. Il existe une option pour sélectionner la qualité d'image de sortie parmi la meilleure qualité, plutôt bonne, bonne, moyenne et meilleure compression. Il existe également des options pour choisir la taille, la couleur, le DPI et améliorer l'image avec des effets. Les pixels peuvent également être rognés si nécessaire.
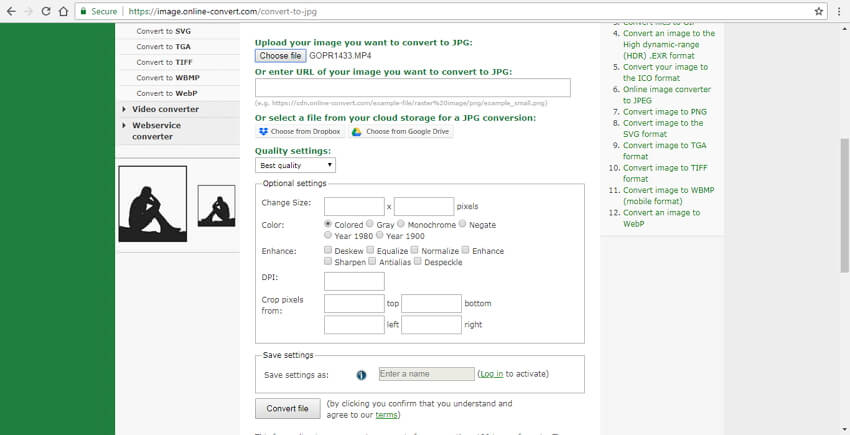
Étapes pour convertir un MP4 en JPG en utilisant Online Convert:
Étape 1: Ouvrez Online Convert sur votre PC. Cliquez sur Choisir un fichier pour ajouter des vidéos MP4 présentes sur votre PC. Vous pouvez également ajouter une vidéo à partir de Google Drive, DropBox ou URL.
Etape 2: Choisissez Paramètres de qualité dans le menu déroulant. Sous l'onglet Paramètres facultatifs , vous pouvez sélectionner la couleur, le DPI et d'autres paramètres.
Étape 3: Cliquez sur Convertir le fichier pour lancer le processus.
Le fichier JPG converti sera disponible sur l'interface du programme pour le téléchargement.
3. Office Converter
Ce convertisseur MP4 vers JPG en ligne fonctionne directement depuis votre navigateur et facilite la conversion par lots de vos fichiers au format JPG. Office Converter est gratuit et dispose d'une interface simple et conviviale. Vous pouvez télécharger par lots vos fichiers depuis un PC ou ajouter son URL. La fonction glisser-déposer fonctionne également ici. La taille maximale du fichier à télécharger sur le programme est de 10 Mo.
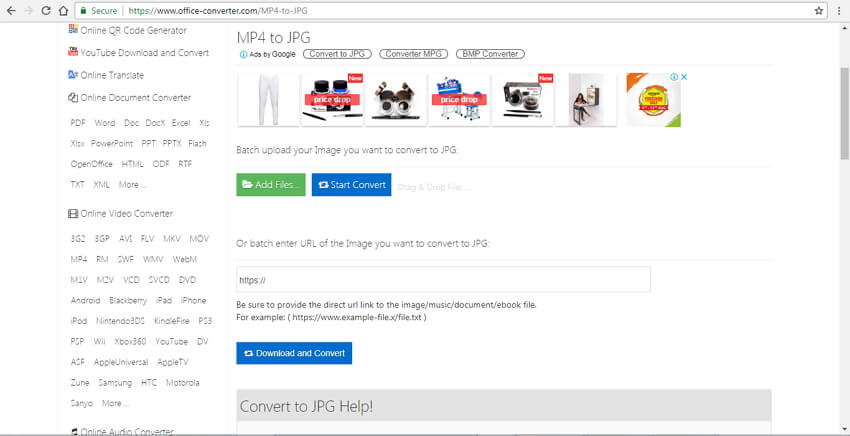
Étapes pour convertir un MP4 en JPG en utilisant Office Converter:
Étape 1: Ouvrez Office Converter sur votre PC. Cliquez sur Ajouter des fichiers pour parcourir et ajouter des vidéos MP4 de votre PC. L'URL du fichier peut également être ajoutée ici.
Étape 2: Cliquez sur Démarrer la conversion pour lancer le processus de conversion du MP4 au format JPG.
Partie 2. Comment convertir un MP4 en séquence d'images
Afin de créer des animations étonnantes à partir de vos vidéos, vous pouvez convertir vos fichiers MP4 en séquences d'images. Les images extraites sont ensuite jouées dans une séquence pour créer un bel effet. Donc, si vous souhaitez vous aussi convertir vos vidéos MP4 en séquences d'images, Photoshop est un excellent outil. Développé par Adobe, Photoshop est un logiciel de création et de modification d’images doté de nombreuses fonctionnalités.
Étapes pour convertir un MP4 en séquence JPG en utilisant Photoshop
Étape 1: Téléchargez, installez et ouvrez l'application Photoshop sur votre PC. Cliquez sur Fichier > Ouvrir pour parcourir la vidéo MP4 que vous souhaitez convertir. Sélectionnez-la et cliquez sur Ouvrir .
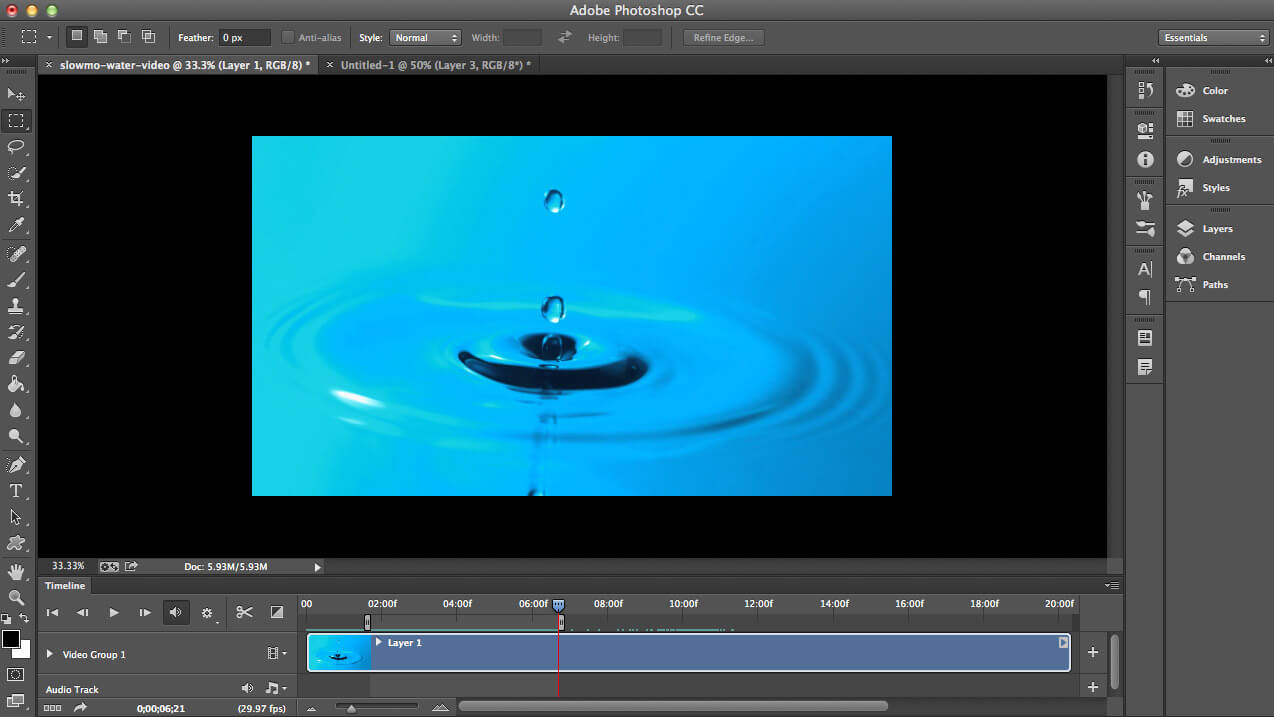
Étape 2: À l’ouverture de la vidéo, l’étape suivante consiste à définir une zone d’exportation que vous pouvez sélectionner en sélectionnant le début et la fin de la vidéo.
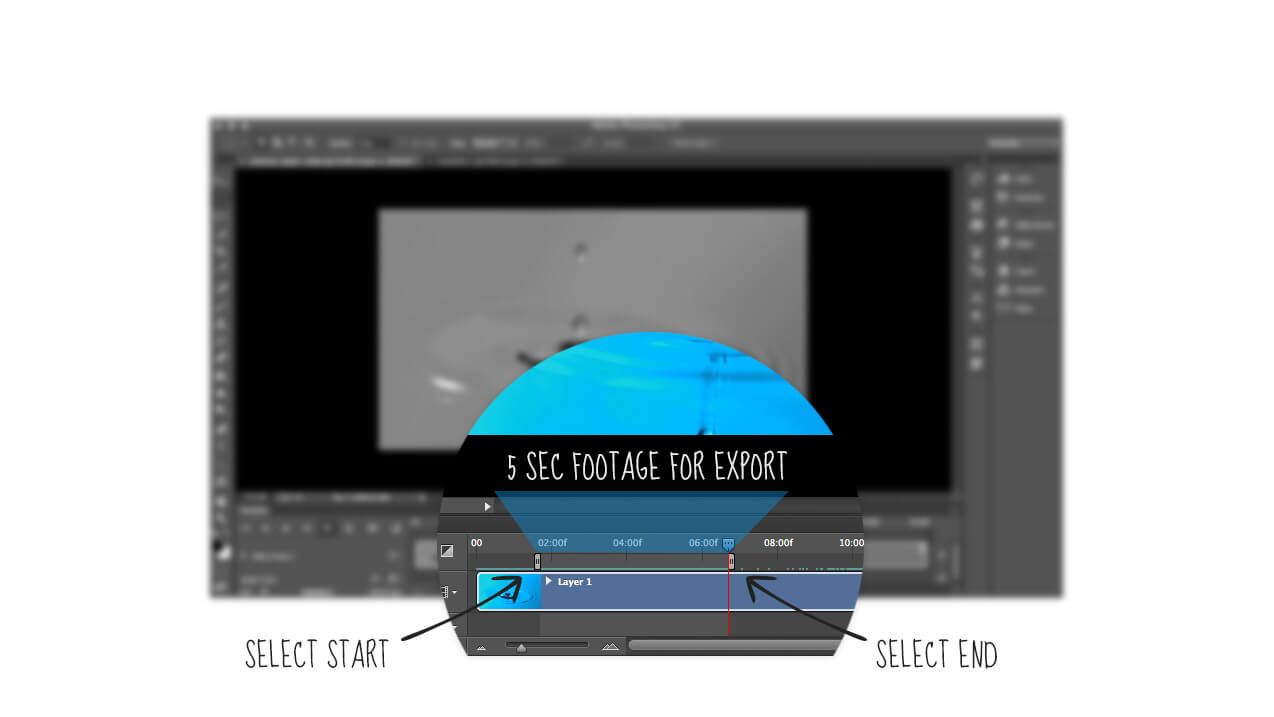
Étape 3: Ensuite, vous devez sélectionner la taille de l'image. Accédez à Fichier> Exporter> Vidéo de rendu . Dans la fenêtre, vous devez choisir Séquence d'images Photoshop à la place d'Adobe Media Encoder. Sélectionnez la taille de l'image et choisissez la fréquence d'images. La Zone de Travail doit être conservée en tant qu'option "Intervalle". Enfin, cliquez sur Render .
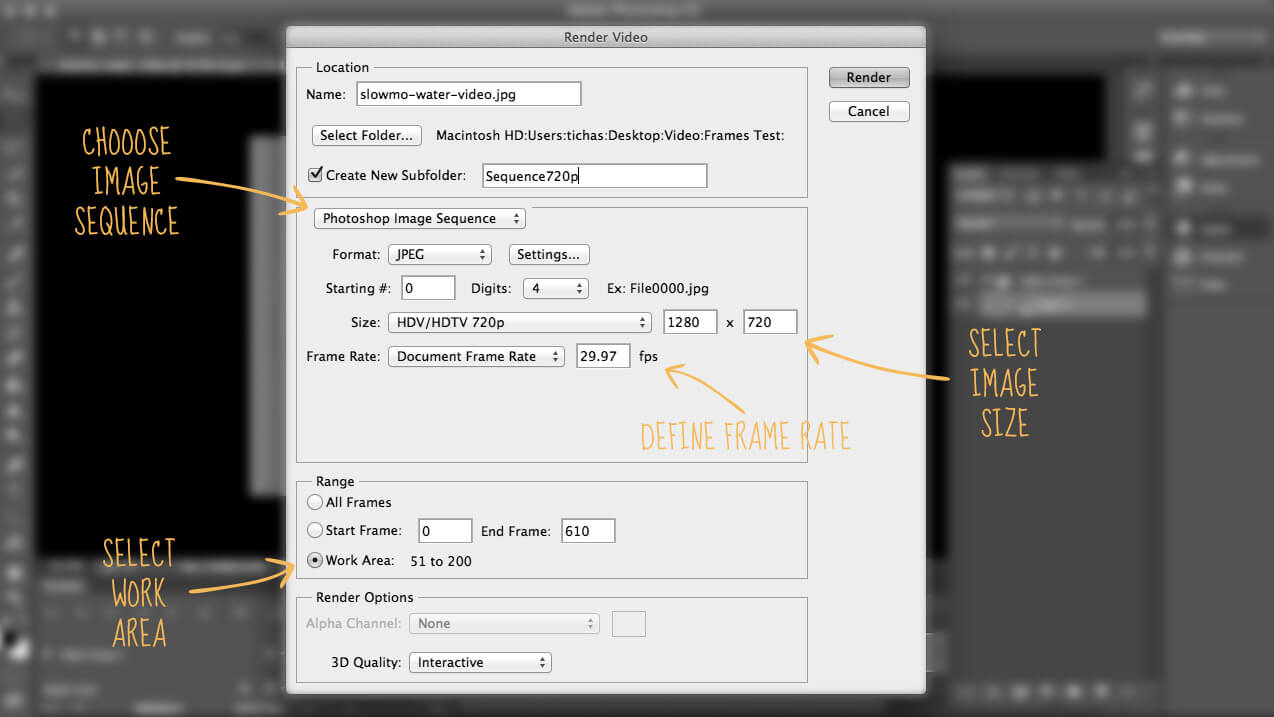
Le logiciel commencera à convertir votre partie vidéo MP4 au format JPG.
Partie 3. Comment convertir un MP4 en JPG sur Mac/Windows
Pour une conversion de haute qualité à une vitesse extrêmement rapide et des fonctionnalités supplémentaires, un bon logiciel professionnel est nécessaire. Wondershare UniConverter est l’un de ces programmes parfaitement adaptés à tous ces aspects. Il s'agit d'une boîte à outils vidéo complète qui prend en charge diverses fonctions telles que la conversion vidéo, le téléchargement, la capture, le transfert et autres. Pour convertir un MP4 en image fixe, la fonction de capture de UniConverter (originally Wondershare Video Converter Ultimate) peut être utilisée.
 Wondershare UniConverter - Meilleur convertisseur vidéo pour Windows/Mac (High Sierra inclus)
Wondershare UniConverter - Meilleur convertisseur vidéo pour Windows/Mac (High Sierra inclus)

- Permet de convertir un MP4 en JPG avec moins de perte de qualité.
- Prend en charge la conversion de vidéo en 1000 formats, y compris 4K et VR.
- Peut convertir une vidéo ou des photos en GIF.
- Permet de graver des vidéos sur DVD.
- Permet de télécharger et d'enregistrer des vidéos en ligne et de les convertir au format souhaité.
- Build –in éditeur vidéo permet de modifier et de personnaliser les vidéos selon les besoins.
- La vitesse de conversion est 30 fois supérieure à celle des autres logiciels, grâce à la technologie APEXTRANS.
- Systèmes d'exploitation pris en charge: Windows NT4/2000/2003/XP/Vista/7/8 et Windows 10 (32 bits et 64 bits), mac OS 10.15 (Catalina), 10.14, 10.13, 10.12, 10.11, 10.10, 10.9, 10.8, 10.7 10,6.
Étapes pour convertir un MP4 en images fixes en utilisant Wondershare UniConverter:
Étape 1 Lancez le convertisseur Wondershare MP4 vers JPG et chargez les fichiers MP4.
Téléchargez, installez, puis ouvrez UniConverter (originally Wondershare Video Converter Ultimate) sur votre PC/Mac. Dans l'onglet Convertir , cliquez sur +Ajouter des fichiers pour parcourir et ajouter des vidéos MP4 à convertir. Vous pouvez également faire glisser et déposer les fichiers. De plus, les vidéos MP4 peuvent également être importées sur l'interface du programme à partir d'autres périphériques en connectant les périphériques à votre PC.
![]()
Étape 2 Lire la vidéo MP4.
La vidéo ajoutée apparaîtra sous forme de vignette sur l'interface du logiciel. Déplacez la souris sur l'image miniature et vous pouvez voir le bouton Lire . Cliquez sur le bouton pour lire la vidéo MP4 ajoutée.
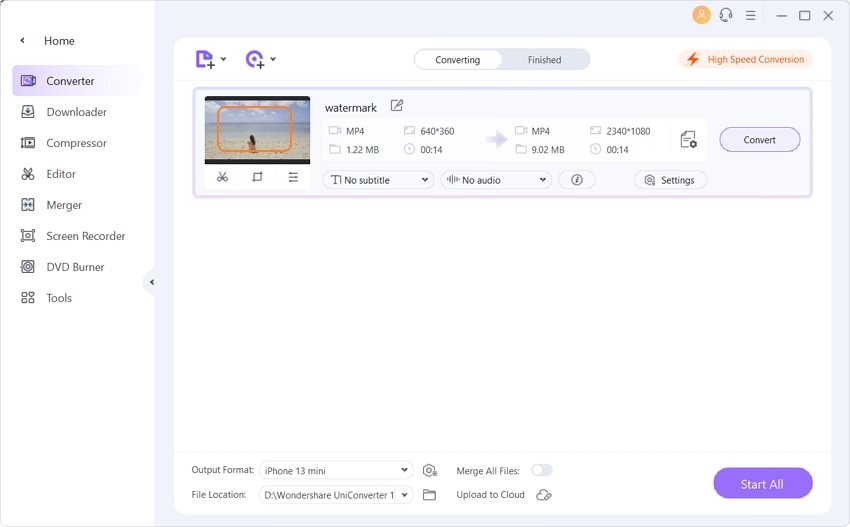
Étape 3 Cliquez sur Capture et choisissez les paramètres.
Lors de la lecture de la vidéo dans la nouvelle fenêtre, cliquez sur le menu déroulant de l'icône Capturer dans le coin inférieur droit et choisissez Paramètres . Une fenêtre Nouveaux Paramètres s'ouvre à partir de laquelle vous devez sélectionner JPG comme format de sortie et l'emplacement sur le PC où vous souhaitez enregistrer l'image convertie. Cliquez sur OK pour confirmer. Pendant la lecture de la vidéo, cliquez sur l'icône de capture pour capturer cette partie de la vidéo en tant qu'image.

Étape 4 Recherchez le fichier JPG converti.
Cliquez sur Dossier dans le menu déroulant sur l'icône de capture pour ouvrir l'emplacement du dossier où les fichiers de capture JPG sont stockés.
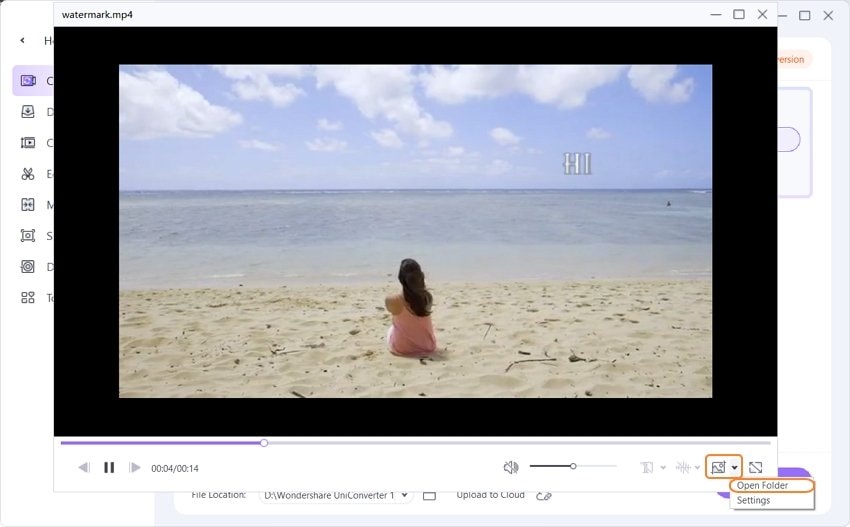
Fonction bonus: convertir un MP4 en GIF
Pour ajouter à la liste de ses fonctionnalités utiles, UniConverter (originally Wondershare Video Converter Ultimate) permet également de convertir vos vidéos MP4 au format GIF. Le processus de conversion est simple et rapide et facilite la création de fichiers GIF de qualité sans perte. En plus du format MP4, vous pouvez ajouter des vidéos ainsi que des images d'autres formats pour les convertir en GIF.
Étapes pour convertir un MP4 en GIF en utilisant UniConverter (originally Wondershare Video Converter Ultimate):
Étape 1: Lancez UniConverter (originally Wondershare Video Converter Ultimate) sur votre PC. Dans l'onglet Boite à Outils , sélectionnez la fonction Créateur GIF .
Étape 2: Une nouvelle fenêtre Créateur GIF s’ouvrira. Sélectionnez l'option Vidéo au format GIF ou Photos au format GIF selon vos besoins. Cliquez sur +Ajouter des fichiers pour charger la vidéo ou les photos souhaitées pour la conversion.
Étape 3: Une fois la vidéo ajoutée, choisissez l'heure de début et de fin, la taille de sortie du fichier et la fréquence d'images. Dans l'onglet Enregistrer dans: , sélectionnez l'emplacement où vous souhaitez enregistrer le fichier GIF converti.
Étape 4: Cliquez sur Créer un fichier GIF pour lancer le processus de conversion du MP4 au format GIF.
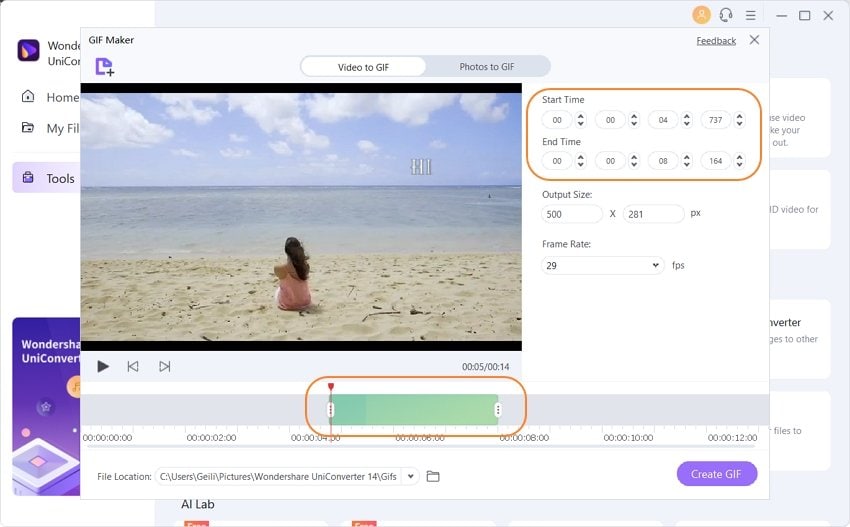

Pierre Dubois
staff Éditeur