[100% efficace] Le changeur de voix le plus efficace pour les jeux les plus populaires : Steam, Valorant, Pubg, Roblox
Par Pierre Dubois • 2025-07-31 17:36:02 • Solutions prouvées
Les jeux multijoueurs sur des plateformes telles que Steam, Valorant, PUBG et Roblox sont aujourd'hui à la mode. En plus d'affronter d'autres joueurs, vous pouvez également discuter et partager des vidéos et des fichiers audio. Vous devez donc utiliser un changeur de voix pour jeux vidéo afin de paraître plus drôle et plus anonyme lorsque vous jouez. N'oubliez pas que tout le monde ne voudra pas partager sa voix publiquement. Pour devenir un joueur en ligne inconnu, donc, utilisez ces modificateurs de voix pour personnaliser votre voix en conséquence.
Partie 1 : Le meilleur changeur de voix pour Steam
Lancé en 2003, Steam est un service de distribution vidéo pour macOS, Windows, Android et iPhone. Cette plateforme vous permet d'enregistrer le son de votre microphone et de votre ordinateur pendant que vous jouez, avant de le partager avec vos amis. Utilisez donc ces changeurs de voix pour moduler votre voix Steam en robot, monstre, extraterrestre et autres types de voix :
1. MorphVOX
MorphVOX est un changeur de voix pour les jeux en ligne sur les ordinateurs Windows et macOS. Il est disponible en deux versions, MorphVOX Junior et MorphVOX Pro. La version Junior est un programme libre et gratuit, bien qu'il soit relativement limité. Choisissez donc la version PRO, qui vous donne accès à un nombre illimité de fonctions de morphing vocal. Vous pouvez transformer votre voix Steam en homme, femme, démon, homme ordinaire, guerrier, etc. MorphVOX propose également de nombreux effets secondaires à ajouter à l'arrière-plan de vos enregistrements audio. Outre les jeux en ligne comme Steam, vous pouvez également utiliser votre voix sur des applications VoIP comme Skype, Meet Now et Zoom.
Comment configurer MorphVOX sur Steam :
Étape 1
Rendez-vous sur le site officiel et téléchargez MorphVOX pour Windows ou macOS. N'oubliez pas que vous pouvez installer la version Junior si vous n'êtes pas prêt à acheter la version Pro.
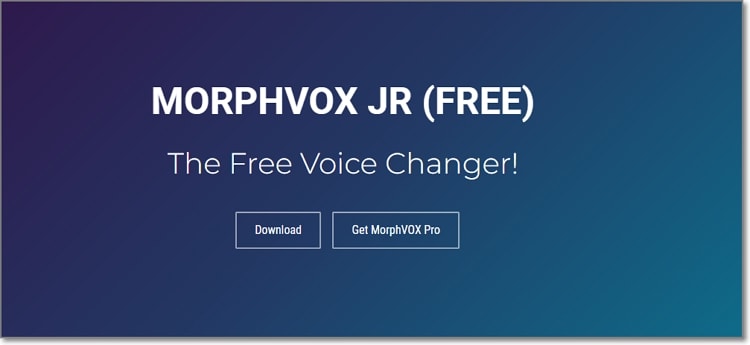
Étape 2
Ouvrez ensuite Steam et appuyez sur la boîte de dialogue Amis dans le menu supérieur. Cliquez ensuite sur l'engrenage Paramètres avant d'appuyer sur l'onglet Voix. Ici, définissez le microphone comme Screaming Bee Audio. Vous pouvez également régler le volume d'entrée et de sortie.
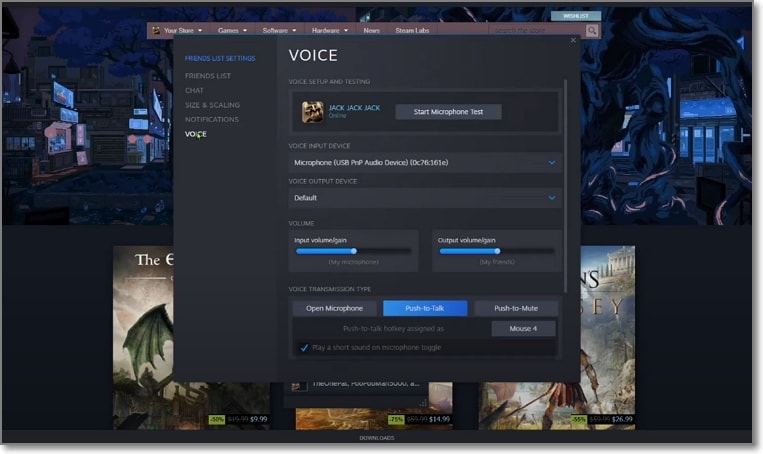
Étape 3
Une fois que vous avez confirmé les paramètres de Steam, retournez à MorphVOX et définissez votre voix en tant qu'homme, femme ou personne de petite taille. Lancez maintenant Steam et partagez vos vidéos avec une voix cachée.
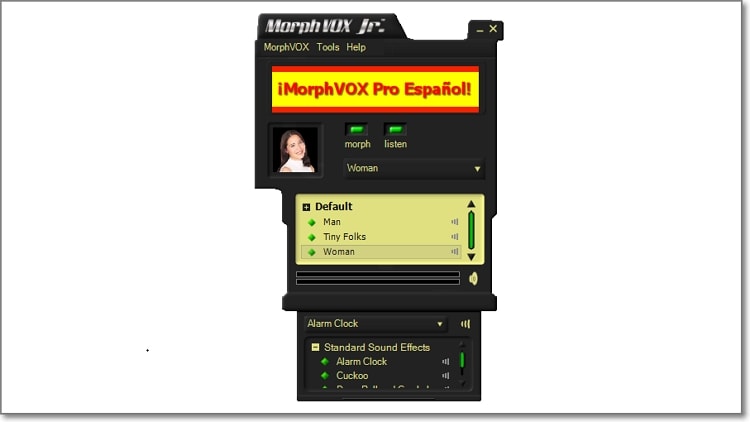
2. iMyFone MagicMic
MagicMic est un autre excellent changeur de voix de jeu en ligne pour macOS et Windows PC. Ce changeur de voix peut transformer votre voix en direct sur Steam et d'autres jeux en ligne. En d'autres termes, il vous suffit de sélectionner iMyFone MagicMic comme périphérique d'entrée vocale sur Steam pour commencer à diffuser des vidéos avec un son transformé. Vous pouvez modifier votre voix grâce à plus de 40 filtres. Ce n'est pas tout : MagicMic est livré avec plus de 300 effets sonores de fond pour rendre votre son plus réaliste.
Connectons MagicMic à Steam :
Étape 1
Rendez-vous sur le site officiel de iMyFone MagicMic et installez la version Windows ou Mac du programme.
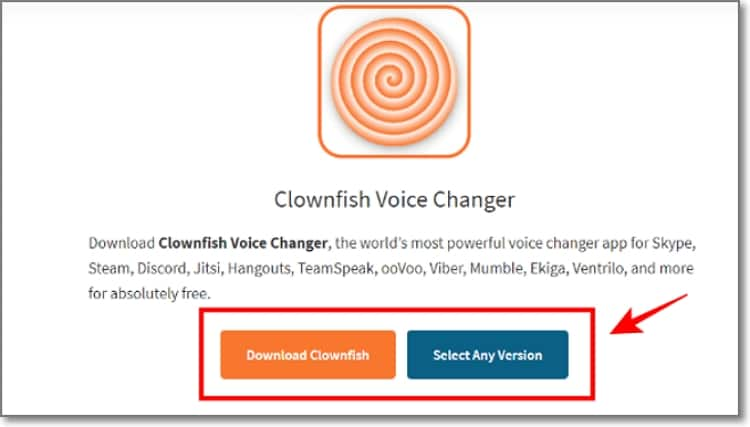
Étape 2
Après avoir installé MagicMic, ouvrez la fenêtre Paramètres et sélectionnez votre périphérique d'entrée vocale ou votre microphone. Vous pouvez également connecter votre casque comme périphérique de sortie sonore.
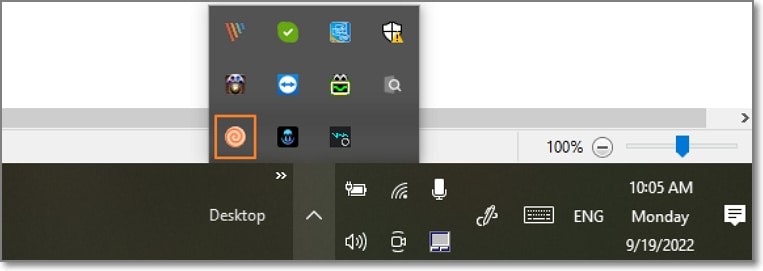
Étape 3
Cliquez ensuite sur l'onglet VoiceBox et choisissez un filtre vocal. Vous pouvez transformer votre voix en minion, transformateur, robot, homme, femme et autres effets sonores. Parlez dans votre micro pour confirmer le filtre vocal.
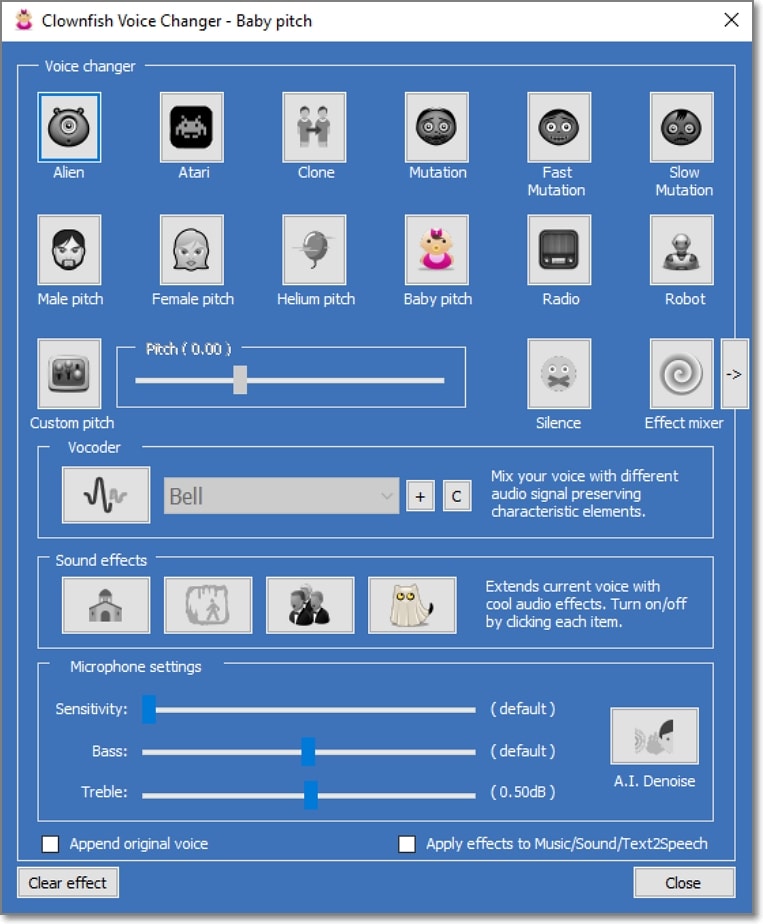
Étape 4
Enfin, rendez-vous sur Steam et choisissez votre microphone comme dispositif d'entrée vocale. Vous pouvez également définir le casque comme périphérique de sortie vocale et commencer à discuter en direct sur Steam avec votre nouvelle voix.
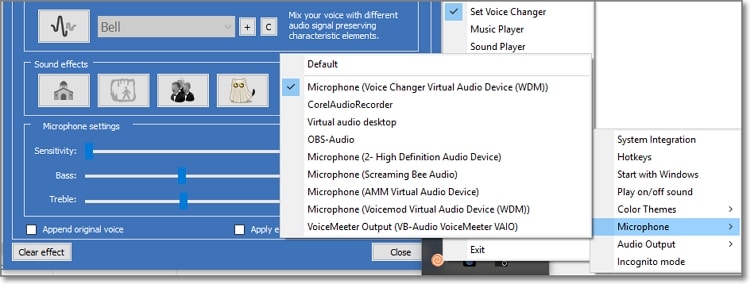
Partie 2 : Un changeur de voix de premier ordre pour Valorant
Valorant est un jeu multijoueur en ligne 5 contre 5 dans lequel une équipe plante le pic et une autre équipe le diffuse. En plus d'avoir des réflexes rapides, vous devez rester à l'écoute de la communication au sein de l'équipe, grâce à la fonction de chat vocal. Choisissez donc un changeur de voix Valorant dans la liste ci-dessous.
1. Clownfish Voice Changer
Ce changeur de voix pour Valorant est sans doute le changeur de voix le plus populaire pour les ordinateurs de bureau. Il est gratuit, simple et vous permet d'utiliser votre voix sur Valorant, Steam, Skype, Google Meet, Minecraft et d'autres applications de bureau. Il s'installe directement sur le microphone de votre bureau, vous permettant d'appliquer des effets vocaux sur Valorant avec le microphone du système. Vous pouvez transformer une voix en direct en robot, en radio, en bébé, en homme, en femme, en extraterrestre, etc.
Voici la marche à suivre :
Étape 1
Rendez-vous sur le site officiel de Clownfish et cliquez sur Télécharger pour installer le programme sur votre système Windows ou macOS. Ensuite, double-cliquez sur Valorant pour ouvrir l'application.
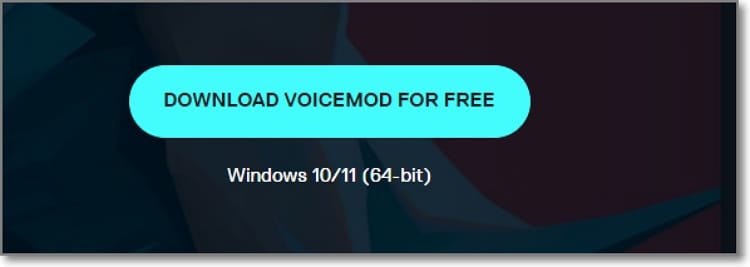
Étape 2
Allez dans la barre des tâches de Windows et appuyez sur l'icône en forme de flèche dans le coin inférieur droit de l'écran. Cliquez avec le bouton droit de la souris sur l'icône du changeur de voix Clownfish et appuyez sur Définir le changeur de voix.
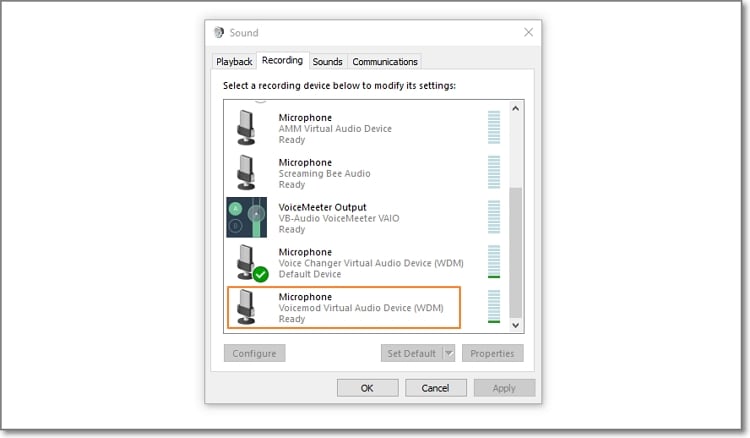
Étape 3
Sélectionnez l'effet de changement de voix que vous souhaitez utiliser sur Valorant. Vous pouvez également appliquer un effet sonore d'arrière-plan et régler la sensibilité de la voix, les basses et les aigus.
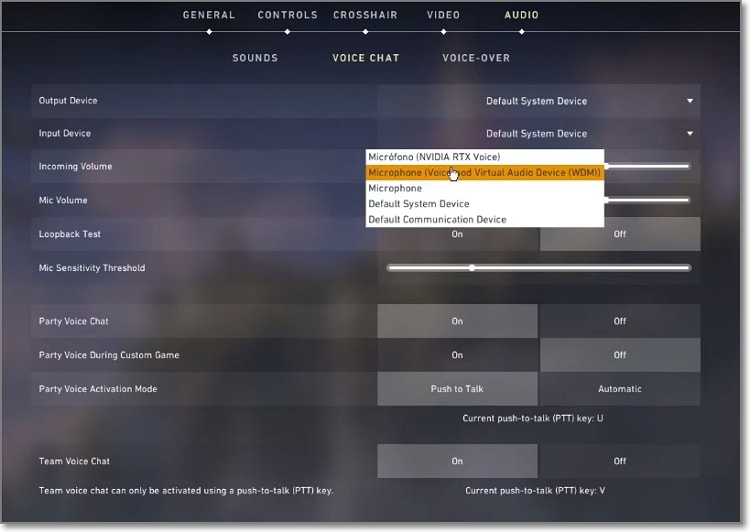
Étape 4
Assurez-vous que le microphone de votre système est sélectionné en cliquant avec le bouton droit de la souris sur l'icône Clownfish, puis en cliquant sur Configuration > Microphone. Parlez maintenant à Valorant en utilisant la voix choisie.
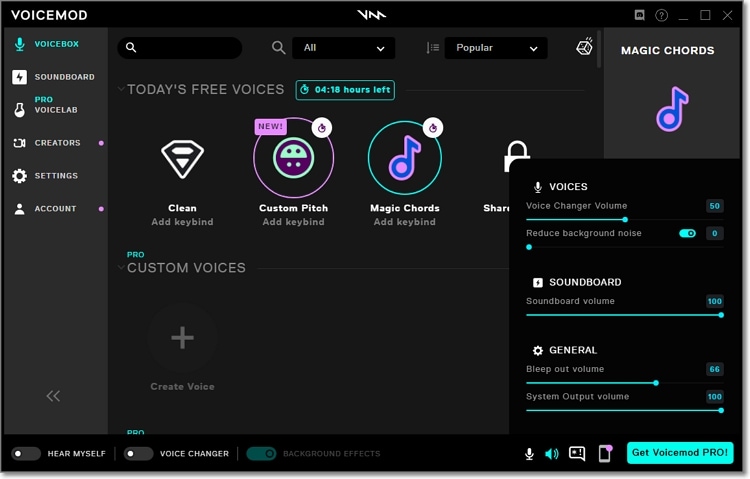
2. Voicemod
Voicemod est un autre changeur de voix gratuit pour Valorant à utiliser sur les systèmes macOS et Windows. Cette voix vous permettra d'appliquer une voix appropriée à des personnages Valorant spécifiques tels que l'agent Brimstone, Sage, Vipère, Phénix, et bien d'autres encore. Il fonctionne en changeant votre voix en temps réel par le biais de narrations au microphone. Outre Valorant, Voicemod fonctionne également avec des applications de bureau telles que Fortnite, Zoom, Steam, Discord, OBS, PUBG, CS:GO, etc. Le chargement de ce changeur de voix peut toutefois prendre un certain temps.
Suivez ces étapes :
Étape 1
Installez et lancez Voicemod sur votre ordinateur. Le paquet d'installation étant relativement petit, l'opération devrait être rapide.
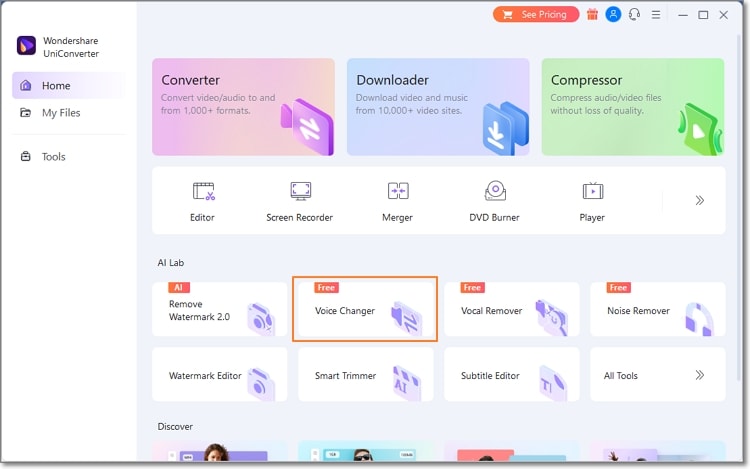
Étape 2
Sélectionnez ensuite Voicemod Virtual Audio Device (WDM) comme principal périphérique d'entrée sonore de votre PC. Attendez maintenant que Voicemod soit lancé.
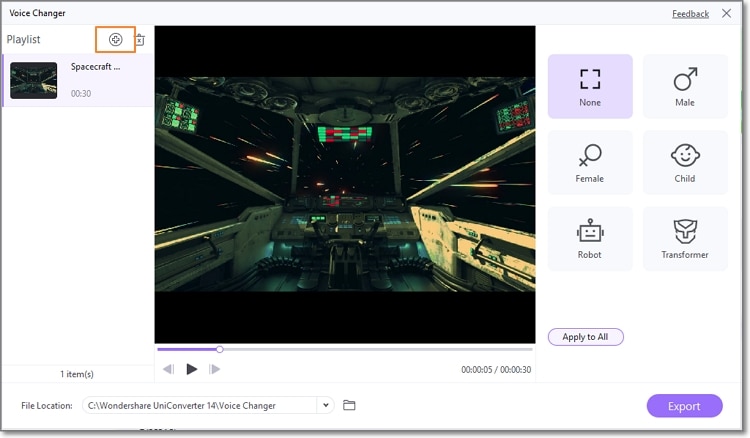
Étape 3
Rendez-vous sur Valorant, cliquez sur le logo du jeu dans le coin supérieur gauche et appuyez sur Paramètres. Cliquez ensuite sur Audio > Chat vocal avant de configurer le microphone d'entrée en tant que périphérique audio virtuel Voicemod (WMD).
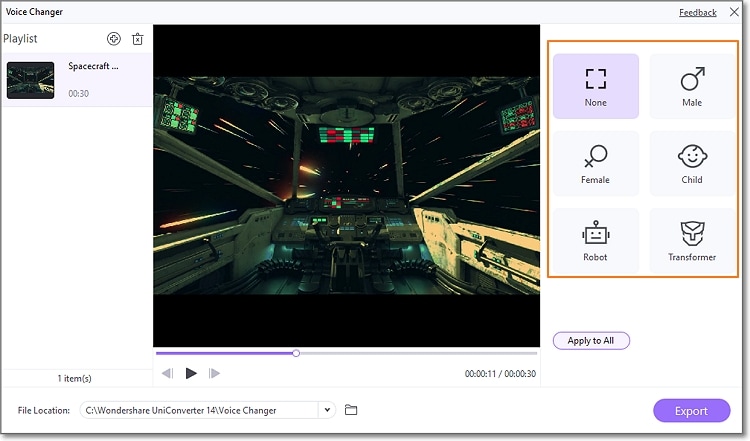
Étape 4
Pour finir, sélectionnez votre microphone et votre haut-parleur sur Voicemod, puis choisissez un effet sonore à ajouter à votre voix de Valorant sur Voicemod. Jouez le jeu avec votre nouvelle voix.
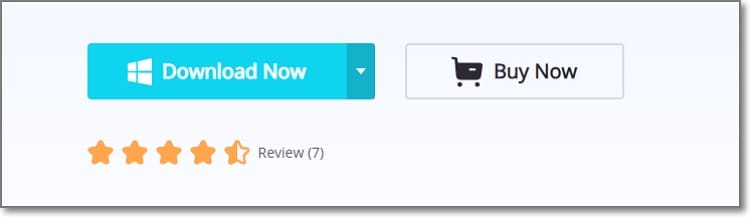
Partie 3 : Le meilleur changeur de voix pour PUBG
PUBG est un célèbre jeu de combat inspiré de Battle Royale, un film japonais de 2000. Ici, vous pouvez jouer et tuer d'autres joueurs sur Android, iPhone, Microsoft Windows, Xbox ou PlayStation. Cependant, bien que ce jeu offre aux joueurs de superbes effets vocaux pour communiquer, vous aurez peut-être besoin d'un peu plus. Discutons des solutions alternatives !
1. UniConverter Voice Changer
Wondershare UniConverter n'est pas un changeur de voix autonome pour PUBG en tant que tel. Il s'agit plutôt d'un programme tout-en-un pour macOS et Windows qui vous permet d'enregistrer des applications de jeu, d'éditer des vidéos, de convertir des fichiers et bien plus encore. Grâce à la fonction de changement de voix, vous pouvez télécharger vos vidéos PUBG enregistrées et modifier vos commentaires vocaux en homme, femme, enfant, robot ou transformateur. Il prend en charge les formats vidéo et audio tels que MP4, MOV, MKV, MP3, AAC, etc. Vous pouvez en outre ajouter le même effet vocal à plusieurs vidéos par lot.
Wondershare UniConverter - Boîte à outils vidéo complète pour Windows et Mac.
Montez des vidéos sur Mac en les découpant, en les recadrant, en ajoutant des effets et des sous-titres.
Convertissez des vidéos dans n'importe quel format 90 fois plus vite.
Compressez vos fichiers vidéo ou audio sans en altérer la qualité.
Excellent logiciel de découpe intelligent pour le découpage et la séparation automatique des vidéos.
Logiciel de montage vidéo avec IA pour ajouter automatiquement des sous-titres à vos vidéos tutorielles.
Téléchargez n'importe quelle vidéo pédagogique en ligne à partir de plus de 10 000 plates-formes et sites.
Etapes pour ajouter un effet de voix aux vidéos PUBG sur UniConverter Voice Changer :
Étape 1
Rendez-vous sur le site officiel de Wondershare et téléchargez la dernière version d'UniConverter pour Mac ou Windows. Après l'avoir installé, exécutez le programme et appuyez sur le bouton Changeur de voix pour installer cette fonction. Ne vous inquiétez pas, cela ne prendra qu'une ou deux secondes.
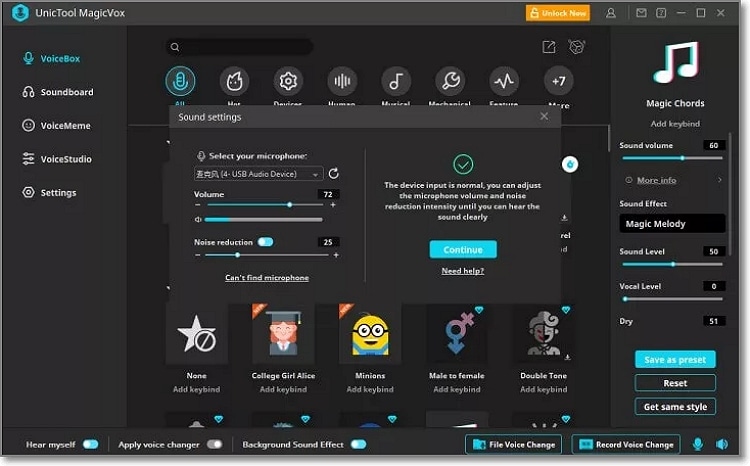
Étape 2
Une fois que l'outil Voice Changer est opérationnel, faites glisser et déposez votre vidéo PUBG sur l'interface utilisateur. Ou appuyez simplement sur Ajouter des fichiers pour ajouter la vidéo à partir d'un disque local ou d'un disque de stockage connecté.
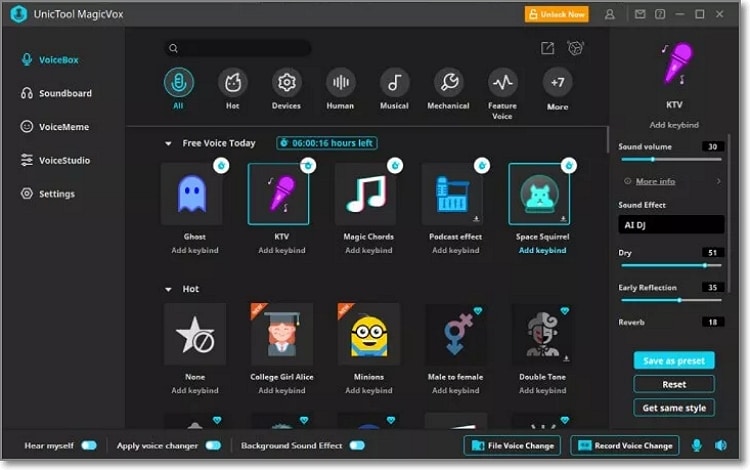
Étape 3
Dirigez-vous vers le côté droit de l'écran et choisissez un filtre vocal. Lisez la vidéo pour vérifier si la voix répond à vos exigences. Si la nouvelle voix vous plaît, choisissez un Emplacement de fichier et exportez la vidéo.
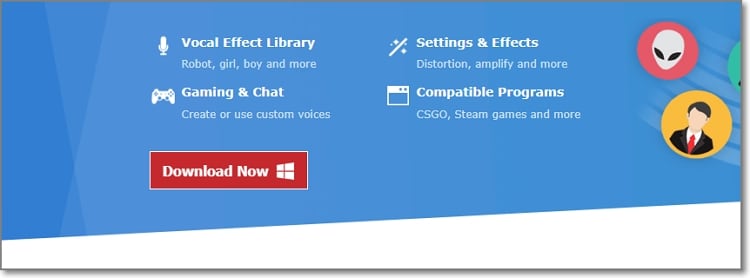
2. UnicTool MagicVox
UnicTool MagicVox est un changeur de voix gratuit pour PUBG, basé sur Windows, qui s'intègre de manière transparente aux périphériques sonores de votre système. Vous pouvez ainsi enregistrer votre voix modifiée sur toutes les applications, y compris Steam, League of Legends, CS:GO, Skype, Twitch, Fortnite, etc. Il propose plus de 100 filtres vocaux et plus de 200 effets vocaux à ajouter à l'arrière-plan de votre voix. Vous pouvez même ajouter des filtres vocaux aux fichiers WAV et MP3 locaux.
Suivez-moi!
Étape 1
Téléchargez et installez UnicTool MagicVox sur votre ordinateur Windows. La version macOS n'a pas encore été publiée.
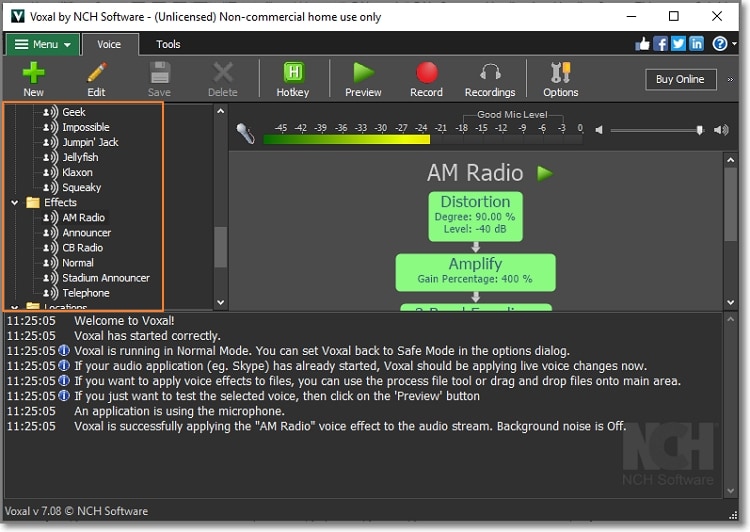
Étape 2
Après l'avoir installé, définissez les périphériques d'entrée et de sortie vocale du programme. Vous pouvez même choisir votre casque comme sortie sonore.
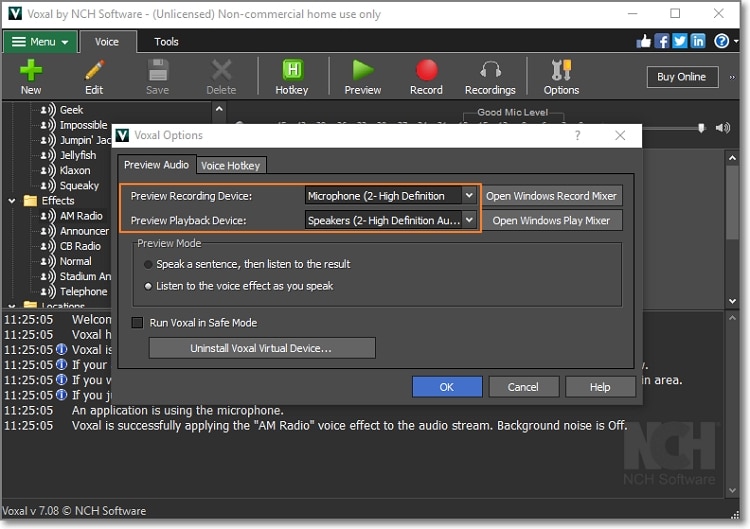
Étape 3
Dans la fenêtre VoiceBox, choisissez un filtre vocal et parlez dans votre microphone pour avoir un aperçu de l'effet. Vous pouvez également sélectionner un effet sonore à insérer dans le fond sonore de votre voix. Lancez PUBG ou toute autre application de bureau et commencez à discuter avec la nouvelle voix.
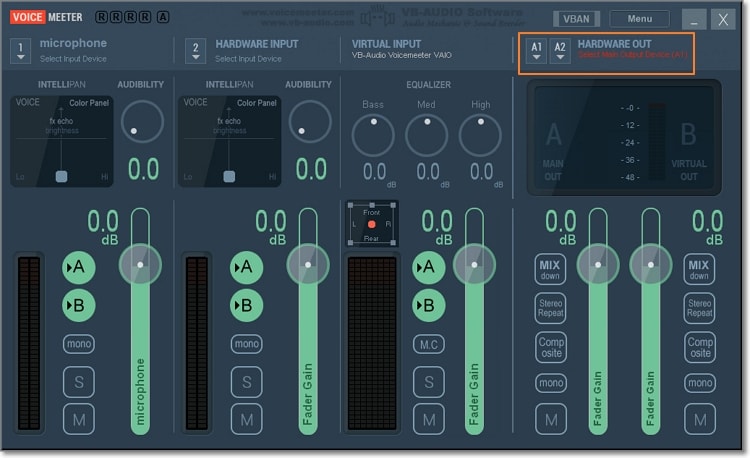
Part 4: The most easy-to-use voice changer for Roblox
Roblox est une plateforme de jeu ou une communauté où les membres peuvent créer des jeux et jouer à des titres créés par d'autres. Il est compatible avec Windows, Android, iOS, macOS et Xbox One. En 2021, la plateforme a ajouté une fonction de chat vocal permettant aux joueurs de communiquer efficacement. Mais tous les joueurs ne souhaitent pas dialoguer avec leur voix d'origine. Alors, choisissez un changeur de voix pour Roblox ci-dessous :
1. Voxal Voice Changer
NCH Software a la réputation de créer certains des meilleurs programmes utilitaires de bureau. Avec le logiciel Voxal Voice Changer, vous pouvez modifier votre voix sur les ordinateurs Windows et macOS 64 bits. Ce changeur de voix Roblox est compatible avec des programmes tels que TeamSpeak, Skype, CS:GO, Discord, Steam games, et plus encore. Les effets vocaux disponibles sont les suivants : fille, garçon, extraterrestre, robot, écho, etc.
Etapes pour changer votre voix Roblox avec Voxal :
Étape 1
Rendez-vous sur le site officiel de NCH et installez le logiciel Voxal Voice Changer sur votre ordinateur. L'installation et l'utilisation sont gratuites.
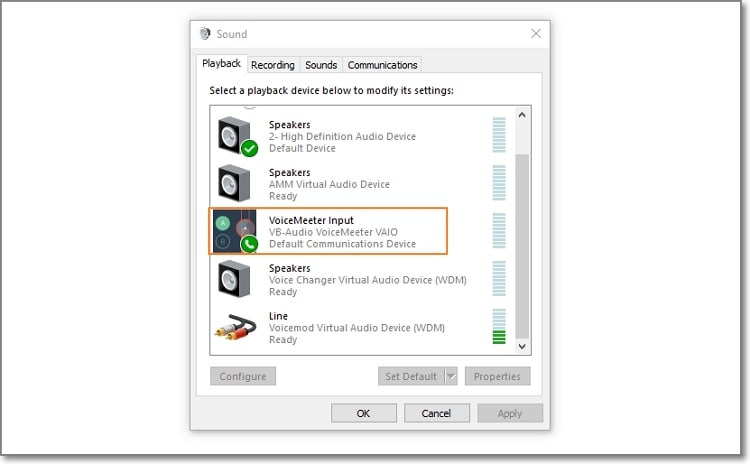
Étape 2
Sélectionnez l'effet vocal dans chaque catégorie et sous-catégorie. Il suffit de consulter la liste des voix et d'en sélectionner une.
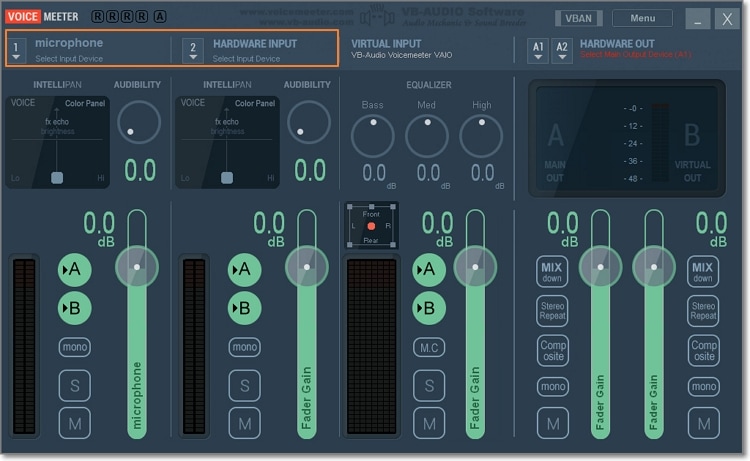
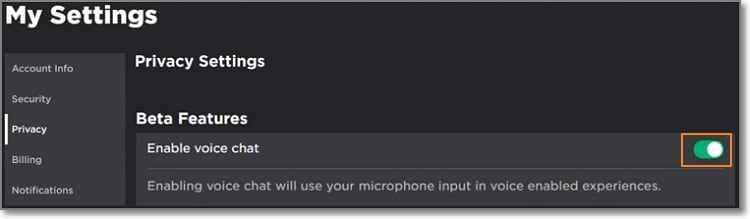
Étape 3
Pour appliquer l'effet vocal aux chats en direct de Roblox, cliquez sur l'onglet Options, puis choisissez votre microphone comme dispositif d'enregistrement et un haut-parleur ou un casque comme dispositif d'écoute. Vous pouvez également sélectionner le mode de prévisualisation avant de confirmer les modifications.
2. Voicemeeter
Voicemeeter n'est pas le logiciel de changement de voix de jeux en ligne le plus facile à utiliser. Mais une fois que vous l'aurez maîtrisé, ce programme vous sera très utile lors de vos sessions de jeu. Il s'agit d'un modificateur de voix gratuit et open-source qui modifie les sons du bureau sur un microphone ou des applications. Vous pouvez jouer avec l'égaliseur multibande pour obtenir des sons uniques. Voicemeeter est également doté d'un enregistreur audio intégré permettant de capturer des sons au format MP3, WAV, BWF et AIFF.
Voici comment configurer Voicemeeter sur Roblox :
Étape 1
Installez et lancez Voicemeeter sur votre ordinateur, puis choisissez les périphériques de sortie sonore dans les flèches déroulantes Hardware Output A1 et A2. Par exemple, cliquez sur A1 et sélectionnez votre casque comme source de sortie sonore.
Étape 2
Modifiez maintenant les dispositifs de lecture de votre système. Pour ce faire, cliquez avec le bouton droit de la souris sur l'icône du haut-parleur et choisissez Ouvrir les paramètres du son > Panneau de configuration du son. Dans la fenêtre contextuelle, sélectionnez la source d'entrée du Voicemeeter et faites-en le dispositif par défaut. Vous remarquerez que votre son est maintenant diffusé dans le programme.
Étape 3
Appuyez ensuite sur le menu déroulant Entrée matérielle et choisissez votre microphone. Répétez la même procédure dans le panneau de configuration du son pour définir le Voicemeeter comme périphérique de sortie du son.
Étape 4
Enfin, allez sur Roblox, cliquez avec le bouton droit de la souris sur l'icône des paramètres dans le coin supérieur gauche et choisissez Confidentialité. Activez ensuite le chat vocal. C'est tout !
Conclusion
Vous pouvez maintenant changer facilement votre voix sur Steam, Roblox, PUBG et Valorant. N'oubliez pas que ces méthodes fonctionnent également avec d'autres applications de bureau telles que Skype, Google Meet, Zoom, Minecraft, etc. Utilisez toujours UniConverter pour enregistrer des vidéos de jeu de haute qualité sur PC.
Pierre Dubois
staff Éditeur