Convertir audio
- Télécharger Télécharger
- 1. Convertir audio en MP3+
-
- 1.1 Convertir M4A en MP3 sur Mac
- 1.2 Convertir WMA en MP3
- 1.3 Convertir FLAC en MP3
- 1.5 convertir CAF en MP3
- 1.6 MP3 Convertisseur
- 1.8 Convertir des Fichiers Audio
- 1.9 Convertir M4A en MP3 sur Mac OS
- 1.11 6 Meilleurs convertisseurs audio
- 1.12 Convertir M4A en MP3 iTunes
- 1.13 Convertir flac en MP3
- 1.14 Convertir m4a en MP3 gratuit
- 1.15 Convertir m4a en MP3
- 1.16 Convertir gratuitement wma en mp3
- 1.17 Convertisseur gratuit mp3
- 1.18 Convertisseur youtube gratuit mp3 pour android
- 1.19 Convertir gratuitement wav en mp3
- 1.21 Convertir AAX en MP3
- 1.22 Convertir MP3 en AAX
- 1.23 Convertir M4A en MP3 avec VLC
- 2. Convertir audio dans autres formats+
- 3. Conseils pour audio+
-
- 3.1 Importer audio WMA sur iphone
- 3.2 Ouvrir et lire fichiers Opus
- 3.4 Convertisseur FLAC Gratuit
- 3.5 Lire WMA sur Android
- 3.6 Converir et coupe ficher WMA
- 3.7 Importer des Fichiers WAV sur iTunes
- 3.8 Convertir FLAC en WAV sur Mac
- 3.9 Importer FLAC en itunes Mac
- 3.10 Convertisseur audio sur Mac
- 3.11 Convertisseur audio sur Mac
- 3.12 Convertisseurs Audio en WAV
- 3.13 Coupeurs WAV
- 3.14 Convertir MP3 en M4B
- 3.15 Convertisseurs audio en ligne
- 3.16 Lire WAV sur iPhone
- 3.17 Convertisseurs YouTube en AAC
- 3.18 Augmenter le volume WAV
- 3.19 Meilleurs convertisseurs FLAC
Top 9 des outils gratuits de synchronisation audio vidéo en ligne
Par Pierre Dubois • 2025-07-31 17:36:02 • Solutions prouvées
Comment puis-je résoudre les retards audio lorsque je regarde un film sur mon ordinateur ?
Vous devrez essayer cet excellent logiciel de synchronisation audio vidéo pour Windows/Mac afin de corriger une fois pour de bon la désynchronisation du son avec la vidéo.
« Quel est le meilleur réparateur de synchronisation audio vidéo en ligne ? L’audio dans l’une de mes vidéos de présentation est totalement désynchronisé, et je cherche des moyens de synchroniser l’audio et de la vidéo en ligne. Quelle est la meilleure plateforme disponible ? »
Si vous cherchez à créer une vidéo de haute qualité à partager avec vos abonnés, il serait préférable de ne pas utiliser des vidéos de webcam standard. Les effets spéciaux tels que les bandes sonores et les filtres peuvent aider à améliorer encore plus cette expérience.
Créer des vidéos parfaites est en effet un travail difficile - surtout lorsque nous manquons de logiciels premium qui font toutes ces choses en une seule fois. Heureusement, il existe des plateformes open source pour synchroniser la vidéo et l’audio en ligne qui nous permettront de synchroniser l’audio/vidéo de manière fluide sans perdre aucun détail de part et d’autre. Nous discuterons aujourd’hui des 9 meilleures plateformes dans cet article.
Pour Windows 7 ou version ultérieure (64 bits)
Pour macOS 10.11 ou version ultérieure
Partie 1. Les 9 meilleurs outils GRATUITS pour synchroniser l’audio et la vidéo en ligne ou hors ligne
Que vous utilisiez une plateforme en ligne ou hors ligne, il existe 2 situations pour la synchronisation audio/vidéo, et ce sont :
- Synchroniser l’audio et la vidéo de différentes sources
Pour ce cas, vous pouvez importer la vidéo dans l’éditeur et également importer un nouveau fichier audio pour les fusionner et créer un fichier multimédia complet. Supposons que la vidéo contienne déjà une piste audio. Dans ce cas, vous pouvez désactiver le son avant d’ajouter une source externe pendant la phase d’édition.
- Synchronisez l’audio de la vidéo.
Dans le deuxième cas, vous pouvez utiliser l’outil de synchronisation intégré de l’outil en ligne/hors ligne pour ajuster la piste audio de la vidéo. C’est une méthode un peu technique par rapport à la première, mais tout aussi efficace.
Les 9 meilleurs outils (en ligne et hors ligne) pour synchroniser les sources audio et vidéo sont énumérés ci-dessous, avec des instructions simples sur la façon de les utiliser.
Les 3 outils réparateurs faciles à utiliser de synchronisation audio vidéo en ligne :
Voici les 3 meilleurs services disponibles pour synchroniser l’audio et la vidéo en ligne :
1.OnlineConverter
OnlineConverter est un excellent service en ligne pour résoudre tout problème audio sur une vidéo, surtout si la bande son n’est pas synchronisée. Il propose trois options pour vous aider à réparer votre audio et votre vidéo.
La première option, « Delay Audio », retarde le début d’un clip entier afin qu’il soit plus cohérent avec sa bande sonore correspondante.
Le deuxième choix est « Stretch Audio », qui étire ou déforme les vidéos en réduisant au silence leur séquence de début et de fin. Et enfin, il y a aussi une option appelée « Delay Video », qui vous proposera de jouer le son à l’avance sur la vidéo.
Cependant, la plateforme ne prend pas en charge l’édition de vidéos cryptées et il n’y a qu’une limite de taille de fichier de 200 Mo, ce qui est une grande déception.
Voici les étapes à suivre :
- Ouvrez l’outil en ligne et cliquez sur Choose File pour importer la vidéo ayant un son désynchronisé.
- Choisissez l’une des trois options mentionnées ci-dessus, notamment Delay Audio, Delay Video, ou Stretch Audio.
- Enfin, cliquez sur Synchronize pour démarrer le processus avant de le télécharger.
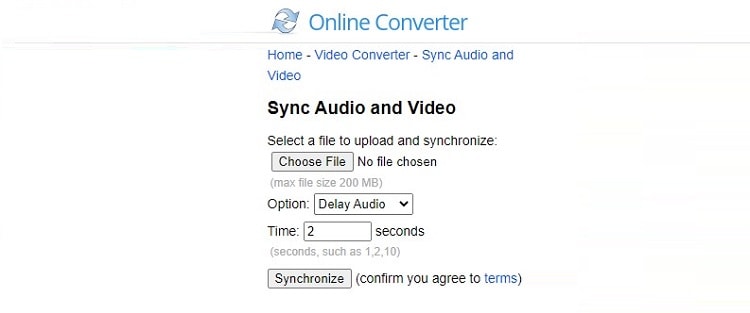
2. Kapwing
Kapwing est l’outil parfait pour synchroniser le son et la musique avec vos vidéos. Vous pouvez simplement importer un fichier audio ou vidéo, puis le fusionner en une seule étape avec n’importe quelle bande sonore personnalisée que vous voulez. De plus, c’est l’une des rares plateformes disponibles en ligne qui offre un ensemble complet de fonctions d'édition vidéo, telles que la personnalisation de l’arrière-plan, l’ajout de sous-titres/effets/animations, la création de vidéo de collages, etc.
Suivez les étapes suivantes pour synchroniser l’audio et la vidéo à l’aide de Kapwing :
- Ouvrez Kapwing à partir de votre navigateur Web et ajoutez la vidéo à l’interface.
- Appuyez ensuite sur l’onglet Audio et importez une bande son externe.
- Ajustez le minutage des deux fichiers multimédias et cliquez sur Publish pour exporter la vidéo.
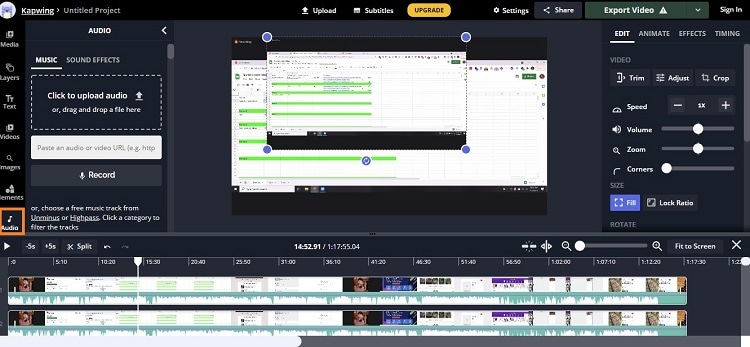
3. FlexClip
FlexClip est pratique lorsque vous souhaitez combiner deux fichiers audio et vidéo distincts en un seul et les synchroniser parfaitement. L’interface est simple et ne nécessite aucune compétence technique supplémentaire de la part de l’utilisateur pour effectuer la tâche.
Les étapes à suivre sont les suivantes :
- Accédez à FlexClip puis appuyez sur l’onglet Make a Free Video.
- Ensuite, cliquez sur l’option Start from Scratch et ajoutez un média local à l’interface.
- Là, importez le fichier audio externe en appuyant sur le bouton Add Music.
- Ajustez le point de départ audio/vidéo et synchronisez-les.
- Voilà, c'est fait !
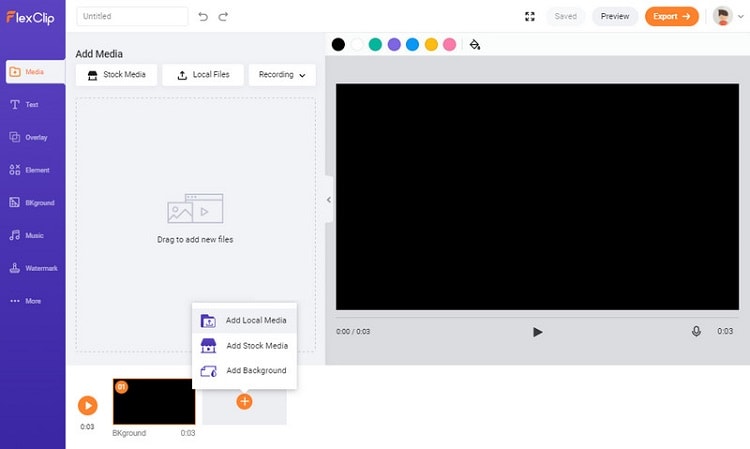
Les 6 logiciels de synchronisation audio/vidéo gratuits :
Si vous souhaitez examiner plus en détail le processus de synchronisation audio et vidéo, l’utilisation d’un outil hors ligne est le meilleur des choix. Découvrez ces 6 meilleurs programmes disponibles :
1. DanDans Easy Video Sync Fixer
Les problèmes liés aux flux vidéo et audio sont assez frustrants. Vous pouvez trouver difficile de les synchroniser ensemble dans votre film ou émission de télévision préféré, mais ce n’est pas impossible ! Avec Easy Video Sync Fixer, vous pouvez retarder l’un ou l’autre jusqu’à ce qu’ils soient correctement synchronisés - plus besoin d’attendre ce moment parfait où les deux commencent à jouer en même temps.
Suivez les instructions suivantes :
- Exécutez le logiciel et cliquez sur Load Video File pour importer la vidéo.
- Sélectionnez l’option Delay Audio ou Delay Video et ajustez la synchronisation.
- Cliquez sur Test Fix pour vérifier les modifications avant de cliquer sur l’onglet Fix afin d'exporter la vidéo synchronisée.
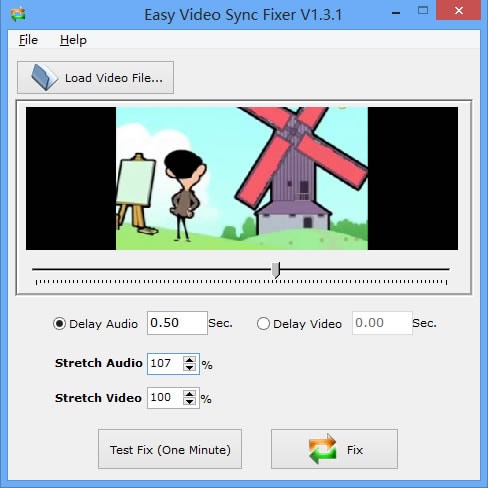
2. FFmpeg
FFmpeg est le couteau suisse du montage vidéo. Avec ses puissantes fonctionnalités, il peut synchroniser l’audio et la vidéo ou même diffuser l'écran de vos sessions pour la distribution en ligne sans aucun tracas.
Voici le guide des étapes :
- Ouvrez l’interface FFmpeg sur votre PC.
- Avant de faire quoi que ce soit, vérifiez si l’audio est en avance sur la vidéo ou en retard. Notez également si la vidéo est en avance ou en retard par rapport à l’audio.
- Entrez la commande suivante si vous souhaitez retarder la vidéo d’une durée spécifique :
ffmpeg.exe -i “nom du fichier”-itsoffset [time] -i “nom du fichier” -map 1:v -map 0:a -c copy “movie-video-delayed.mp4”
- De même, pour retarder l’audio, entrez cette commande :
ffmpeg.exe -i “nom du fichier” -itsoffset [time] -i “nom du fichier” -map 1:v -map 0:a -c copy “movie-audio-delayed.mp4”
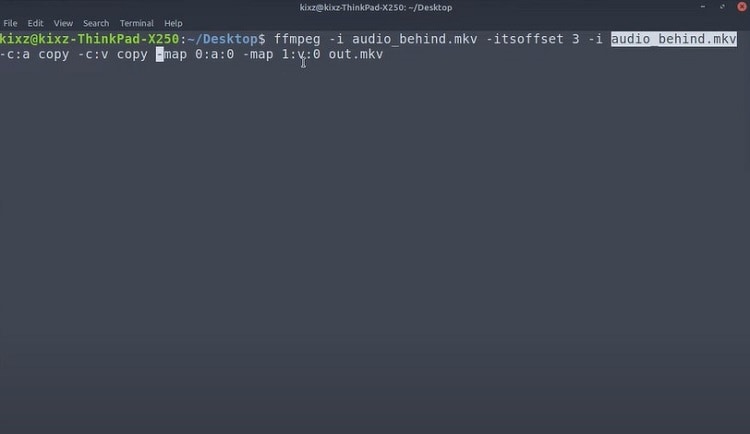
3. VSDC
VSDC est un logiciel de montage vidéo puissant et facile à utiliser. Il propose des fonctionnalités audio et de correction des couleurs qui permettent aux utilisateurs de synchroniser leurs vidéos de manière fluide sans aucun problème. Cet outil est encore plus impressionnant avec ses options de sortie complètes qui sont disponibles pour ceux qui recherchent non seulement des téléchargements YouTube, mais également des sorties de qualité DVD ou Blu-ray. Cependant, il n’est accessible que sur Windows.
Lisez les instructions suivantes pour synchroniser facilement l’audio et la vidéo :
- Ouvrez VSDC et créez un nouveau projet en choisissant New Project.
- Cliquez sur Add Object et sélectionnez l’onglet Video pour importer le fichier sur la chronologie.
- Cliquez encore une fois sur Add Object et l’option Audio pour importer le fichier audio externe.
- Ajoutez les formes d’onde des deux fichiers audio et vidéo à la chronologie.
- Zoomez sur les formes d’onde sur la chronologie pour les ajuster correctement.
- Désactivez l’audio interne de la vidéo, puis exportez-la vers l’ordinateur une fois satisfait.
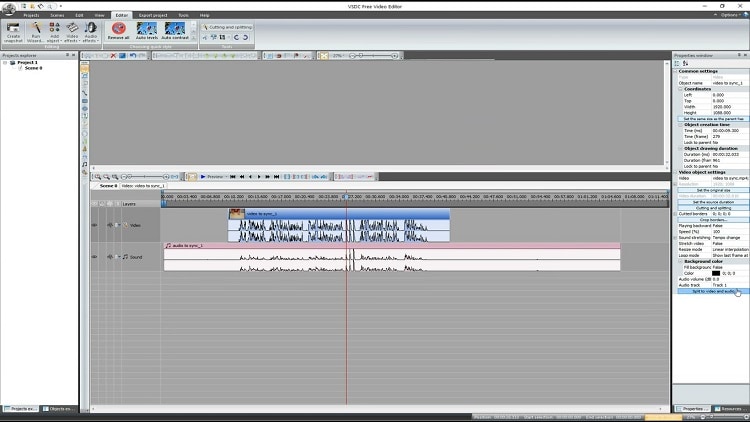
4. Final Cut Pro X
Final Cut Pro rivalise avec les éditeurs vidéo les plus puissants comme Adobe Premiere Pro. Mais il offre une meilleure expérience utilisateur grâce à son interface fluide. De plus, il est proposé par Apple, ce qui le rend très fiable. Avec Final Cut Pro X, vous pouvez synchroniser des fichiers audio et vidéo en quelques secondes.
Voici comment vous pouvez effectuer cette tâche :
- Ouvrez le fichier audio et vidéo que vous souhaitez synchroniser et accédez à la barre de menus, puis sélectionnez l’option Clip.
- Ensuite, sélectionnez Synchronize, et une nouvelle fenêtre s'ouvrira.
- Ajoutez un nom à la vidéo et activez l’option Use audio for synchronization.
- Là, cliquez sur OK et laissez le logiciel effectuer le processus.
- Une fois la synchronisation terminée, le programme créera un nouveau clip sous le nom que vous avez saisi.
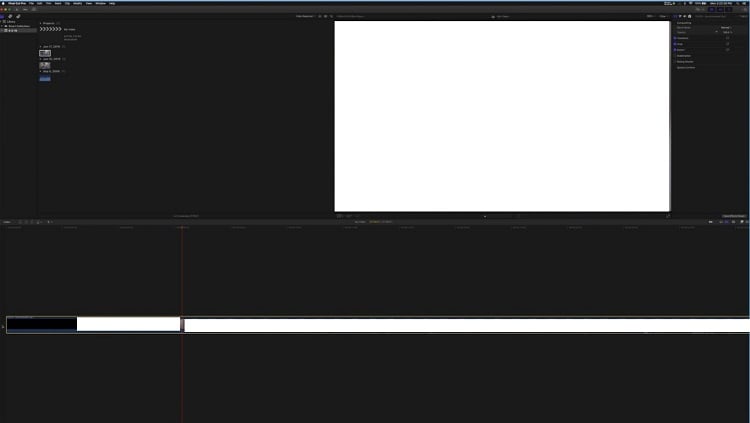
5. Camtasia
Aligner les pistes vidéo et audio est compliqué lors de leur synchronisation sur n’importe quelle plateforme d’édition. Cependant, les fonctionnalités de Zoom de Camtasia rendent la tâche beaucoup plus facile pour les débutants. Avec cet outil, vous pouvez rapidement aligner les fichiers et les transformer en un ensemble complet.
Les étapes sont indiquées ici :
- Cliquez sur File dans la barre de menus et sélectionnez Import pour ajouter le fichier audio et vidéo au logiciel.
- Faites glisser ensuite les deux fichiers sur la chronologie et accédez au curseur de zoom pour le gérer facilement.
- Ajustez-les sur la chronologie et exportez la vidéo synchronisée sur votre ordinateur une fois satisfait.
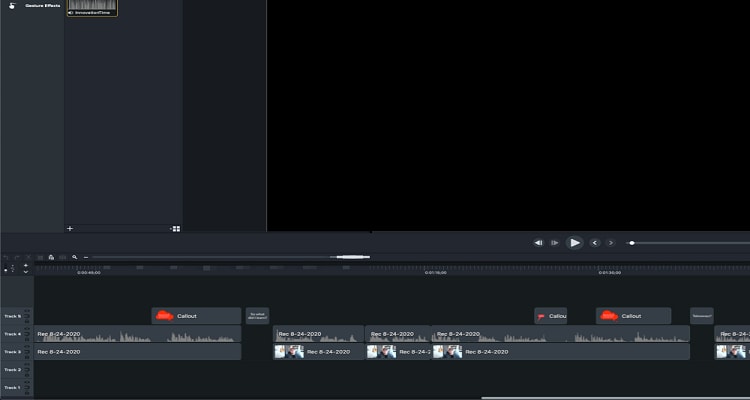
6. MAGIX Movie Edit Pro
MAGIX Pro est surtout connu pour offrir une stabilité de rendu et une interface propre. Cependant, sa capacité à permettre à l’utilisateur de synchroniser correctement la vidéo et l’audio est ce qui le rend populaire parmi les débutants en montage vidéo.
Lisez le guide suivant pour synchroniser l’audio et la vidéo avec MAGIX Movie Edit Pro :
- Ouvrez ou créez un nouveau projet sur le logiciel.
- Importez les fichiers audio et vidéo.
- Après avoir téléchargé le fichier, créez une forme d’onde audio en appuyant simultanément sur MAJ+E.
- Maintenant, faites un clic droit sur votre vidéo et appuyez sur Audio Functions. Là, appuyez sur l’option Audio/video sur des pistes séparées, et vous remarquerez les changements dans la chronologie.
- Enfin, zoomez sur les pistes sur la chronologie et alignez-les manuellement.
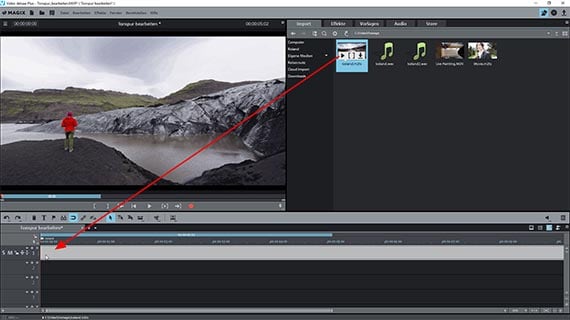
Partie 2. Comment synchroniser l'audio et la vidéo sur Windows/Mac en un seul clic ?
Les plateformes mentionnées ci-dessus pourraient s’avérer être d'une grande aide, surtout pour les débutants. Certains d’entre eux sont trop complexes à naviguer, et quelques-uns offrent des fonctions limitées pour synchroniser rapidement l’audio et la vidéo.
C'est pour ces raisons que nous vous recommandons d’utiliser Wondershare UniConverter parce qu'il est accessible à la fois sur macOS et Windows et vous propose d’ajouter de l’audio externe à la vidéo ainsi que de les synchroniser. De plus, il dispose d’une interface intuitive et offre une vitesse de rendu de 90x, ce qui est exceptionnel.
Voici quelques fonctionnalités pratiques offertes par UniConverter :
Wondershare UniConverter - Boîte à outils vidéo complète pour Windows et Mac.
Montez des vidéos sur Mac en les découpant, en les recadrant, en ajoutant des effets et des sous-titres.
Convertissez des vidéos dans n'importe quel format 90 fois plus vite.
Compressez vos fichiers vidéo ou audio sans en altérer la qualité.
Excellent logiciel de découpe intelligent pour le découpage et la séparation automatique des vidéos.
Logiciel de montage vidéo avec IA pour ajouter automatiquement des sous-titres à vos vidéos tutorielles.
Vous pouvez modifier des fichiers multimédias et améliorer leur qualité
Voici comment vous pouvez utiliser UniConverter pour ajouter de l’audio à une vidéo puis les synchroniser :
Étape 1Exécutez UniConverter
Ouvrez l’outil UniConverter sur le bureau et cliquez sur l’onglet Video Converter pour ajouter la vidéo à l’interface.
Étape 2 Ajouter le fichier audio
Appuyez ensuite sur le bouton Audio sous la description de la vidéo et sélectionnez le bouton Add pour importer la bande son.
Étape 3 Synchroniser la vidéo et l’audio
Si vous trouvez que la vidéo et l’audio ne sont pas encore synchronisés parfaitement, vous pouvez ajuster les paramètres manuellement. Pour cela, cliquez sur l’icône Edit sous votre menu audio nouvellement ajouté pour ouvrir la fenêtre Audio Editing.
Ensuite, vous verrez la section Master Audio Sync dans la nouvelle fenêtre contextuelle. Là, ajustez la piste audio et synchronisez-la avec la vidéo. Pour finir, cliquez sur OK et appuyez sur Save pour télécharger la vidéo éditée.
Étape 4 Convertir la vidéo
Une fois satisfait de l’édition audio, cliquez sur Convert pour terminer le processus.
Partie 3. FAQ sur la désynchronisation de l’audio avec la vidéo
Voici quelques détails essentiels sur l’ensemble du problème de synchronisation audio vidéo :
- Comment synchroniser définitivement l’audio et la vidéo dans VLC ?
VLC est une autre option pratique pour synchroniser l’audio avec la vidéo de manière permanente. Voici les étapes à suivre :
- Ouvrez la vidéo sur le lecteur multimédia et cliquez sur Tools.
- Ensuite, sélectionnez Effect and Filters, puis cliquez sur Synchronization.
- Après cela, vous devez entrer une valeur numérique sous l’onglet Audio/Video pour résoudre le problème.
- Vérifiez pour finir les changements en lisant la vidéo sur VLC.
- Comment synchroniser l’audio et la vidéo sur Android ?
Ajustez simplement le délai audio à l’aide de l’application VLC Android sur votre appareil pour synchroniser complètement l’audio avec une vidéo. Suivez les étapes suivantes :
- Accédez à la vidéo dans l’application VLC.
- Appuyez sur l’écran et sélectionnez le deuxième bouton affiché.
- Choisissez le bouton Audio Delay et ajustez la bande son en conséquence en appuyant sur le bouton plus '+' ou moins '-'.
- Comment synchroniser l’audio et la vidéo de différentes sources dans iMovie ?
Supposons que vous ayez enregistré l’audio et la vidéo séparément et que vous souhaitiez les mixer. Dans ce cas, iMovie est une excellente plateforme pour y arriver. Suivez les étapes suivantes pour apprendre à synchroniser de l’audio et de la vidéo de différentes sources :
- Ajoutez les fichiers à iMovie et alignez-les sur la chronologie.
- Ensuite, dirigez-vous vers la piste vidéo sur la chronologie et faites un clic droit dessus.
- Là, sélectionnez l’option Show Speed Editor, vous permettant d’ajuster si vous souhaitez que la vidéo ralentisse ou aille plus vite.
- Prévisualisez et exportez le fichier.

Solutions complètes de vidéo, audio et image pour les utilisateurs d'appareil photo
Vous n'arrivez toujours pas à lire vos vidéos 4K sur d'autres appareils ou à synchroniser l'audio et la vidéo ? Wondershare UniConverter est la solution ! Identifiez vos problèmes et bénéficiez d'une réponse complète dès maintenant.
Pierre Dubois
staff Éditeur