Comment enregistrer une fenêtre spécifique dans OBS facilement en 2025
Par Pierre Dubois • 2025-07-31 20:18:22 • Solutions éprouvées
OBS (Open Broadcaster Software) est un logiciel gratuit, à code source ouvert, principalement utilisé pour la diffusion en direct. Si vous souhaitez essayer cette méthode, par exemple pour organiser un séminaire web public sur YouTube, vous trouverez des instructions ici. Toutefois, le logiciel peut également enregistrer des vidéos à la place. Nous allons maintenant en profiter pour présenter, par exemple, une présentation PowerPoint avec une image et un son de webcam comme une leçon fixe. Bien qu'il existe d'autres options pour les PowerPoints annotés. Mais la question est de savoir comment enregistrer une fenêtre spécifique dans OBS ?
Vous voulez capturer une fenêtre d'enregistrement d'écran spécifique ou enregistrer une application d'écran spécifique ? Voici comment utiliser OBS pour enregistrer une fenêtre spécifique dans OBS.
Enregistrez une fenêtre spécifique gratuitement avec la meilleure alternative à OBS !
Plus de 3 591 664 personnes ont téléchargé UniConverter pour essayer les fonctions avancées.
Partie 1. Comment enregistrer facilement une fenêtre spécifique dans OBS ?
OBS Studio est l'un des programmes les plus populaires pour l'enregistrement et la diffusion d'écrans. Tout d'abord, OBS Studio est entièrement gratuit et offre des fonctionnalités de premier ordre par rapport à tout autre logiciel payant. Nous allons utiliser la fonction de capture de fenêtre pour capturer une fenêtre spécifique en utilisant OBS Studio. C'est simple à mettre en place. Voici comment.
Étape 1. Ouvrez OBS Studio. En général, le logiciel ajoute automatiquement la Scène au démarrage. Si ce n'est pas le cas, cliquez sur l'icône "+" dans la case Scènes dans le coin inférieur gauche de l'écran.
Étape 2. Allez dans Sources à côté de Scènes et cliquez sur l'icône "+" en bas du panneau.
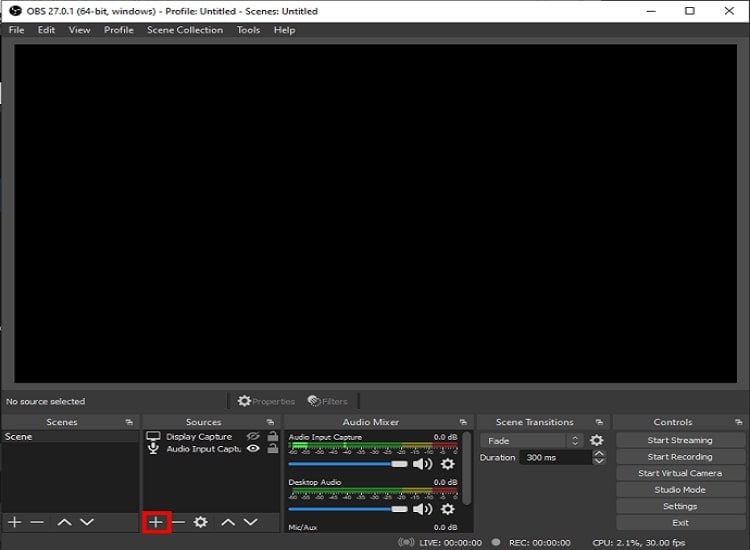
Étape 3. Sélectionnez maintenant "Capture d'affichage" dans le menu des options.
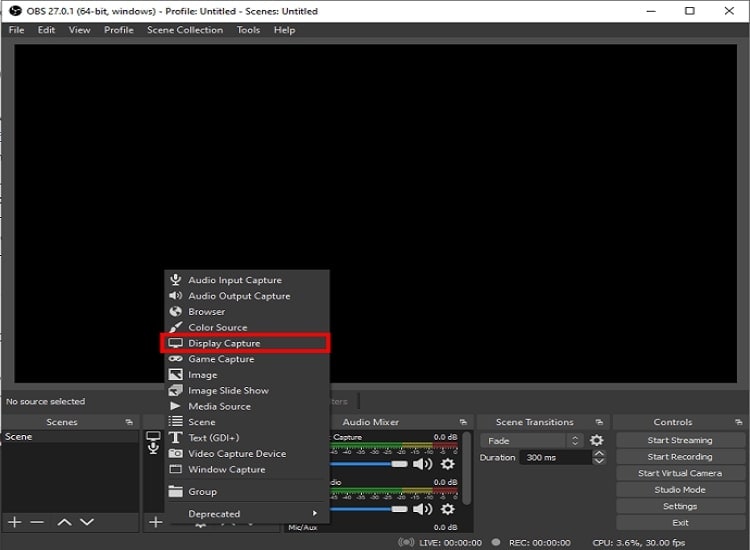
Étape 4. Une petite fenêtre popup apparaîtra, ajoutez un titre et cliquez sur "OK".
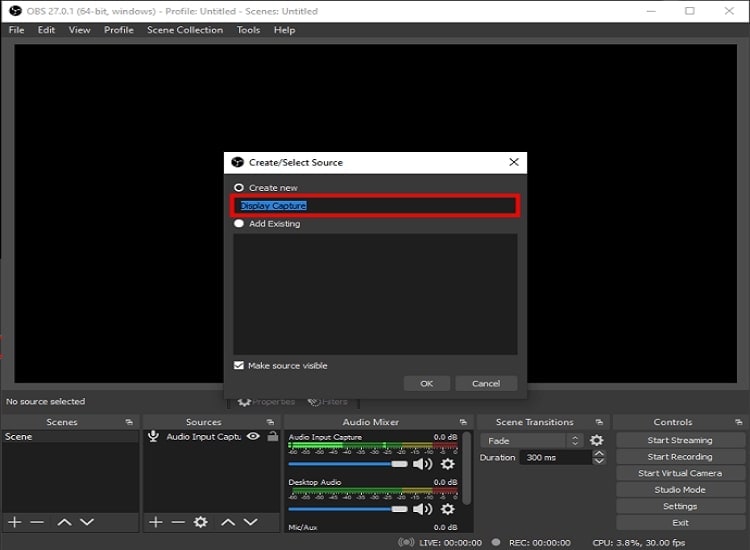
Étape 5. Une autre fenêtre pop-up apparaîtra. Si vous avez plusieurs moniteurs, cliquez sur la petite flèche vers le bas pour ouvrir la liste déroulante. Sélectionnez l'image que vous voulez capturer et appuyez sur "OK".
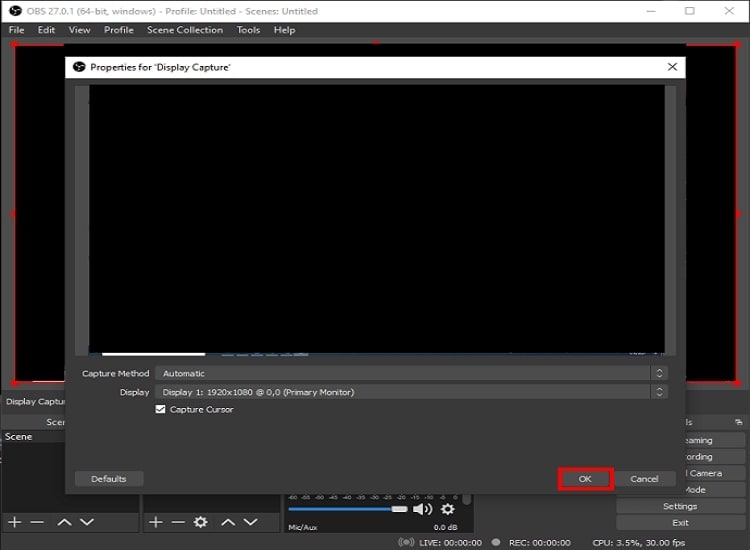
Étape 6. Allez dans le coin inférieur droit de l'écran et cliquez sur "Paramètres".
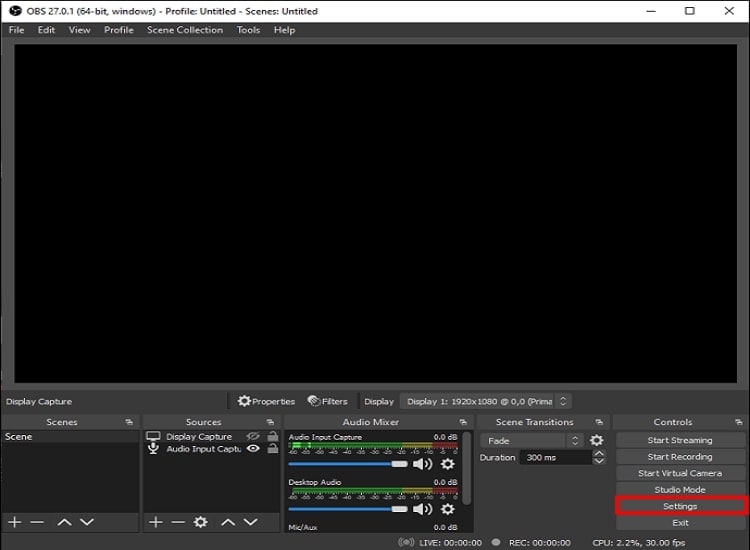
Étape 7. Une nouvelle fenêtre apparaît - sélectionnez Sortie dans la barre latérale de gauche.
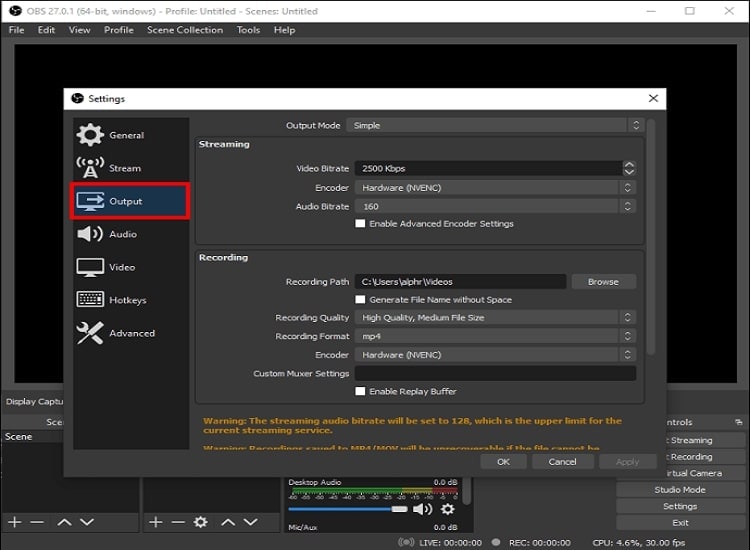
Étape 8. Une fois que vous avez terminé, cliquez sur le bouton "Démarrer l'enregistrement" dans le coin inférieur droit de l'écran.
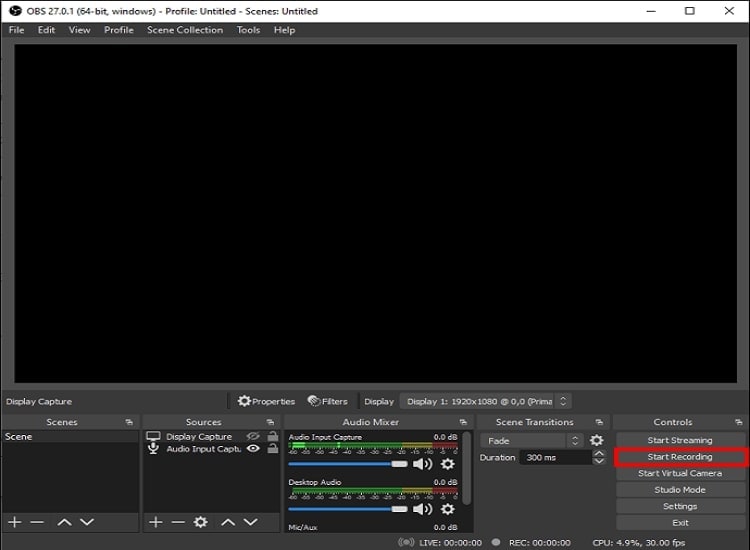
Partie 2. Meilleure alternative à OBS pour enregistrer une fenêtre spécifique en arrière-plan
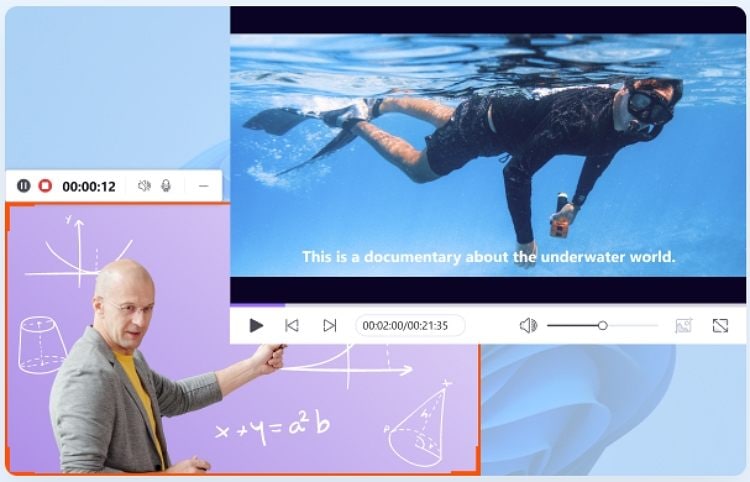
Wondershare UniConverter est une boîte à outils vidéo complète que l'on peut utiliser pour tout fichier multimédia. Ce programme nous permet de réaliser des tâches de conversion, d'enregistrement et de téléchargement de vidéos et de pouvoir utiliser tous les formats que nous pouvons imaginer, même la 3D. Sans surprise, l'outil prend en charge plus de 1 000 formats vidéo et audio. La nouvelle version dispose d'un enregistreur d'écran plus puissant. Il permet aux créateurs d'enregistrer leurs moments de créativité à l'écran. L'enregistreur d'applications de Wondershare UniConverter for Windows vous permet de capturer des jeux, des films ou des flux en direct en arrière-plan tout en naviguant sur d'autres sites Web ou en utilisant d'autres logiciels sans interférer avec l'écran enregistré.
Voici quelques caractéristiques de l'enregistreur d'UniConverter :
- Prenez en charge l'enregistrement d'images dans l'image, le dessin pendant l'enregistrement et même la prise de photos pendant l'enregistrement vidéo.
- Prise en charge de l'enregistrement vidéo et audio en temps réel avec mixage.
- Enregistrez l'écran d'une application particulière tout en utilisant une autre application. (version Windows)
- Prise en charge du changement d'écran pendant l'enregistrement.
- Enregistrez des écrans sans perte de qualité.
Essayez Wondershare UniConverter gratuitement maintenant !
Plus de 3 591 664 personnes l'ont téléchargé pour essayer les fonctionnalités avancées.
Lequel est le meilleur ? OBS Studio ou Wondershare UniConverter ?
OBS Studio propose un enregistreur d'écran intégré doté de capacités exceptionnelles qui vont au-delà de la satisfaction de vos besoins de capture d'écran rapide et directe. OBS Studio présente également un design convivial, mais il peut être un peu déroutant pour les novices qui l'utilisent pour la première fois. Bien que le meilleur outil d'enregistrement d'écran Wondershare UniConverter screen recorder soit disponible sur le marché de nos jours.
Par rapport à l'excellent Wondershare UniConverter, c'est un excellent choix pour l'enregistrement d'écran car il répond aux besoins de chaque utilisateur. Et il ne vous demande pas de faire l'essai car tout s'affiche dès que vous cliquez sur l'option du bouton Screen Recorder. Cependant, OBS vous demande de faire l'essai pour vérifier que votre microphone et votre caméra sont bien embarqués.
Essayez maintenant Application Recorder d'UniConverter gratuitement !
Plus de 3 591 664 personnes l'ont téléchargé pour essayer les fonctionnalités avancées.
Comment enregistrer une application spécifique sur Windows avec Wondershare UniConverter :
Étape 1 Lancez l'enregistreur d'application d'UniConverter.
Sur votre PC Windows, téléchargez et installez la dernière version de Wondershare UniConverter. Cliquez sur le bouton Enregistreur d'écran dans le volet de gauche pour accéder à la fonction Enregistreur d'application.
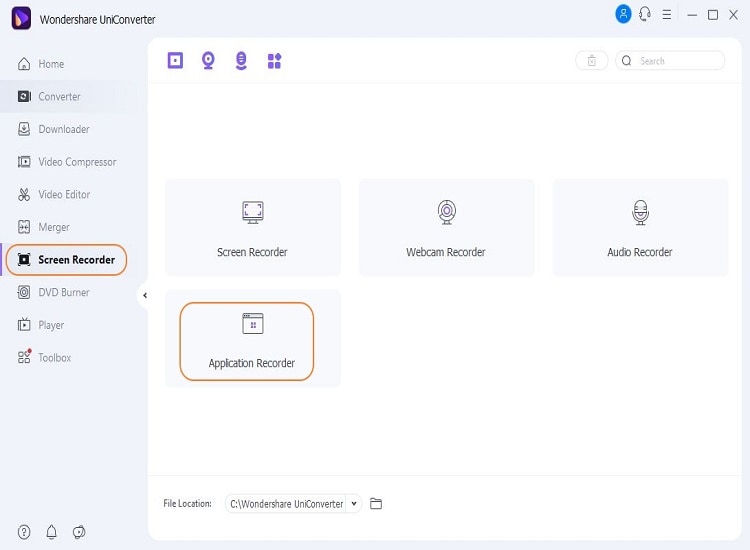
Étape 2 Ouvrez l'application ou l'écran que vous souhaitez enregistrer.
Après avoir cliqué sur l'onglet Sélectionner une Application, réglez également les Haut-parleurs et le Microphone pour l'enregistrement.
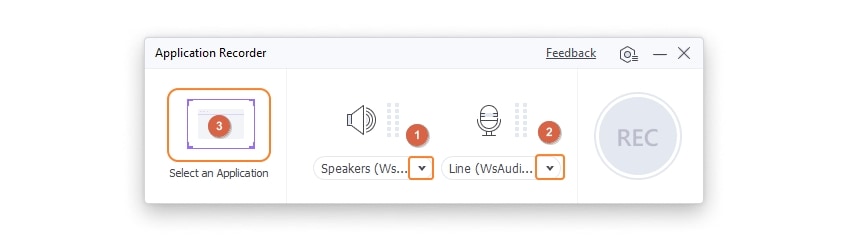
Étape 3 Démarrez l'enregistrement.
Après avoir choisi la fenêtre d'écran, cliquez sur le bouton Rec pour commencer l'enregistrement.
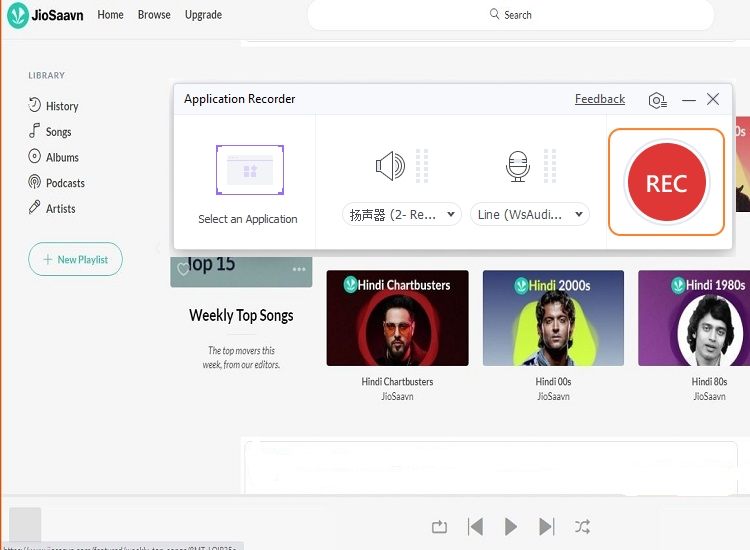
Étape 4 Sauvegardez la vidéo enregistrée.
Lorsque vous avez terminé, cliquez sur le bouton "Stop". La vidéo sera automatiquement stockée lorsqu'elle aura été enregistrée.
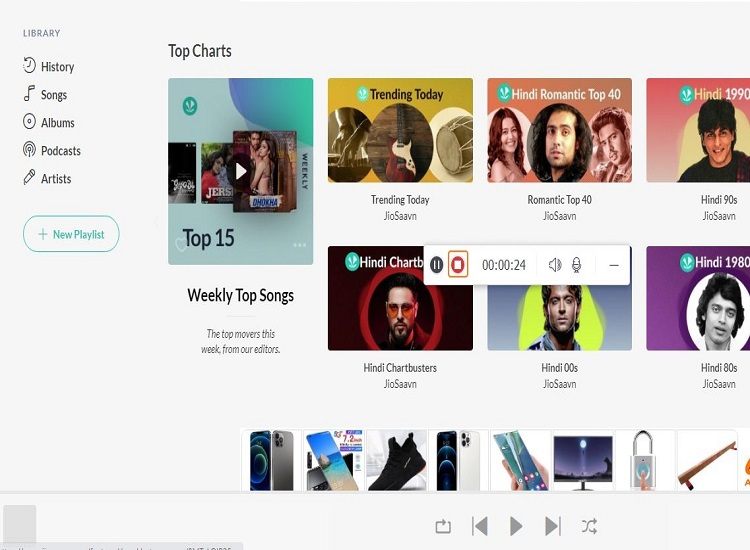
 Wondershare UniConverter (anciennement Wondershare Video Converter Ultimate)
Wondershare UniConverter (anciennement Wondershare Video Converter Ultimate)
Votre boîte à outil vidéo et photo complète

- Réduit facilement la taille d'une photo iPhone et sans perte de qualité.
- Compresse les tailles des photos en changeant le ratio d'aspect, la qualité ou la taille.
- Change la résolution vidéo, le bitrate, le format, la taille de fichier et les autres paramètres pour réduire la taille de la vidéo.
- 30 fois plus rapide que d'autres convertisseurs grâce à la toute dernière technologie APEXTRANS.
- Rogne, découpe, ajoute des filigranes ou des effets avant la conversion et la compression.
- Téléchargez des vidéos depuis des sites comme YouTube, Facebook, Twitter, et autres en copiant l'URL.
- La boîte à outil versatile contient un réparateur de métadonnées vidéos, un créateur de GIF, un graveur DVD et un enregistreur d'écran.
- OS compatibles : Windows 10/8/7/XP/Vista, macOS 11 Big Sur, 10.15 (Catalina), 10.14, 10.13, 10.12, 10.11, 10.10, 10.9, 10.8, 10.7, 10.6.
Partie 3. Questions fréquemment posées sur la fenêtre spécifique à l'enregistrement OBS.
1. OBS peut-il capturer une fenêtre minimisée ?
Non, parce qu'une fenêtre minimisée n'est pas rendue, et ne peut donc pas être capturée avec OBS.
2. Comment enregistrer un écran tout en faisant autre chose ?
Wondershare UniConverter est un logiciel de capture d'écran qui vous permet d'enregistrer l'écran des fenêtres en arrière-plan ! Vous pouvez enregistrer une application tout en naviguant sur d'autres sites web ou en ouvrant d'autres fenêtres sans interférer avec l'écran en cours d'enregistrement.
3. Comment enregistrer une fenêtre spécifique ?
L'enregistrement d'une fenêtre spécifique avec un enregistreur d'écran OBS Studio est très facile. OBS Studio est un puissant outil d'affichage et de diffusion. Outre le contenu vivant diffusé en continu, le logiciel libre peut également enregistrer facilement des écrans de fenêtre et des sons spécifiques. Le panneau de commande convivial contient de nombreuses fonctions de personnalisation pour une vidéo de haute qualité. L'enregistreur d'écran de Wondershare UniConverter permet également d'enregistrer une fenêtre particulière en haute qualité.
4. Pouvez-vous enregistrer une fenêtre spécifique ?
Avec la fonction d'enregistrement "Window", vous pouvez enregistrer une fenêtre spécifique dans une vidéo. Avant d'enregistrer, assurez-vous que la fenêtre cible est déplacée et/ou redimensionnée de manière appropriée.
5. Comment enregistrer une application d'écran spécifique ?
Avec l'aide d'UniConverter Application Recorder, vous pouvez facilement enregistrer des applications spécifiques à l'écran. Contrairement aux autres enregistreurs d'écran, qui ne peuvent enregistrer que ce qui est visible sur l'écran de l'ordinateur, la fonction de verrouillage et d'enregistrement des fenêtres d'UniConverter vous permet d'enregistrer une fenêtre spécifique même si d'autres applications la masquent. Cette fonction, en d'autres termes, peut vous permettre de verrouiller la capture de l'activité sur une fenêtre tout en excluant ce qui se passe sur d'autres fenêtres, empêchant ainsi votre enregistreur d'être distrait. Il peut également détecter le fonctionnement de votre fenêtre. L'enregistrement se termine dès que vous le minimisez ou le quittez.
6. Puis-je réduire le zoom pendant l'enregistrement ?
Oui, vous pouvez réduire le zoom pendant l'enregistrement. Les enregistrements Zoom étant dans des formats MP4 et M4A très courants et faciles à éditer, vous pouvez en faire ce que vous voulez, notamment les éditer, les transcrire, les traduire, les sous-titrer et les partager.
Conclusion
Vous pouvez essayer de nombreux outils d'enregistrement pour enregistrer l'écran d'une fenêtre spécifique. Mais comme mentionné ci-dessus, Wondershare UniConverter est l'un des meilleurs outils d'enregistrement d'écran. Avec Wondershare UniConverter, vous pouvez créer des enregistrements d'écran de haute qualité sans trop de difficultés. Le programme est assez pratique et fonctionne bien avec différentes options d'enregistrement. Il existe un large éventail d'options de personnalisation qui vous permettent de modifier le format de fichier et les configurations de capture vidéo comme bon vous semble.
Pierre Dubois
staff Éditeur