Pas de doute là-dessus; Les jeux PS4 offrent une excellente expérience. Cependant, vous pouvez amener votre aventure de jeu à un tout autre niveau en partageant des tactiques de jeu et des mouvements avec d'autres joueurs sur YouTube. Mais savez-vous comment enregistrer un jeu PS4 pour YouTube ? Heureusement, la PS4 est livrée avec sa propre fonction d'enregistrement de jeu intégrée, comme nous le verrons dans ce guide. Vous apprendrez également comment enregistrer un jeu PS4 pour YouTube avec la voix à l'aide d'une excellente application tierce et d'une carte de capture.
Partie 1. Comment enregistrer une partie sur PS4 pour YouTube ? [sans carte de capture]
Effectivement, une carte de capture est un gadget pratique pour enregistrer un jeu PS4 pour YouTube ou à toute autre fin sur votre PC. Néanmoins, vous pouvez enregistrer le jeu PS4 directement sur votre console sans avoir besoin de matériel supplémentaire. Mieux encore, la PS4 vous permet de spécifier la durée du clip vidéo que vous allez enregistrer.
Donc, sans perdre de temps, voici comment enregistrer sur PS4 pour YouTube sans carte de capture :
Étape 1. Vous commencerez par ajuster les paramètres vidéo sur PS4. Pour ce faire, double-cliquez sur le bouton Partager ou appuyez longuement dessus pour ouvrir le Partage et diffusions fenêtre. Ici, cliquez sur le bouton Durée du clip vidéo et sélectionnez la durée de sortie. Votre clip vidéo enregistré peut être aussi court que 30 secondes ou aussi long qu'une heure.
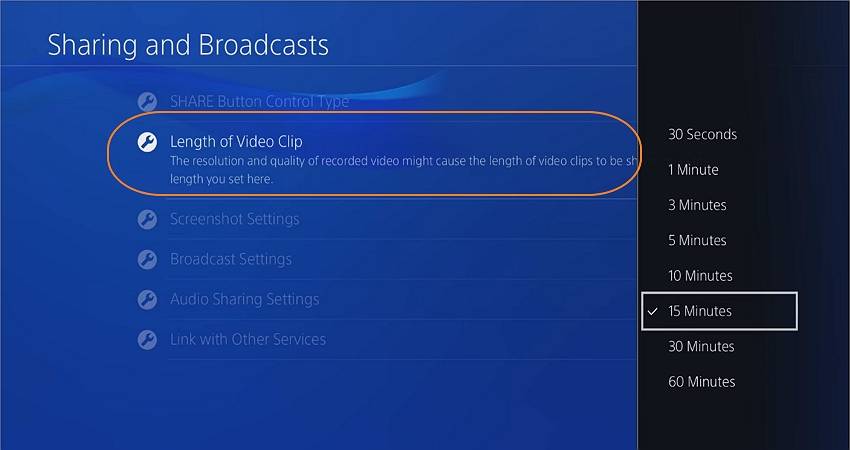
Étape 2. Maintenant, revenez en arrière et chargez le jeu vidéo que vous souhaitez enregistrer. Une fois le jeu lancé, vous pouvez enregistrer les événements en double-cliquant sur le bouton Partager . Ensuite, appuyez à nouveau deux fois sur le bouton Partager après avoir capturé suffisamment de contenu de jeu.
Étape 3. Vous devriez être prêt à exporter votre enregistrement de jeu vers YouTube. Heureusement, la PS4 vous permet de le faire directement sur la console. Pour ce faire, appuyez à nouveau sur le bouton Partager, accédez à clip vidéo et attendez les vidéos à charger. Choisissez maintenant YouTube parmi les options disponibles. Vous pouvez également partager la vidéo de gameplay sur Twitter, Dailymotion ou Facebook.
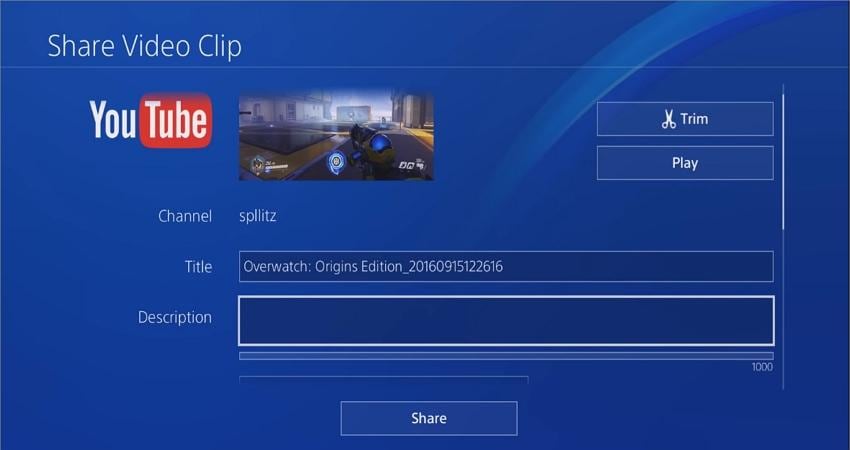
Étape 4. Sélectionnez la vidéo que vous souhaitez exporter vers YouTube et saisissez les détails de la vidéo comme le titre et la description. Terminez en cliquant sur le bouton Partager. Toutes nos félicitations! Vous avez enregistré et ajouté avec succès un clip vidéo PS4 sur YouTube.
Limitation: Bien que l'enregistrement du jeu PS4 directement sur PC vous offre une commodité inégalée, cette méthode ne prend pas en charge les capacités de montage vidéo de base. Par exemple, vous ne pouvez pas couper la vidéo pour supprimer les sections indésirables avant de l'ajouter à YouTube. De plus, la durée maximale de la vidéo que vous pouvez enregistrer est de 60 minutes. Alors, lisez la suite pour savoir comment enregistrer un jeu PS4 pour YouTube avec plus d'options d'édition.
Partie 2. Comment enregistrer un gameplay PS4 pour YouTube avec la voix [plus d'options d'édition]
Que se passe-t-il si vous souhaitez enregistrer un jeu PS4 pour YouTube directement sur votre PC ? Évidemment, vous aurez besoin d'une carte de capture pour cela. Cette méthode vous permet de connecter votre console PS4 à votre ordinateur et de présenter le gameplay en temps réel. À partir de là, vous pouvez enregistrer la PS4 sur votre PC sans aucune perte de qualité.
Vous trouverez ci-dessous ce dont vous avez besoin pour enregistrer PS4 sur PC :
- Un ordinateur (ordinateur de bureau/portable)
- Console PS4
- Carte de capture
- Logiciel d'enregistrement d'écran
- Deux câbles HDMI
- Un câble USB
Alors, quel logiciel devez-vous utiliser pour apprendre comment enregistrer une partie sur PS4 pour YouTube ? Bien qu'il existe de nombreux outils d'enregistrement d'écran, peu peuvent se comparer à Wondershare UniConverter 13</u >. Ce programme est étonnamment simple à configurer et à utiliser et prend en charge l'enregistrement de parties en mode plein écran ou partiel. Pendant que vous enregistrez, UniConverter vous permet d'ajouter une superposition vidéo à l'aide d'une webcam, de narrations de microphone et d'annotations telles que des formes, des flèches, des textes, des lignes et des dessins. Mieux encore, UniConverter peut éditer la vidéo enregistrée pour la rendre plus attrayante à regarder sur YouTube.
Wondershare UniConverter 13 - Enregistreur d'écran d'ordinateur ultime
Enregistrez le jeu en mode plein écran ou personnalisé.
Insérez une vidéo webcam et une narration au microphone sur le jeu enregistré.
Appliquez des annotations telles que des formes, des lignes, des flèches, des textes et des dessins.
Préréglage du format vidéo, de la qualité, de la fréquence d'images et de la minuterie.
Modifiez le jeu enregistré en rognant, en divisant, en appliquant des filigranes, etc.
Meilleur gameplay pour l'enregistreur YouTube sur macOS 10.9+ & Windows 10/8.1/8/7.
Vous trouverez ci-dessous comment enregistrer une partie sur ps4 pour YouTube à l'aide d'UniConverter 13 et d'une carte de capture :
Étape 1 Établissez une connexion entre vos appareils.

La première chose à faire est de brancher une extrémité du câble HDMI dans la carte de capture et une autre extrémité dans votre console de jeu PS4.
Prenez maintenant l'autre câble HDMI, connectez-le au port HDMI de votre ordinateur et branchez l'autre extrémité sur votre carte de capture. N'oubliez pas que vous pouvez également le connecter à votre téléviseur. Mais à des fins d'enregistrement d'écran, utilisez plutôt un ordinateur.
Enfin, connectez le firewire USB à votre PC et au périphérique de la carte de capture. Lancez maintenant votre console PS4 et vous verrez l'écran d'accueil PS4 projeté sur votre PC.
Étape 2 Mettez à jour votre système PS4 (facultatif).
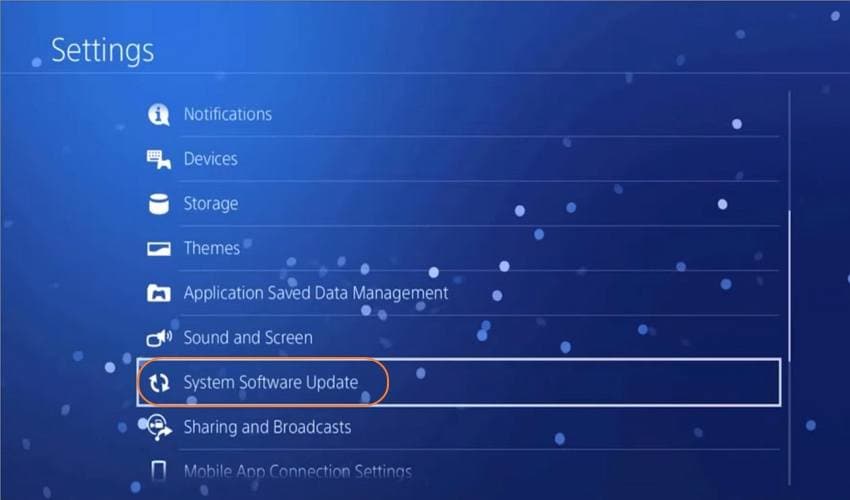
Malheureusement, certaines anciennes versions des systèmes PS4 ne permettent pas aux joueurs d'enregistrer le jeu sur des appareils externes. Donc, pour le mettre à jour, cliquez sur Paramètres, puis sur l'option Mise à jour du logiciel système. Maintenant, téléchargez et installez la nouvelle mise à jour si disponible.
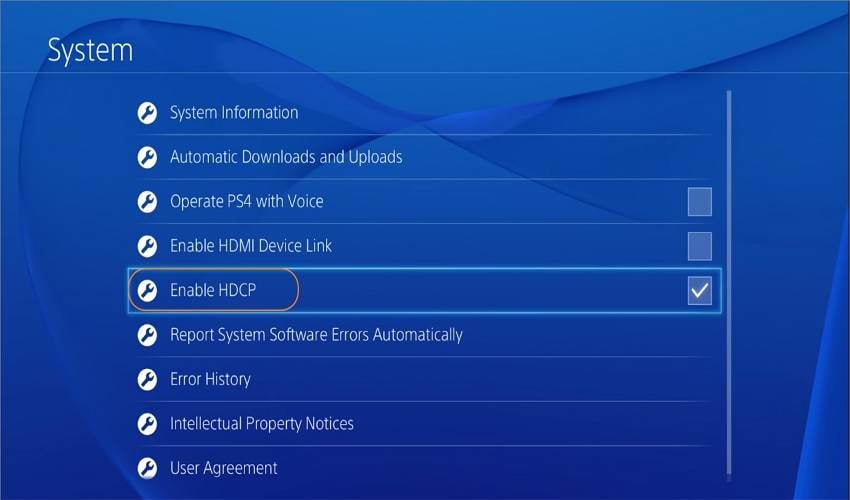
Un autre problème qui pourrait vous empêcher d'enregistrer le gameplay sur PS4 est la fonction Activer HDCP. Alors, cliquez sur Paramètres, appuyez sur Systmem, puis désactivez cette fonction. Vous êtes maintenant prêt à commencer à enregistrer la vidéo.
Étape 3 Lancez l'outil Enregistreur d'Écran sur UniConverter.
Bien que la plupart des périphériques de capture soient pré-installés avec un logiciel d'enregistrement, ils manquent d'outils essentiels pour capturer des superpositions vidéo, des annotations, des superpositions vocales et d'autres fonctionnalités vidéo YouTube critiques. Alors, installez et exécutez UniConverter 13 sur votre PC. Après cela, localisez l'onglet Enregistreur d'Écran dans le volet gauche, puis appuyez sur Enregistreur d'Écran. La fonction d'enregistrement du jeu se lancera immédiatement.
Étape 4 Configurez votre zone d'enregistrement, vos appareils et vos paramètres.
L'étape suivante consiste à lancer l'écran PS4 auquel vous souhaitez jouer, puis à configurer la zone de capture sur UniConverter. Comme indiqué précédemment, vous pouvez enregistrer l'intégralité de l'écran ou capturer une section de jeu spécifique en recadrant l'outil lasso. De plus, vous pouvez choisir le mode Personnalisé et entrer les dimensions exactes de l'image vidéo que vous allez enregistrer. Dans tous les cas, n'oubliez pas de cliquer sur Verrouiller le rapport hauteur/largeur.
Après avoir défini une zone de capture, il est temps de choisir les périphériques d'enregistrement. Commencez par sélectionner un périphérique de sortie audio sur System Audiopuis un appareil de narration vocale sur Microphone. Pour un didacticiel de gameplay parfait sur YouTube PS4, il est préférable d'inclure également une superposition vidéo. Pour ce faire, cliquez sur le menu Webcam et choisissez une facecam.
En attendant, cliquez sur le bouton Paramètres pour prédéfinir quelques options d'enregistrement. Ici, vous pouvez choisir MP4, AVI ou FLV comme format vidéo cible. En outre, vous pouvez définir la qualité vidéo comme élevée, moyenne ou faible. Notez simplement que plus la qualité est élevée, plus la taille du fichier final est importante. De plus, ouvrez le menu de fréquence d'images et choisissez la fréquence souhaitée. Parce que les gameplays peuvent être rapides, choisissez 60 images par seconde. Et oui, vous pouvez définir une minuterie d'enregistrement et un chemin de dossier pour la vidéo.
Étape 5 Enregistrez et enregistrez votre vidéo de jeu PS4.
Si vous êtes satisfait de tous les paramètres, cliquez sur le bouton REC pour capturer le gameplay PS4. Lorsque vous enregistrez la vidéo, vous pouvez activer ou désactiver les enregistrements audio de la webcam, du microphone et du système dans la barre des tâches. Vous pouvez également récupérer des captures d'écran du gameplay et appliquer des annotations à votre vidéo. Enfin, appuyez sur Stop pour terminer la capture de la vidéo. Et voici comment enregistrer des vidéos YouTube sur PS4 à l'aide d'un ordinateur.
Étape 6 Ajoutez la vidéo enregistrée à la fonction d'édition.
Vous devrez peut-être effacer certaines sections bruyantes ou indésirables de l'enregistrement du clip. En outre, vous pouvez chercher à recadrer, faire pivoter, appliquer un logo/filigrane et effectuer d'autres fonctions d'édition. Dans ce cas, cliquez avec le bouton droit sur le clip vidéo PS4 capturé, puis appuyez sur Ajouter > Éditeur vidéo. Appuyez maintenant sur Éditeur vidéo dans le volet de gauche pour modifier la vidéo en conséquence.
Par exemple, si vous souhaitez découper la vidéo, cliquez sur l'icône Découper , entrez l'heure de début , et cliquez sur Couper. Faites de même sur l'heure d'arrêt avant de sélectionner le clip indésirable et de cliquer sur Supprimer. Quittez la fenêtre de rognage et appuyez sur les icônes Recadrage ou Effet pour appliquer des filtres, des filigranes personnalisés, effets de mouvement, et ainsi de suite.
Étape 7 Convertissez et enregistrez la vidéo.
Maintenant que votre vidéo a l'air propre et prête à être partagée sur YouTube, il est temps de la convertir dans un format compatible avec YouTube. Pour ce faire, appuyez sur Format de sortie, appuyez sur Vidéo, puis cliquez sur YouTube. Terminez en cliquant sur Tout démarrer pour convertir et enregistrer la vidéo nouvellement modifiée. Enfin, téléchargez-le sur YouTube et profitez des commentaires !
Partie 3. Connaissances approfondies sur les cartes de capture
Après avoir lu jusqu'à ce point, il est évident que vous avez déjà une idée de ce qu'une carte de capture est. Mais, pour une explication plus élaborée, une carte de capture est un périphérique qui permet aux joueurs d'enregistrer des moments de gameplay cardiaques sur leurs consoles de jeu comme PlayStation, Xbox, Nintendo Wii, Nintendo Commutateur et plus. Mettez simplement, cela vous permettra de diffuser des moments de jeu vidéo de la console à un PC en temps réel.
Typiquement, vous pouvez connecter une carte de capture à votre PC à l'aide d'un câble HDMI. Cela signifie maintenant tout appareil avec un port HDMI, y compris des téléviseurs, peut projeter des moments de console de jeu avec une carte de capture. Dans l'ensemble, une carte de capture est un appareil pratique si vous souhaitez proposer des didacticiels de gameplay en ligne sur des plates-formes telles que YouTube, Vimeo, Dailymotion, etc.
Vous devez par contre prendre en compte la compatibilité de la carte de capture avant d'en acheter un. Par exemple, certaines cartes de capture ne sont compatibles que par des types d'ordinateurs spécifiques ou des consoles de jeux. De plus, vous devriez obtenir une carte de capture de 4K pour des sorties de haute qualité, bien que vous puissiez payer un peu plus pour cela. Enfin, et surtout, vérifiez votre taille de budget avant de visant une carte de capture premium.
Conclusion
Maintenant, vous savez Comment enregistrer et éditer des vidéos YouTube sur PS4 rapidement et facilement. Bien que vous puissiez capturer des images PS4 directement sur la console de jeu et les partager sur YouTube, cette méthode manque d'options d'édition essentielles pour rendre vos vidéos plus attrayantes. Par conséquent, utilisez une carte de capture pour enregistrer le gameplay sur un PC avant de l'éditer professionnellement avec des logiciels comme Wondershare Uniconverter
. .