On dit à juste titre qu'une image vaut mille mots et lorsque l'image est animée, l'expression devient encore plus forte.
WhatsApp a une collection d'autocollants animés qui peuvent être utilisés dans votre communication et si vous souhaitez que quelqu'un se sente spécial ou ajouter quelque chose de plus à votre conversation, des autocollants animés peuvent également être créés et ajouté à WhatsApp. Apprenez tout sur comment créer des autocollants GIF pour WhatsApp dans les parties suivantes du sujet.
Partie 1 : FAQ. Où obtenir des autocollants WhatsApp ?
La dernière version de WhatsApp dispose de la fonction d'autocollants que vous pouvez utiliser à partir de la vaste collection d'autocollants animés dans votre chat WhatsApp. La fonctionnalité est disponible à la fois pour les utilisateurs d'Android et d'iPhone. Ainsi, si vous ne parvenez pas à trouver la fonction de fonctionnalité dans votre WhatsApp, vous devez mettre à jour l'application à l'aide du Google Play Store d'Apple App Store. La mise à jour pour un appareil Android est d'environ 30 Mo.
Étapes pour télécharger des autocollants animés WhatsApp pour Android et iPhone.
- Tout d'abord, vous devez mettre à jour vers la dernière version de WhatsApp pour accéder à la fonction d'autocollant. Pour mettre à jour l'application, accédez au Google Play Store ou à l'App Store d'Apple, recherchez l'application WhatsApp, puis cliquez sur Mettre à jour.
- Ouvrez l'application Whatsapp, puis choisissez n'importe quel fil de discussion où vous souhaitez envoyer l'autocollant. Sur l'appareil Android, cliquez sur l'icône emoji et la section emoji s'ouvrira. Sur iPhone, cliquez sur l'icône d'autocollant.
- En bas de l'écran, cliquez sur l'icône d'autocollant présente sur le côté le plus à droite qui est à côté de l'icône GIF.
- Sélectionnez un autocollant et une icône + apparaîtra dans l'angle supérieur droit. Cliquez sur le signe plus et un nouvel écran s'ouvrira à partir duquel cliquez sur l'onglet Tous les autocollants qui montrera la variété du pack d'autocollants. Cliquez sur l'icône télécharger à côté du pack d'autocollants et une coche verte apparaîtra lorsque tous les autocollants seront téléchargés.
- Maintenant, les autocollants téléchargés peuvent être utilisés à partir de la section des onglets de WhatsApp et envoyés à n'importe quel contact.
Bien qu'il existe une énorme collection d'autocollants sur WhatsApp, ils sont ajoutés par tous les utilisateurs. Ainsi, si vous souhaitez rendre votre conversation unique ou faire en sorte que quelqu'un se sente spécial en ajoutant un autocollant non utilisé par les autres, vous pouvez en créer un. Il existe des applications et des outils qui peuvent être utilisés pour créer des autocollants personnalisés qui peuvent être créés et ajoutés à WhatsApp. Lisez ci-dessous pour en savoir plus sur les façons de créer des autocollants personnalisés.
Partie 2. 2 outils facultatifs pour créer vos propres autocollants WhatsApp
1. Wondershare UniConverter
Si vous recherchez un outil simple mais efficace qui vous aide à créer des autocollants animés pour WhatsApp, Wondershare UniConverter est l'un des meilleurs outils disponibles. Le logiciel basé sur Windows et Mac est livré avec une variété de fonctionnalités, dont la création GIF. À l'aide du logiciel, une petite animation peut être créée à partir de votre choix de vidéo ou d'image. La taille et la fréquence d'images peuvent également être sélectionnées à l'aide de l'outil.
Les autocollants animés WhatsApp doivent avoir une taille de 512 X 512 pixels et un format WebP et en utilisant Wondershare UniConverter, vous pouvez personnaliser les animations créées pour répondre à ces exigences. De plus, vous pouvez même transférer l'animation créée sur votre iPhone et votre téléphone Android à l'aide du logiciel.
Wondershare UniConverter - Meilleur programme pour créer des autocollants GIF animés pour WhatsApp
Créez des autocollants animés en utilisant n'importe quelle photo ou vidéo locale.
Ajustez la fréquence d'images et la taille de sortie pour répondre aux exigences de WhatsApp.
Convertissez le GIF créé au format WebP pour l'utiliser comme autocollant WhatsApp.
Transférez l'animation créée sur iPhone et Android.
Prise en charge de Windows et Mac.
Les fonctionnalités supplémentaires incluent la conversion vidéo, l'édition, la compression, le téléchargement, le recodage, la gravure de DVD, etc.
Étapes sur la façon de créer des autocollants pour WhatsApp à l'aide de Wondershare UniConverter
Étape 1 Choisissez le Créateur GIF
Lancez le logiciel Wondershare UniConverter et depuis la section Boîte à Outils, choisissez l'a 'option Créateur GIF.
Étape 2 Ajoutez une vidéo pour créer un autocollant animé
Dans l'onglet Photos en GIF, cliquez sur l'onglet + signe au centre ou icône Ajouter des fichiers dans le coin supérieur gauche pour parcourir et importer les images à partir desquelles vous souhaitez créer l'autocollant. Alternativement, vous pouvez également choisir Vidéo en GIF pour créer des autocollants à l'aide d'une vidéo.
Étape 3 Sélectionnez la taille de l'autocollant et d'autres paramètres
Dans la section Taille de sortie, choisissez 512 X 512 pixels (pris en charge en tant qu'autocollant WhatsApp) et choisissez également la fréquence d'images souhaitée. Dans l'onglet Enregistrer dans , choisissez le dossier du bureau pour enregistrer l'autocollant créé.
Étape 4 Créez un fichier animé
Enfin, cliquez sur le bouton Créer un GIF dans le coin inférieur droit pour lancer le traitement et la création de l'autocollant animé .
Étape 5 Ajoutez des fichiers GIF au Convertisseur d'Images
Pour être utilisé comme autocollants WhatsApp, le fichier animé doit être au format WebP et de taille 512X 512 pixels. Sur l'interface du logiciel, sélectionnez l'onglet Convertisseur d'images dans la section Boîte à outils et cliquez sur le signe + ou icône Ajouter des fichiers pour parcourir et importer le fichier GIF créé à partir du système.
Étape 6 Convertissez GIF en WebP
Une fois le fichier GIF ajouté, cliquez sur l'icône des paramètres et sélectionnez 512 X 512 comme taille personnalisée. Dans Convertir toutes les images en : dans le menu déroulant, choisissez WebP comme format cible. À Emplacement du fichier sélectionnez le dossier du bureau pour enregistrer le fichier converti et enfin cliquez sur Convertir .
Le fichier WebP créé sera enregistré dans le dossier souhaité sur votre système et à partir de là, il peut être déplacé vers la section Transfert du logiciel pour le transférer sur un iPhone ou un appareil Android.
Partie 3. Comment ajouter et envoyer les autocollants gif WhatsApp personnalisés
Méthode 1 - pour Wondershare UniConverter
Si vous utilisez Wondershare UniConverter pour créer des animations et des autocollants personnalisés, le processus d'ajout et d'envoi à votre WhatsApp sur téléphone est simple et rapide. Les étapes pour les mêmes sont comme ci-dessous.
Étape 1. Ouvrez le logiciel Wondershare UniConverter et depuis la section Boîte à outils, choisissez la fonction Transfert. Connectez votre iPhone ou smartphone Android sur lequel vous souhaitez transférer les autocollants créés.
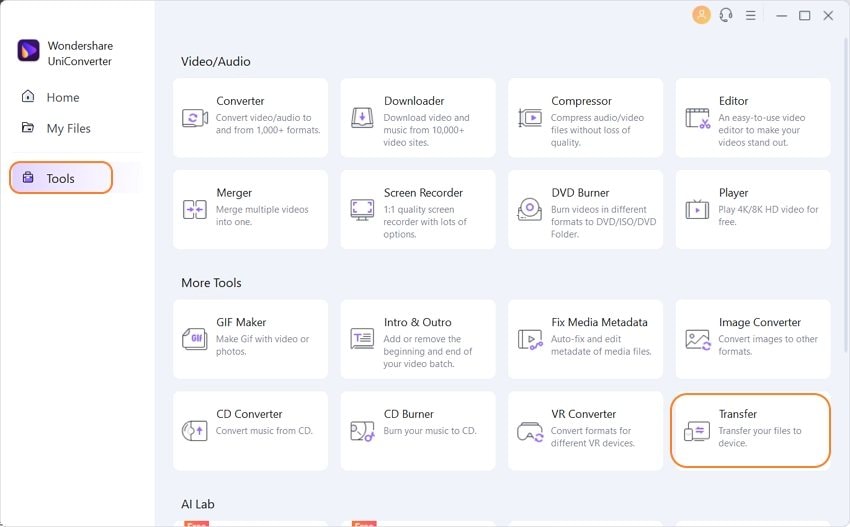
Étape 2. Lorsque l'appareil est connecté avec succès, l'interface du programme affichera son nom. Ensuite, ajoutez l'animation créée à l'onglet de transfert en cliquant sur le signe + ou sur Ajouter des fichiers. Plusieurs fichiers peuvent être ajoutés ici.
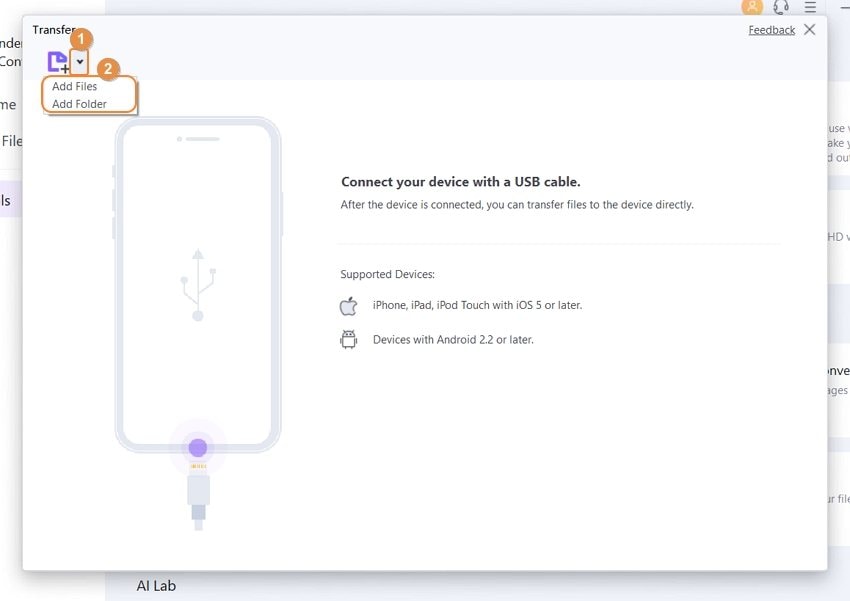
Étape 3. Pour transférer un fichier à la fois, cliquez sur Transfert à côté de l'animation. Pour transférer tous les fichiers à la fois, cliquez sur le bouton Transférer tout dans le coin inférieur droit.
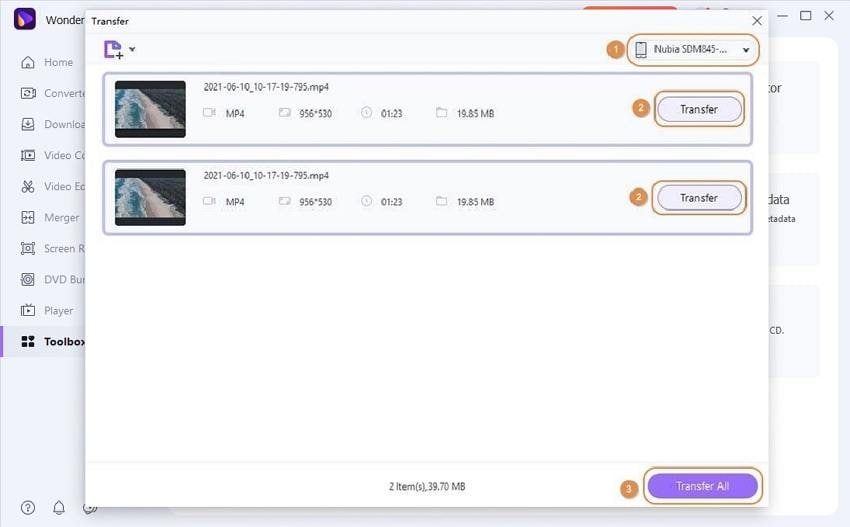
Méthode 2 - pour les autres logiciels
Si vous utilisez d'autres outils tiers pour créer des fichiers animés, le processus d'ajout à WhatsApp est le suivant :
- Demandez à votre ami de vous envoyer un autocollant qui n'est déjà pas présent dans votre bibliothèque WhatsApp.
- Ensuite, vous devez remplacer ce nouvel autocollant par celui que vous avez créé. Pour démarrer ce processus, accédez au Gestionnaire de fichiers du téléphone > Stockage interne > WhatsApp Media > Autocollants WhatsApp > Trier les fichiers par ordre décroissant de la date qui mettra tous les derniers autocollants sur le dessus.
- Lorsque les autocollants apparaissent dans une liste, sélectionnez et appuyez longuement sur l'autocollant récemment envoyé par votre ami. Ensuite, sélectionnez l'option de renommer, puis copiez le nom complet du fichier.
- Revenez à votre système et recherchez le fichier d'animation personnalisé que vous avez créé et renommez-le avec le texte que vous avez copié à la dernière étape.
- Copiez l'autocollant personnalisé et accédez à WhatsApp Media > Autocollants WhatsApp > Collez l'autocollant copié.
- Enfin, fermez l'application de WhatsApp et le cache doit être vidé. Ainsi, maintenant, lorsque vous ouvrez WhatsApp, vous constaterez que l'autocollant partagé par l'ami sera désormais remplacé par celui personnalisé que vous avez créé.
- L'autocollant peut être enregistré dans la bibliothèque pour une utilisation future.
Remarque: Les étapes ci-dessus sont pour les périphériques Android.
Résumé:
Donc, si vous recherchez des moyens de faire de vos propres autocollants WhatsApp, des méthodes énumérées ci-dessus peuvent être utilisées. Créer des autocollants intéressants pour votre WhatsApp est amusant et simple en utilisant Wondershare Uniconverter . De plus, le logiciel permet également d'éditer et de transférer vos autocollants sur votre smartphone.
