Graveur CD
- 1. Graver d'autres formats en CD+
- 2. Graveurs CD+
- 3. Autres astuces+
5 excellentes méthodes pour graver une vidéo sur un CD
Par Pierre Dubois • 2025-07-31 17:36:02 • Solutions prouvées
Il existe plusieurs façons de graver une vidéo sur un CD. Les CD (Compact Discs) sont une bonne solution de stockage et de sauvegarde pour vos fichiers vidéo. Vous ne pourrez cependant pas lire un CD vidéo sur un lecteur de CD. Cet article va ainsi vous présenter les 5 meilleurs méthodes pour graver une vidéo sur un CD en utilisant différents programmes. Ces programmes vous seront détaillés ci-dessous.
- Partie 1. Le meilleur logiciel pour graver une vidéo sur un CD
- Partie 2. Comment graver une vidéo vers un CD avec gBurner
- Partie 3. Comment graver une vidéo vers un CD avec iTunes
- Partie 4. Comment graver une vidéo vers un CD avec Windows Media Player
- Partie 5. Comment graver une vidéo vers un CD avec VLC
Partie 1. Le meilleur logiciel pour graver une vidéo sur un CD.
Nous allons dans cette section vous enseigner comment graver une vidéo sur un CD de la meilleur façon possible avec Wondershare UniConverter. Cette méthode est abordée en premier car c'est la plus élégante pour graver une vidéo sur un CD en raison de sa constitution.
Originellement appelé Wondershare Video Converter Ultimate, Wondershare UniConverter vous fournit à peu près tout ce dont vous pourriez avoir besoin pour graver une vidéo sur un CD. C'est le meilleur logiciel pour convertir toutes sortes de vidéos en près de 1000 types de formats différents, à une vitesse 30 fois plus rapide. Tout cela se fait sans aucune perte de qualité. Vous pouvez télécharger, compresser, éditer, graver, transférer, et tout faire avec ce logiciel de conversion vidéo haut de gamme.
 Wondershare UniConverter (originellement Wondershare Video Converter Ultimate)
Wondershare UniConverter (originellement Wondershare Video Converter Ultimate)
Votre boîte à outil Audio et Vidéo complète

- Convertissez une vidéo vers en de 1000 formats différents tels que AVI, MKV, MOV, MP4, Youtube, etc.
- Gravez facilement des fichiers Audio vers un CD sur Windows/Mac.
- Travaillez avec un outil de gestion des métadonnées pour éditer les fichiers de métadonnées vidéo.
- Convertissez la vidéo en préréglage optimisé pour tous vos appareils.
- Vitesse de conversion 30 fois plus rapide que les autres convertisseurs courants.
- Editez, améliorez & personnalisez vos vidéos en coupant, en recadrant, en ajoutant des sous-titres et des filigranes, etc.
- Gravez une vidéo sur un DVD lisible avec un modèle de DVD gratuit attrayant.
- Téléchargez ou enregistrez des vidéos depuis plus de 10000 sites de partage de vidéos.
- La boîte à outils polyvalente comprend un créateur de GIF, un convertisseur VR et un enregistreur d'écran.
- Systèmes d'exploitation supportés: Windows 10/8/7/XP/Vista, Mac OS 10.15 (Catalina), 10.14, 10.13, 10.12, 10.11, 10.10, 10.9, 10.8, 10.7, 10.6
Maintenant, gravez une vidéo sur un CD en suivant les étapes ci-dessous:
Etape 1 Démarrez Wondershare UniConverter.
Après avoir téléchargé et terminé l'installation, lancez Wondershare UniConverter sur votre machine, puis appuyez sur l'onglet Boîte à outils depuis la fenêtre principale. Choisissez l'option CD Burner.
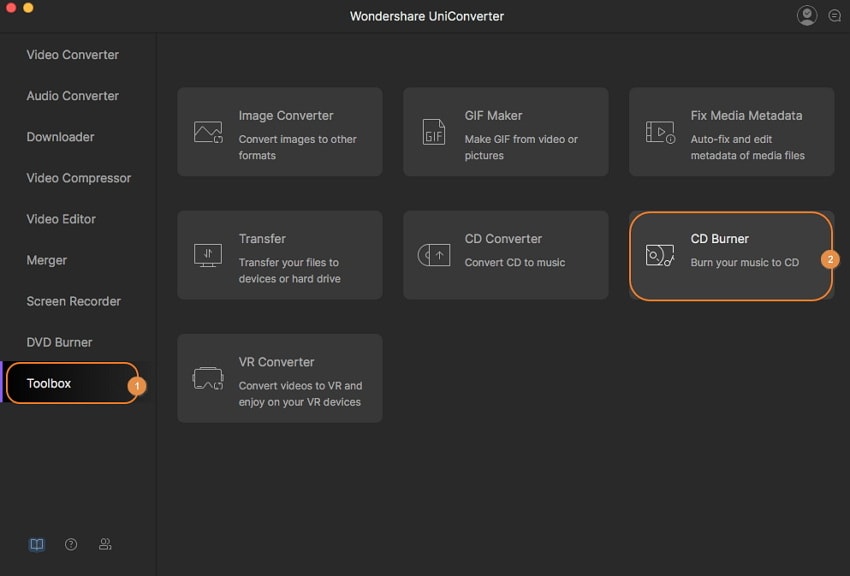
Etape 2 Ajout de fichiers multimédias au graveur de CD.
Dans l'interface suivante, appuyez sur l'icône + (Ajouter) pour sélectionner les fichiers à graver. Vous pouvez ajouter un ou plusieurs fichiers selon vos besoins.
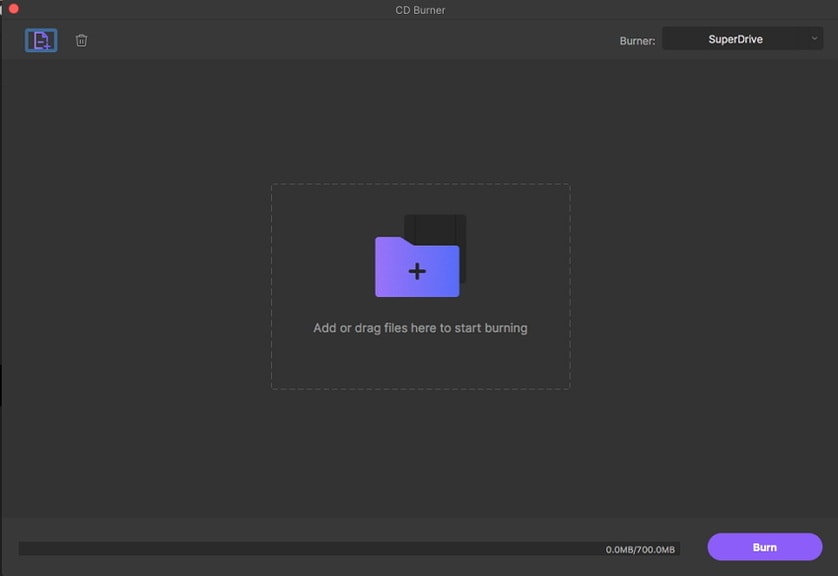
Etape 3 Vérification des fichiers musicaux et sélection du graveur.
Les fichiers téléchargés seront affichés avec les nom, longueur, taille, et taille de sortie . Pour les lire, double-cliquez. Vous pouvez également supprimer (Corbeille) ou ajouter (+) des fichiers à l’aide des icônes situées dans le coin supérieur gauche de l’écran.
Une fois que vous êtes satisfait de la sélection, insérez un CD vierge dans votre PC et sélectionnez le graveur dans le coin supérieur droit de l'interface.
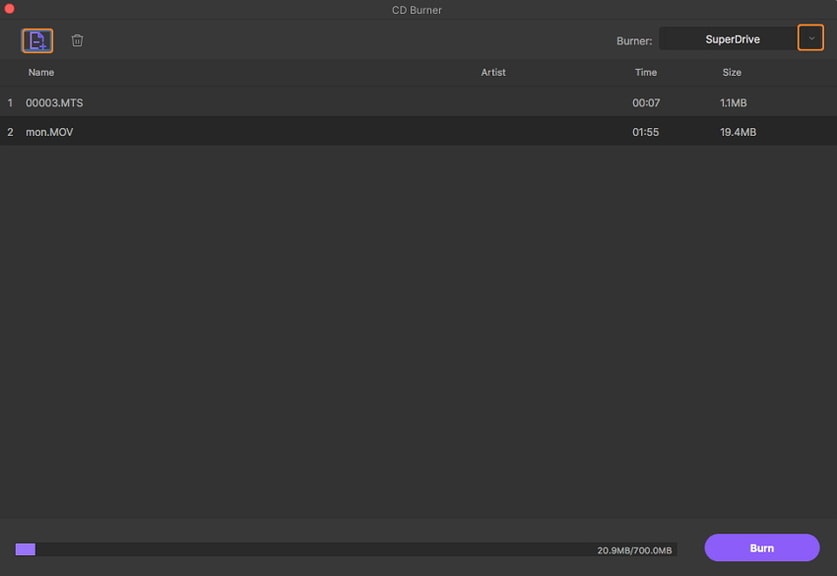
Etape 4 Démarrer le gravage.
Une fois tous les paramétrages terminés, appuyez sur le bouton Graver pour lancer le processus de copie. Vous pouvez suivre l'espace de stockage de votre disque à partir de la barre inférieure pour connaître la taille précise des fichiers que vous pouvez y ajouter.
Partie 2. Comment graver une vidéo vers un CD avec gBurner.
Video to CD Burner est un programme de gravure de CD / DVD / BD puissant et convivial qui vous permet de créer des CD de données, des CD audio et vidéo, des DVD et des disques Blu-ray. Ce logiciel vous aide également à créer des disques de données amorçables et à créer des CD multisession. De plus, avec gBurner, vous pouvez ouvrir, créer, éditer, extraire, convertir et graver des fichiers image.
Voici les étapes faciles à suivre pour graver une vidéo sur un CD à l'aide de gBurner.
Etape 1:Lancez le programme puis dans le projet Video CD, cliquez sur Video > Video CD. Vous pouvez aussi cliquer sur Fichier > Nouveau > menu Video CD.

Etape 2: Depuis la fenêtre du projet, pour ouvrir un projet vidéo ou un fichier image existant, appuyez sur l'icône "Dossier" puis accédez au projet / fichier image du CD vidéo que vous souhaitez ouvrir.
Étape 3: Ensuite, sélectionnez un graveur dans le menu déroulant et insérez un CD vierge dans votre graveur.
Étape 4: Vous pouvez enfin éditer le CD vidéo: pour ajouter, utilisez l'icône + (ajouter), pour supprimer, utilisez l'icône X (supprimer) et pour changez l'orientation de la vidéo, utilisez les flèches haut et bas.
Depuis l'Étape 2 ci-dessus, pour enregistrer le projet vidéo actuel, cliquez sur la troisième icône à côté de l'icône Dossier.
Etape 5: Cliquez ensuite sur l'icône "Graver" et une boîte de dialogue apparaîtra. Maintenant, sélectionnez ou cochez les options de gravure appropriées, puis cliquez sur le bouton «Graver» pour commencer le processus de gravure.

Quelles sont les fonctionnalités du gBurner?
- Avec gBurner, vous pouvez créer des disques de données, audio et vidéo. Le logiciel prend en charge plus de 15 formats de fichiers
- Il vous permet de développer des disques de données multisession et amorçables
- Vous pouvez effacer les disques réinscriptibles
- Il prend en charge les noms de fichiers Unicode
- Il optimise la mise en page des fichiers pour économiser de l'espace disque
- Il possède une interface utilisateur impressionnante
Retour d'expérience
Un des utilisateurs de gBurner a déclaré qu'il était sage de s'en tenir aux fonctionnalités de la version gratuite de gravure de vidéo sur CD . De plus, il a conseillé de consacrer beaucoup de temps à trouver la version ISO d'une image disque particulière que l'on désire.
Partie 3. Comment graver une vidéo vers un CD avec iTunes.
Saviez-vous que vous pouvez créer vos CD et DVD avec audio et vidéo à partir de votre bibliothèque iTunes? Oui, vous pouvez le faire! Cependant, vous ne pouvez pas graver sur CD ou DVD des films et des émissions de télévision achetés sur l'iTunes Store ou des chansons et des clips musicaux achetés sur Apple Music.
Pour graver une vidéo sur un CD avec iTunes, suivez les instructions ci-dessous:
Etape 1: Créer une Playlist
Bien que vous ne puissiez pas utiliser iTunes pour graver des vidéos sur un CD, vous pouvez l'utiliser pour graver des fichiers audio. Vous devez d'abord créer une liste de lecture des médias que vous voulez graver.

Etape 2: Gravage
Une fois la liste de lecture prête, sélectionnez l’option «Graver la liste de lecture sur le disque» dans l’onglet Fichier. Une fenêtre contextuelle apparaîtra à partir de laquelle vous pourrez Graver un média sur un CD .

Etape 3: Les réglages du gravage
Nous verrons enfin comment utiliser la fenêtre Paramètres de gravure:
- Vitesse – choisissez la vitesse à laquelle vous souhaitez graver votre CD. Conseil: des vitesses plus lentes aident à produire des disques de meilleure qualité.
- Format di disque – pour l'audio non compressé, sélectionnez CD audio, pour l'audio compressé, choisissez CD MP3, et pour une liste de lecture avec un mélange de différents types de fichiers audio, sélectionnez Disques de données.
Lorsque la sélection est terminée, cliquez sur Graver pour démarrer le processus de gravure.
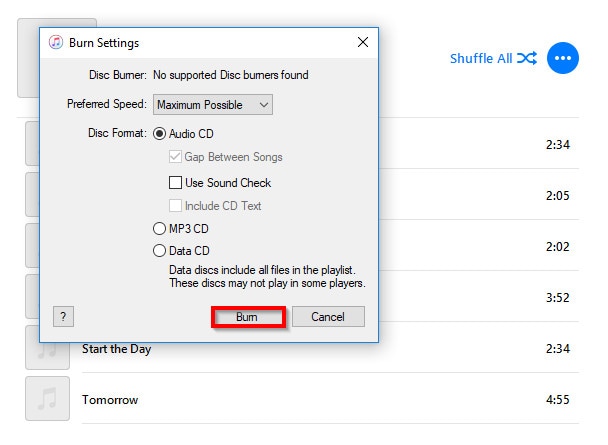
Pourquoi graver un CD en utilisant iTunes? Voici ci-dessous quelques fonctionnalités de iTunes:
- Il possède la fonctionnalité Ping qui vous permet de suivre vos artistes préférés et de parcourir leur histoire musicale
- Il dispose d'une synchronisation automatique qui télécharge automatiquement tout le contenu que vous avez ajouté à iTunes à partir de la dernière synchronisation en plus de détecter votre iPod, iPhone ou iPad
- Il crée des listes de lecture intelligentes à partir des chansons de votre bibliothèque
- La fonction Partage à domicile vous permet de partager de la musique sur plusieurs composants sur votre réseau domestique
- L'iTunes Store est intégré et vous permet d'acheter du contenu en ligne ou de parcourir les informations musicales dans le Music Store
Partie 4. Comment graver une vidéo vers un CD avec Windows Media Player.
Windows Media Player est idéal pour lire des vidéos et des fichiers musicaux ainsi que pour afficher des images sur des ordinateurs utilisant Microsoft Windows. Ce programme peut également être utilisé pour graver des vidéos sur CD sous Windows 10. Voici comment procéder au processus de gravure:
Etape 1: Importer le Média
Le lecteur Windows Media vous permet de graver des vidéos et de la musique sur CD, contrairement à iTunes. Tout d'abord, importez le fichier que vous souhaitez graver et cliquez sur l'onglet Graver pour commencer.
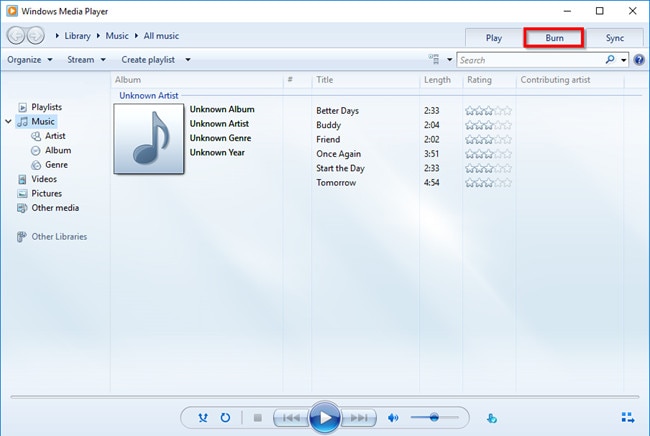
Etape 2: Glisser-déposer
Maintenant, pour créer une liste de gravure, faites glisser les fichiers audio / vidéo et déposez-les dans la zone appropriée, comme indiqué dans la capture d'écran ci-dessous.

Etape 3: Gravage
Une fois la liste de gravure terminée, lancez le processus de copie en cliquant sur le bouton Démarrer la gravure. Il fera le travail en temps voulu.

Fonctionnalités de Windows Media Player:
- Il s'agit d'un programme intégré dans les PC Windows, il n'a donc pas besoin d'être téléchargé
- La navigation est simple et directe
- Il est pratique et facile de graver de la vidéo et de la musique sur CD sous Windows 10
- Il nécessite une mise à jour minimale pour un fonctionnement efficace
- Il peut être utilisé pour lire des fichiers vidéo et audio
Partie 5. Comment graver une vidéo vers un CD avec VLC.
Si vous êtes un passionné de vidéo, vous pouvez témoigner que VLC est un excellent outil à utiliser. Il est célèbre pour sa multitude d'options et de fonctionnalités et sa capacité à prendre en charge la plupart des formats de fichiers. Ce graveur de vidéo sur CD gratuit ne peut graver une vidéo que si elle est correctement formatée car le programme ne le fait pas pour l'utilisateur. Une fois le formatage effectué à l'aide d'applications tierces telles que Nero, Adobe Encore ou la suite Media Center de Sony, suivez les étapes ci-dessous pour terminer la gravure:
Etape 1: Création de la Playlist
Faites glisser et déposez le contenu multimédia sur l'écran pour créer une liste de lecture.

Etape 2: L'option Convertir/Enregistrer
Lorsque vous avez terminé de créer la liste de lecture, recherchez et choisissez l'option Convertir / Enregistrer dans le menu déroulant sous Média, dans le coin supérieur gauche de l'écran.
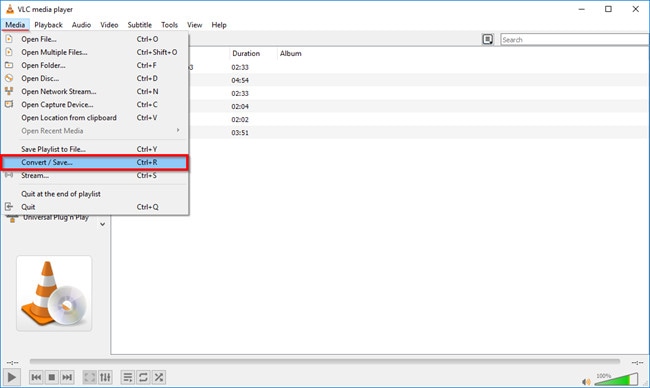
Etape 3: Gravage
Enfin, positionnez l'onglet Disque. Ici, choisissez CD audio au cas où vous graveriez de l'audio sur un CD. Sinon, sélectionnez SVCD / VCD si vous gravez une vidéo formatée sur un CD. Ensuite, parcourez votre composition pour le graveur contenant un disque vierge, puis cliquez sur Convertir / Enregistrer pour terminer le processus.
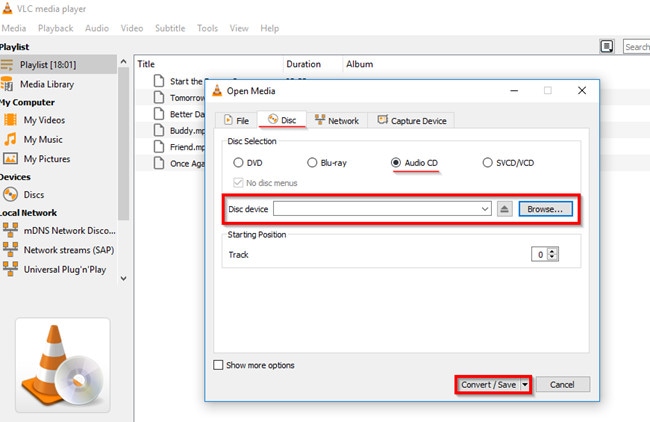
Principales fonctionnalités:
- Ce logiciel prend en charge la diffusion MPEG et DivX et peut lire des vidéos pendant le téléchargement
- Il vous permet de lire des fichiers ZIP sans avoir à les décompresser au préalable
- Il vous permet d'augmenter manuellement le volume multimédia jusqu'à 200% lors du téléchargement complet
- Il possède une excellente interface utilisateur
Retour d'expérience:
Son interface standard n'est pas aussi sophistiquée que celled des autres lecteurs multimédias et ne facilite pas le balisage. Cependant, VLC est une excellente solution et est le lecteur multimédia idéal pour les fichiers audio et vidéo.
Conclusion
Ainsi, Wondershare UniConverter est plus efficace que tout autre programme Vidéo sur un graveur de CD décrit ci-dessus. Pourquoi?
- Il ne se limite pas à un système d'exploitation ou à un appareil en particulier.
- Il dispose de toutes les fonctionnalités de montage vidéo que vous souhaitez utiliser sur votre vidéo.
- Il dispose d'un menu de personnalisation sur DVD avec des paramètres tels que l'image de fond, la musique, le texte, etc.
- Le programme dispose de fonctions supplémentaires telles que ISO vers DVD, disque de données, éditeur vidéo, créateur de diaporamas, etc.
Pierre Dubois
staff Éditeur