DVD
- 1. Convertir/graver vidéo sur DVD+
-
- 1.1 MP4 sur DVD
- 1.2 MOV sur DVD
- 1.3 MKV sur DVD
- 1.4 MPG sur DVD
- 1.5 Graver MP4 sur DVD sous Windows 10
- 1.6 Convertir VOB sur DVD
- 1.7 Convertir M4V sur DVD
- 1.9 Graver AVCHD sur DVD
- 1.10 Convertir WMV sur DVD
- 1.11 Convertir MTS/M2TS/TS Fichiers sur DVD
- 1.12 Graver DivX/Xvid Fichiers sur DVD
- 1.13 Convertir Video_TS sur DVD
- 1.14 iPhone Videos sur DVD
- 1.15 Convertir uTorrent Movies sur DVD
- 1.16 Graver Camcorder sur DVD
- 1.17 Graver VLC Fichiers sur DVD
- 1.18 Convertir MiniDV sur DVD
- 1.19 Convertir Blu-ray sur DVD
- 1.20 Convertir mkv en Blu-ray
- 1.21 Graver des films sur DVD
- 1.22 Graver un film torrent
- 2. Convertir DVD en vidéo +
-
- 2.1 Convertir DVD en MP4
- 2.2 Convertir DVD en MPEG
- 2.3 Convertir DVD en MKV
- 2.4 Convertir DVD en AVI Free
- 2.5 Convertir DVD en DivX/Xvid
- 2.6 Convertir DVD en MP3 Free
- 2.7 DVD en iPad
- 2.8 Convertir DVD vers Digital Fichiers
- 2.9 Convertir DVD en AVI with Handbrake
- 2.10 Convertir un DVD en MP4 avec VLC
- 3. Convertir ISO / Convertir vers ISO +
- 4. Logiciel graveur DVD+
-
- 4.1 10 Free Mac DVD Burners
- 4.2 AnyDVD pour Mac
- 4.3 Best Toast pour Windows Alternative
- 4.4 MP4 sur DVD Burner Mac
- 4.5 Top 15 MP4 sur DVD Burners
- 4.6 10 WinX DVD Video Software Alternatives
- 4.7 5 Windows 10 DVD Maker Programs
- 4.8 10 Best Blu-ray DVD Players
- 4.9 Best DVD Makers
- 4.10 Best Video sur DVD Converters
- 4.11 Top DVD Creators
- 4.12 Best Free DVD Authoring Software
- 4.13 Alternative en ConvertXtoDVD Mac/Windows
- 4.14 Best DVD Burning Software
- 4.15 Top 5 Free DVD Burners
- 4.16 PAL en NTSC Converter
- 4.18 Alternatives à Nero Burning
- 5. Autres conseils DVD +
-
- 5.1 Lire DVD sur Xbox One/360
- 5.2 Lire DVDs sur Wii
- 5.3 Importer DVD en iTunes
- 5.4 Peut PS4 ou PS3 Lire DVDs
- 5.5 Transférer DVD en TV
- 5.6 Monter VOB or DVD Fichiers
- 5.7 DVD en Chromecast
- 5.8 Lire DVD sous Windows 10/8/7
- 5.9 Convertir VCD Videos sur DVD
- 5.10 VLC ne peut pas lire DVD
- 5.11 Compresser Video pour DVD
- 5.15 Convertir NTSC en PAL
- 5.16 DVD Player Formats pris en charge
- 5.17 Lire DVD sous Windows 10
- 5.18 Copier DVD en DVD
- 5.19 Télécharger DVD sur un ordinateur
- 5.20 Lire DVD sur Media Player
- 5.21 Graver MP4 sur CD
- 5.22 Graveurs de CD MP3
- 5.24 Graver audio MP3 sur DVD
- 5.25 Convertir VHS en numérique
- 5.26 Lire un DVD sur TV Samsung
- 6. Convertir/graver format populaire sur DVD +
-
- 6.1 Convertir Home Movies sur DVD
- 6.2 Graver iTunes Movie sur DVD
- 6.4 Graver AVI sur DVD Mac
- 6.5 Graver iMovie sur DVD
- 6.6 Graver Windows Movie Maker Fichiers sur DVD
- 6.7 Utiliser Adobe Premiere pour Graver A DVD
- 6.8 Convertir YouTube en DVD et Vice-Versa
- 6.9 Graver des films sur DVD
- 6.10 Graver Vidéo TS sur dvd
- 6.11 Convertisseurs MP4 en DVD en ligne
- 6.12 Télécharger DVD sur ordinateur
- 6.13 Profiter de votre DVD Netflix Partout
- 6.14 Convertir VHS en DVD
Comment télécharger un DVD sur un ordinateur sous Windows / Mac
Par Pierre Dubois • 2025-07-31 17:36:02 • Solutions prouvées
Le stockage de DVD physiques crée non seulement des problèmes d'espace, mais aussi un risque de rayer et de les endommager. De plus, la lecture de ces vidéos DVD sur vos lecteurs portables peut être un problème. Dans toutes ces situations, la meilleure solution est de télécharger le DVD sur l'ordinateur. Le disque téléchargé sur votre système est accessible rapidement et le risque de dommages physiques est également éliminé. Ensuite, vous vous poserez la question de comment télécharger un DVD sur un ordinateur et lire facilement sur n'importe quel appareil ? Pour cela, nous sommes là pour vous fournir les meilleurs moyens gratuits de télécharger facilement des DVD sur Mac/PC.
- Partie 1. Meilleur moyen de télécharger un DVD sur Mac/Windows et de le lire sans problème
- Partie 2. Comment Télécharger Gratuitement un DVD sur Mac
- Partie 3. Comment TÉLÉCHARGER GRATUITEMENT un DVD sur un ordinateur Windows 10 à l'aide de VLC
Partie 1. Meilleur moyen de télécharger un DVD sur Mac/Windows et de le lire sans problème
De nombreux outils sont disponibles pour télécharger des DVD sur les systèmes Mac et Windows. Pour accomplir la tâche en haute qualité et sans tracas, un outil professionnel tel que Wondershare UniConverter (à l'origine Wondershare Video Converter Ultimate) est recommandé. Cette boîte à outils vidéo polyvalente facilite le téléchargement de votre disque DVD/Blu-ray sur votre ordinateur dans divers formats vidéo populaires. Les fichiers sur vos DVD sont téléchargés et convertis dans n'importe quel format avec des fonctionnalités avancées et sans perte de qualité. Les données de votre disque peuvent également être modifiées à l'aide de fonctionnalités telles que le rognage, le recadrage, l'ajout d'effets spéciaux et autres pour une personnalisation complète. Wondershare UniConverter permet d'ajouter le contenu du DVD à l'interface du logiciel directement pour le processus. Il existe une option pour ajouter le fichier principal ou tous les fichiers de la procédure. La version Windows et Mac du programme est disponible en téléchargement.
Remarque: Wondershare UniConverter vous rappelle que vous devez télécharger des DVD non protégés pour un usage personnel. Sinon, vous pourriez avoir un risque juridique.
 Wondershare UniConverter - Meilleur convertisseur de DVD pour Windows/Mac (Catalina inclus)
Wondershare UniConverter - Meilleur convertisseur de DVD pour Windows/Mac (Catalina inclus)

- Téléchargez des DVD/disques Blu-ray sur Mac/Windows et lisez-les facilement.
- Convertissez des DVD au format MP4, MOV, AVI, WMV, FLV, MKV et plus de 1000 autres formats.
- Téléchargez des vidéos sur DVD avec une vitesse 30 fois plus rapide et sans perte de qualité.
- Modifiez des vidéos en les coupant, en les recadrant, en ajoutant des filigranes, en appliquant des effets, en ajoutant des filigranes, etc.
- Gravez et personnalisez un DVD avec des modèles de menu gratuits dans différents thèmes.
- Téléchargez ou enregistrez des vidéos à partir de YouTube et plus de 10 000 sites de partage de vidéos.
- Prise en charge du transfert de vidéos d'un ordinateur vers un iPhone, un iPad et d'autres appareils directement et vice versa.
- Boîte à outils polyvalente: ajoutez des métadonnées vidéo, un créateur de GIF, un compresseur vidéo et un enregistreur d'écran.
- Systèmes d'exploitation pris en charge: Windows 10/8/7/XP/Vista, MacOS 10.10 ou versions ultérieures.
Étapes pour télécharger un DVD sur Mac à l'aide de Wondershare UniConverter:
Tout d'abord, vous devez télécharger et installer rapidement Wondershare UniConverter sur votre PC/Mac, puis le lancer et insérer le DVD que vous souhaitez télécharger dans le lecteur de disque de votre ordinateur. Ensuite, suivez les étapes simples ci-dessous pour télécharger le DVD sur Mac. Si vous êtes un utilisateur Windows, vous pouvez également suivre des étapes similaires sur Windows 10/8/7.
Étape 1 Lancez le téléchargeur de DVD Wondershare et chargez les fichiers DVD.
Exécutez Wondershare UniConverter sur votre Mac, et depuis l'interface principale, sélectionnez la section Convertisseur Vidéo . Dans l'onglet Conversion , ouvrez le menu déroulant à côté de l'option +Charger le DVD , puis sélectionnez le lecteur de DVD sur lequel votre le disque est inséré. Un nouveau menu contextuel apparaîtra affichant les options à choisir entre Film principal ou Tous les films. Choisissez comme vous le souhaitez et cliquez sur le bouton Charger .
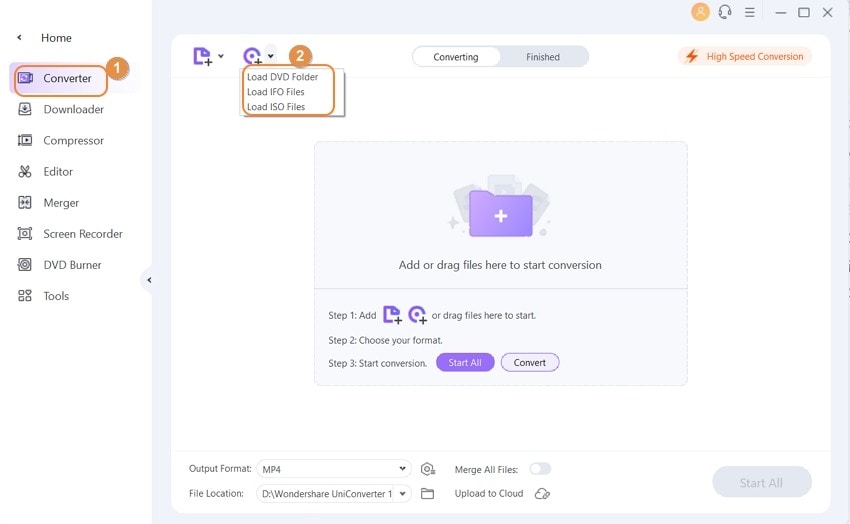
Étape 2 Modifiez les vidéos DVD (facultatif).
Les fichiers seront ajoutés au logiciel et peuvent être vus sur l'interface. Sous l'image miniature, les icônes d'édition apparaissent. Choisissez l'icône souhaitée pour ouvrir la fenêtre des paramètres et apporter les modifications souhaitées. Cette étape est facultative et peut être ignorée si le montage vidéo n'est pas requis.
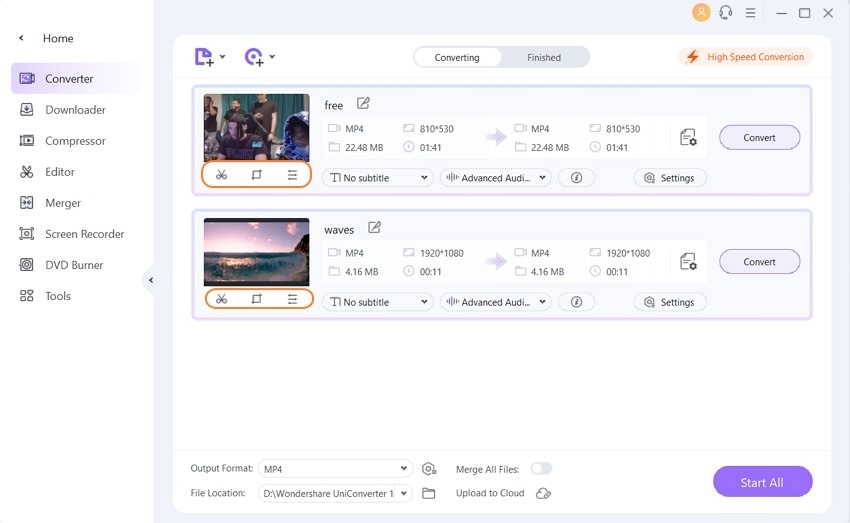
Étape 3 Choisissez le format cible.
Ensuite, vous devez sélectionner le format vidéo dans lequel vous souhaitez que vos fichiers de disque soient téléchargés et convertis. Ouvrez le menu déroulant dans l'option Format de sortie en bas de l'interface. Sélectionnez le format souhaité dans l'onglet Vidéo . Conservez la résolution du fichier source ou sélectionnez parmi les options prédéfinies disponibles.
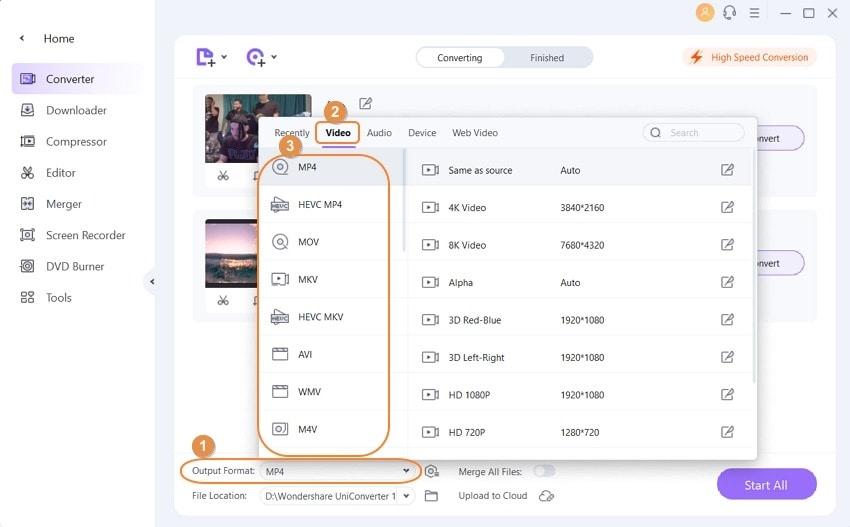
Étape 4 Téléchargez des vidéos DVD sur un ordinateur.
Dans l'onglet Sortie , sélectionnez l'emplacement Mac où vous souhaitez que votre fichier téléchargé soit enregistré. Enfin, cliquez sur le bouton Convertir pour commencer à télécharger votre vidéo DVD sur votre système au format souhaité. Vous pouvez bientôt trouver la vidéo téléchargée et convertie dans l'onglet Terminé .
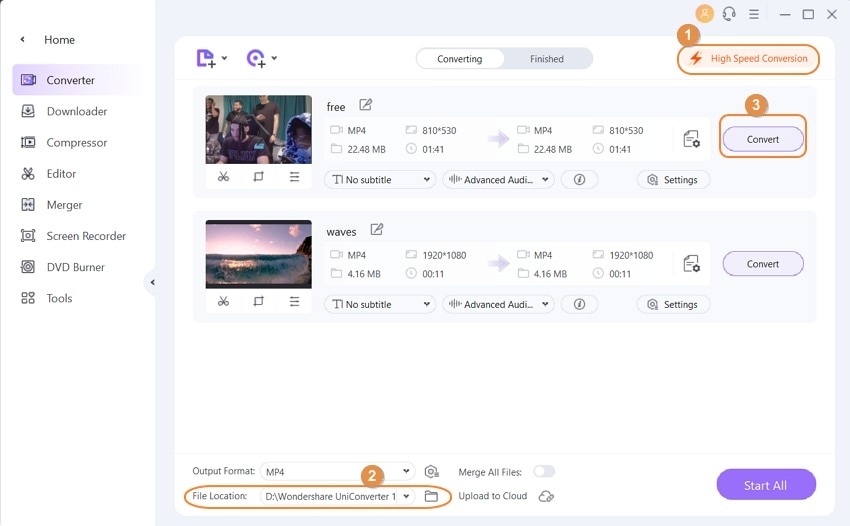
Partie 2. Comment télécharger gratuitement un DVD sur Mac
Si vous recherchez une solution gratuite pour télécharger gratuitement votre DVD sur votre système Mac, l'utilisation de Mac OS X est l'une des options décentes. Cette méthode ne fonctionne que pour copier les disque non protégés et ne prend pas en charge les DVD qui ont un type de protection contre la copie.
Étapes à suivre pour télécharger un DVD sur Mac sous Mac OS X
Étape 1: Dans votre système Mac, insérez le DVD que vous souhaitez copier. Le disque inséré peut être trouvé sur le bureau du système.
Étape 2: Sélectionnez Applications > Utilitaires pour ouvrir Utilitaire de disque . Sur le côté gauche, sélectionnez le disque dans la liste donnée. Il y a deux icônes pour le DVD: une pour le lecteur et l'autre pour le disque lui-même. Choisissez celui qui est en retrait tel qu'il est pour le disque lui-même.
Étape 3: Ensuite, sélectionnez l'option Nouvelle image dans la fenêtre principale de Utilitaire de disque .
Étape 4: Dans la fenêtre Enregistrer sous , sélectionnez le nom du fichier et la destination sur votre système où vous souhaitez enregistrer la copie du disque. Assurez-vous que la destination dispose de suffisamment d'espace pour copier tout le contenu de votre disque.
Étape 5: Dans la fenêtre Enregistrer sous, sélectionnez DVD/CD Master comme option dans Format d'image . L'option de cryptage doit être sélectionnée à aucun. Cliquez sur le bouton Enregistrer pour confirmer les paramètres.
Étape 6: Une fois le disque copié sur votre système à la destination souhaitée, revenez à l' Utilitaire de disque . L'image du nouveau disque est visible dans la fenêtre Utilitaire de disque sur le côté gauche. Retirez le DVD original de votre système.
Étape 7: Ensuite, insérez un nouveau disque vierge et inscriptible dans votre Mac. Dans la fenêtre Utilitaire de disque, choisissez l'image du nouveau disque. Appuyez sur le bouton Graver et sélectionnez également la vitesse de gravure. Il existe également une option pour choisir si vous souhaitez vérifier les données gravées .

Étape 8: Une fois le DVD gravé avec succès, le système affichera un message de confirmation et vous aurez une nouvelle copie de votre DVD en main. Pour créer davantage de copies du même disque, l' Image du disque peut être enregistrée.
Lacunes de la méthode:
● Processus compliqué et peu adapté aux utilisateurs à la recherche de solutions simples.
● Il ne prend pas en charge la sélection du format souhaité du fichier vidéo.
● Aucune option pour modifier et personnaliser les fichiers avant la gravure.
● Les fonctionnalités supplémentaires associées au processus de gravure sont limitées.
Partie 3. Comment TÉLÉCHARGER GRATUITEMENT un DVD sur un ordinateur Windows 10 à l'aide de VLC
Vous recherchez une option gratuite pour télécharger un DVD sur votre ordinateur fonctionnant sous Windows? VLC est le bon choix. L'un des lecteurs multimédias les plus utilisés, VLC, peut exécuter un éventail d'autres fonctions, y compris le téléchargement de DVD sur votre système. Généralement, un lecteur multimédia VLC est installé sur votre Windows, ce qui élimine le besoin d'installer tout autre logiciel pour la tâche.
Étapes pour télécharger des films d'un DVD vers un ordinateur à l'aide de VLC Media Player:
Étape 1: Insérez le DVD que vous souhaitez copier dans le lecteur DVD de votre système Windows.
Étape 2: Lancez l'application VLC Media Player sur votre PC, et depuis l'onglet Média de l'interface principale, sélectionnez Convertir/Enregistrer .
Étape 3: Une nouvelle fenêtre pop-up apparaît à partir de laquelle vous sélectionnez l'onglet Disque . Sous Sélection du disque, choisissez l'option DVD et assurez-vous que le champ Périphérique de disque affiche le pilote DVD où votre disque est inséré.

Étape 4: La section Position de départ peut être utilisée pour extraire uniquement un titre ou un chapitre particulier. De même, si vous devez extraire une piste audio ou de sous-titres spécifique, choisissez-la dans les sections Audio et Sous-titres .
Étape 5: Sélectionnez Aucun menu de disque car le lecteur peut essayer de convertir le menu vidéo en boucle et se bloquer dessus. Enfin, cliquez sur le bouton Démarrer pour commencer à transférer le DVD vers un ordinateur gratuitement sous Windows 10.
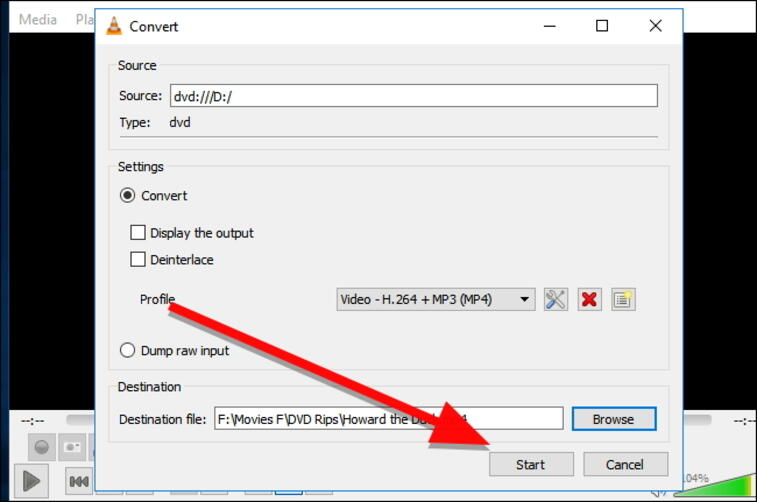
Lacunes de la méthode:
● Il n'offre pas de contrôle sur la sélection du format souhaité.
● Il ne permet pas de choisir la qualité du disque extrait pour économiser de l'espace de stockage ou pour d'autres fins.
● Les options d'édition de fichiers sont limitées.
● Le processus d'extraction de DVD est lent et peut parfois échouer.

Conseils
Si vous avez besoin de savoir comment compresser un DVD, vous pouvez accéder au Meilleur Logiciel de compression DVD . C'est tellement simple que vous pouvez terminer le processus avec des étapes simples.
Conclusion:
Tenez compte des inconvénients des solutions gratuites ci-dessus, Wondershare UniConverter est la meilleure option pour télécharger des films DVD sur l'ordinateur. En utilisant le logiciel, vos disques peuvent être téléchargés sur votre système facilement et rapidement avec de nombreuses options comme le format de fichier, la qualité, etc. TÉLÉCHARGEZ GRATUITEMENT et installez le programme Wondershare pour profiter de votre disque sur des appareils de haute qualité et dans n'importe quel format.
Pierre Dubois
staff Éditeur