4K Video
- 1. Convertir 4K Vidéos+
-
- 1.1 Convertir 1080p en 720p
- 1.2 Convertir Vidéos en HD 1080p
- 1.3 4K vs 1080p
- 1.4 Convertir Vidéos en MP4 HD
- 1.5 4K YouTube Convertisseur
- 1.6 4K Online Vidéo Convertisseur
- 1.7 4K Vidéo Convertisseur Apk
- 1.8 Top 4K Vidéo Convertisseurs
- 1.10 Convertir 4K Test Vidéos
- 1.11 YouTube 1080p Convertisseur
- 1.13 4K en MP3 Convertisseur
- 1.14 4K Movies Convertisseur
- 1.15 YouTube 4K MP4 Convertisseur
- 1.16 Convertir vidéos 4K en 1080p
- 2. Tips & Tricks pour 4K Conversion+
Top 10 des façons de convertir 1080p en 720p en 2025
Par Pierre Dubois • 2025-07-31 17:36:02 • Solutions prouvées
Bien souvent, nous sommes confrontés à la nécessité de convertir des vidéos en différentes résolutions d'image pour de nombreuses raisons. Une de ces situations typiques consiste à convertir 1080p en 720p afin de tirer profit des avantages qu'offre la résolution d'image 720p. Dans cet article, nous examinerons les 10 convertisseurs vidéo 1080p à 720p les mieux notés, ainsi que les étapes à suivre pour réaliser la conversion en quelques minutes.
- Partie 1. Meilleur convertisseur 1080p à 720p pour la conversion 4K/1080p à 720p
- Partie 2. Top 5 des autres convertisseurs 1080p à 720P sur Mac/Windows
- Partie 3. Les 3 meilleures méthodes de conversion du 1080p en 720p en ligne et gratuitement
- Partie 4. Pourquoi convertir les vidéos de 1080p à 720p ?
Partie 1. Meilleur convertisseur 1080p à 720p pour la conversion 4K/1080p à 720p
Si vous envisagez de convertir 1080p en 720p à l'aide d'un logiciel fiable, vous devez opter pour un programme tout-en-un appelé Wondershare UniConverter (à l'origine Wondershare Video Converter Ultimate). Il peut facilement convertir des vidéos 4K ou 1080p en 720p, 480p, et bien d'autres résolutions d'image sans perte de qualité d'image.
Sans plonger davantage dans les aspects plus techniques, examinons la procédure exacte à suivre pour l'utilisation de Wondershare UniConverter. La plateforme qui lui sert de support est compatible à la fois avec les systèmes d'exploitation Windows et Mac.
 Wondershare UniConverter - Meilleur convertisseur vidéo 1080p à 720p
Wondershare UniConverter - Meilleur convertisseur vidéo 1080p à 720p

- Convertissez des vidéos dans plus de 1000 formats, y compris MP4, MOV, AVI, WMV, FLV, MKV, etc.
- Modifiez facilement la résolution vidéo de 4K, 1080p, 720p, 480p, et autres.
- Convertissez les fichiers vidéo à un format optimisé pour quasiment tous types d'appareils, notamment pour iPhone, iPad, téléphone Huawei, etc.
- Vitesse de conversion 30X plus élevée que celle des convertisseurs standard grâce à la technologie unique APEXTRANS.
- Modifiez les vidéos en les découpant, en les recadrant, en y ajoutant des filigranes, en modifiant les sous-titres, etc.
- Gravez et personnalisez vos vidéos sur DVD ou Blu-ray avec des modèles de menu DVD gratuits.
- Téléchargez ou enregistrez des vidéos sur YouTube et sur plus de 10 000 autres sites de partage de vidéos.
- Transférez des vidéos de l'ordinateur vers les iPhone, iPad et autres appareils directement et vice versa.
- Boîte à outils polyvalente : Ajoutez des métadonnées vidéo, un générateur GIF, une fonction de diffusion vidéo vers la télévision, un compresseur vidéo et un enregistreur d'écran.
- Systèmes d'exploitation pris en charge : Windows 10/8/7/XP/Vista, MacOS 10.10 ou versions ultérieures.
Étapes de conversion des vidéos de 1080p à 720p à l'aide de Wondershare UniConverter
Étape 1 Ajoutez les vidéos 1080p à convertir
Lancez Wondershare UniConverter et accédez à son interface principale, comme illustré ci-dessous. Cliquez sur le bouton Convertir. Ensuite, cliquez sur le bouton Ajouter des fichiers qui apparaît, ou faites glisser et déposez la vidéo 1080p que vous souhaitez convertir en 720p. Une fois la vidéo téléchargée, vous pouvez voir ses propriétés, à savoir la résolution, le format, la durée et la taille en dessous.
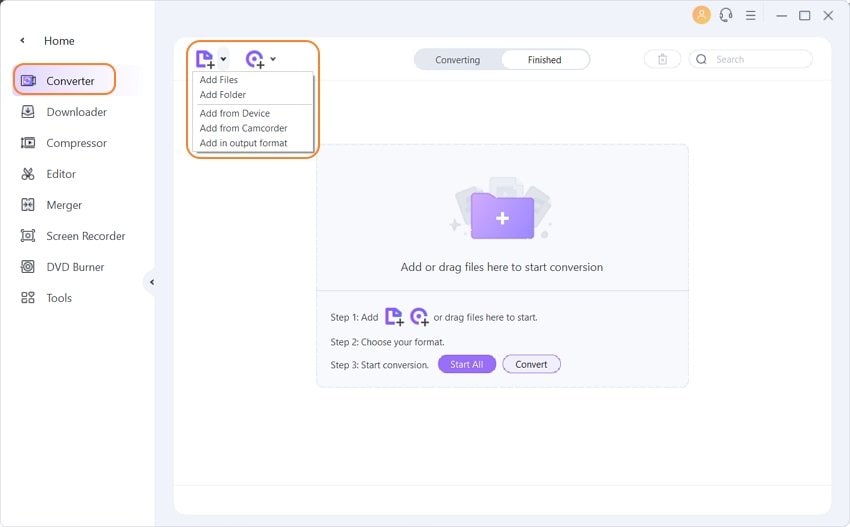
Étape 2 Choisissez la résolution vidéo
Dans le coin supérieur droit, cliquez sur l'onglet Convertir tous les fichiers en: et choisissez le format dans lequel vous désirez voir la vidéo après la conversion. Une liste de résolutions s'affichera, à partir de laquelle vous devrez choisir HD 720p. Une fois le format de sortie sélectionné, vous serez informé de la taille générée.

Étape 3 Convertissez les vidéos de 1080p à 720p
À cette étape, vous pouvez ajuster quelques paramètres associés à la taille et à la qualité de la vidéo. Cliquez sur les deux flèches orientées l'une vers l'autre et ajustez le débit binaire et les autres paramètres selon les propriétés de la vidéo convertie que vous souhaitez obtenir. Sélectionnez OK, puis vous pouvez appuyer sur le bouton Convertir tout pour déclencher le processus de conversion.
Partie 2. Top 5 des autres convertisseurs 1080p à 720P sur Mac/Windows
Nombreux sont les convertisseurs vidéo disponibles sur le marché, mais tous ne peuvent pas convertir du 1080p au 720p. Nous vous présentons ici les 5 autres convertisseurs vidéo capables de compresser des vidéos 1080p en 720p ou dans d'autres résolutions, et nous énumérons leurs points forts et leurs points faibles afin que vous puissiez choisir celui qui vous convient le mieux.
1. DVDFab Video Converter
Il s'agit d'un convertisseur vidéo polyvalent et puissant capable de convertir des vidéos d'un format à un autre, mais également de prendre en charge la conversion de vidéos vers des formats audio traditionnels pour qu'ils puissent être lus sur divers supports multimédias. En outre, les vidéos de sortie peuvent non seulement être converties de 1080p à 720p, mais aussi être améliorées de 480p à 1080p, ou de 1080p à 4K sans problème. Bien que l'interface utilisateur semble conviviale, il faudra un certain temps pour se familiariser avec toutes ses fonctions. Une fois que vous aurez appris à connaître tous les outils, vous trouverez le programme plutôt simple à utiliser.

Pour :
● Il prend en charge un large éventail de fichiers et de formats vidéo.
● Il est compatible avec tous les types d'appareils vidéo et de smartphones.
● Il permet la personnalisation et l'édition de vidéos.
Contre :
● Cela prend un peu de temps pour découvrir toutes les facettes du programme.
● Il requiert une RAM plus importante de l'ordinateur portable.
● Il convertit lentement lorsque le PC est équipé d'un CPU faible et d'un vieux GPU.
2. WinX HD Video Converter Deluxe
Voici un convertisseur vidéo HD tout-en-un, capable de compresser des résolutions vidéo de 1080p à 720p. Il est conçu pour convertir n'importe quelle vidéo dans n'importe quel format, par exemple MKV en MP4, MOV en WMV, et il peut même extraire l'audio d'une vidéo comme le MP4 en MP3. Autre que la conversion vidéo, c'est aussi un éditeur vidéo qui prend en charge le découpage, le recadrage, la fusion de vidéos et l'ajout de sous-titres. Vous pouvez également l'utiliser pour télécharger des vidéos en ligne à partir de YouTube ou d'autres sites de streaming.
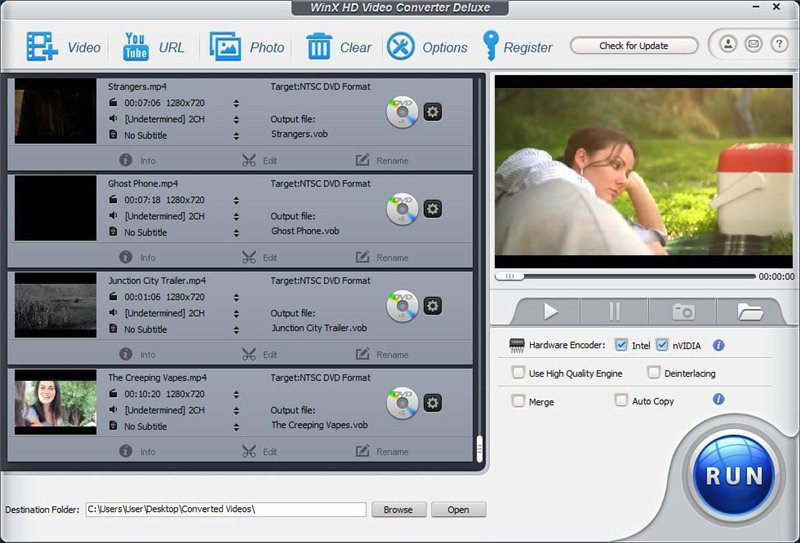
Pour :
● Il a de faibles exigences pour ce qui est de l'état de l'ordinateur.
● Il prend en charge la conversion par lots.
● Il est facile à utiliser sans la moindre instruction.
Contre :
● L'interface utilisateur est obsolète.
● Il ne peut pas convertir l'audio en audio.
● Il ne dispose pas de champ de recherche rapide pour trouver rapidement le format souhaité.
3. Pavtube Video Converter pour Windows
C'est également un outil vidéo puissant permettant de convertir de et vers n'importe quel format vidéo et audio SD/HD, ce qui signifie que vous pouvez aisément réduire la taille de vos vidéos de 1080p à 720p. De plus, en tant qu'éditeur, vous pouvez découper et rogner vos clips vidéo et leur appliquer des effets pour en faire des vidéos amusantes. Ce convertisseur est non seulement pour Windows, mais il est également utilisé sur Mac, et vous pouvez trouver le lien de téléchargement de la version Mac sur son site web.

Pour :
● Il est agréable à utiliser.
● Il est compatible avec de nombreux lecteurs multimédia et appareils mobiles.
● Il permet le traitement vidéo par lots.
Contre :
● Il est incapable de télécharger des vidéos à partir de sites de partage de vidéos.
● Il ne convient qu'aux débutants.
4. WonderFox HD Video Converter Factory Pro
C'est aussi un convertisseur vidéo tout-en-un à usages multiples, possédant une grande vitesse de conversion ainsi que la capacité de créer de belles vidéos HD à partir de vidéos SD. Ce logiciel vidéo est plus qu'un simple convertisseur vidéo car il prend en charge de simples fonctions d'édition vidéo et peut également compresser des vidéos, par exemple de 1080p à 720p, ou à une autre résolution. En outre, l'interface utilisateur de base vous aidera à effectuer vos tâches rapidement et facilement.
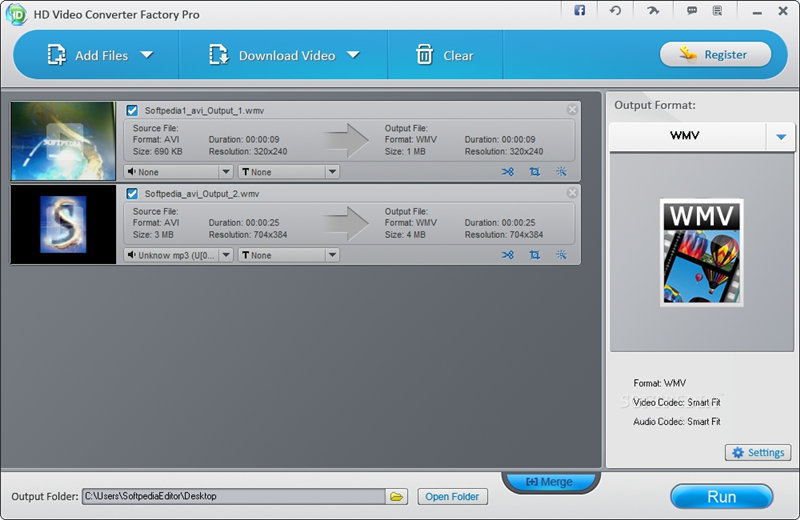
Pour :
● Il améliore la qualité des vidéos converties.
● Il prend en charge la compression des tailles de vidéo.
● Il est facile à utiliser et doté de fonctionnalités d'édition.
Contre :
● Il n'est compatible qu'avec le système d'exploitation Windows.
● L'interface utilisateur est obsolète.
5. Aiseesoft Total Video Converter
C'est le tout dernier convertisseur vidéo 1080p à 720p que nous recommandons. Il offre plus de 225 profils d'optimisation au choix. Il vous permet de convertir n'importe quelle vidéo en MP4, MOV, AVI et autres formats, et vous pouvez même traiter et convertir des clips vidéo 4K. Et il offre la possibilité d'éditer ou de modifier considérablement la qualité de la vidéo.
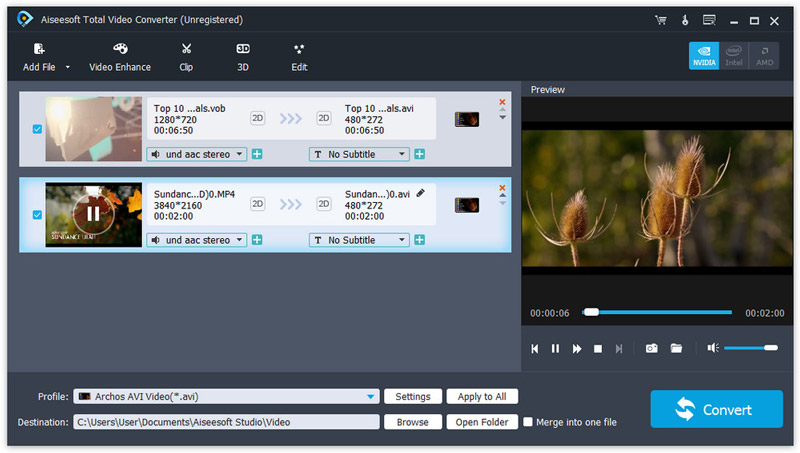
Pour :
● Il est doté de très nombreuses options de conversion vidéo.
● Il prend en charge la conversion par lots.
● Il est compatible avec d'autres éditeurs.
Contre :
● Il est incapable de graver sur DVD les vidéos converties.
● Le nombre de formats audio est limité.
Partie 3. Les 3 meilleures méthodes de conversion du 1080p en 720p en ligne et gratuitement
Si vous ne souhaitez pas installer de logiciel sur votre PC et que vous recherchez un convertisseur 1080p vers 720p gratuit en ligne, vous trouverez ci-dessous une liste des 3 meilleures solutions gratuites et en ligne pour la conversion 1080p vers 720p.
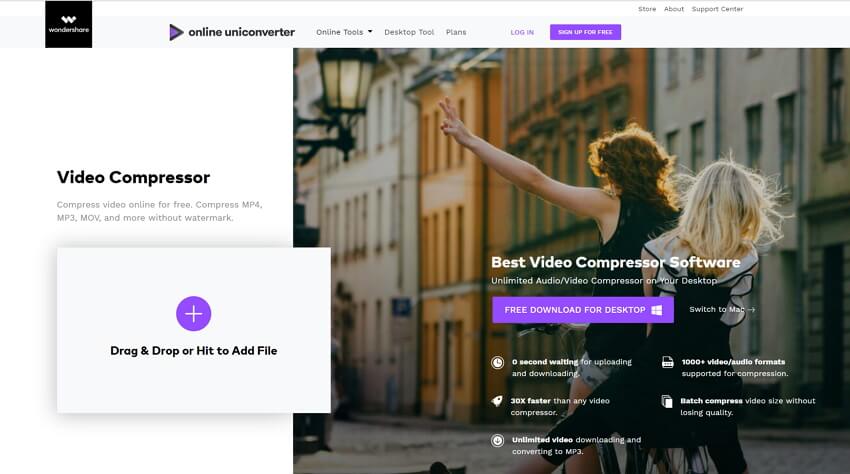
1. AConvert
AConvert est un des meilleurs outils gratuits de conversion de 1080p à 720p disponibles en ligne. Il dispose d'une palette étendue de fonctionnalités. Il s'agit d'une extension de PDFConvertOnline.com. Il est capable de convertir tous les types de livres électroniques, documents, icônes, images, vidéos, audio et fichiers d'archives en ligne, facilement et gratuitement.
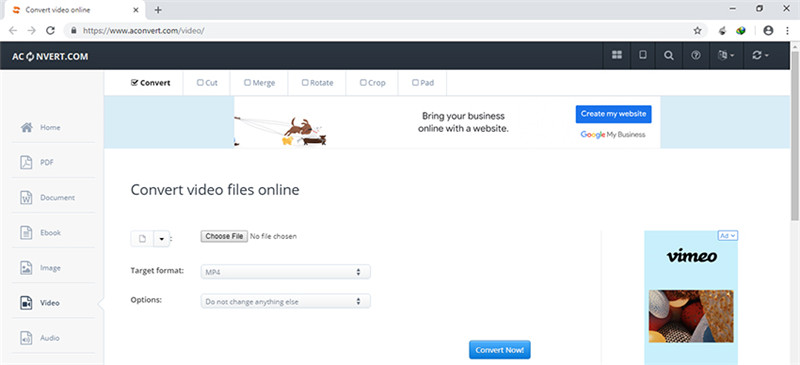
Pour :
● Il prend en charge divers types de conversion.
● Il permet de modifier la taille de la vidéo, le débit binaire et la fréquence d'images.
● Il permet d'ajouter des fichiers à partir d'une URL, de Google Drive ou de Dropbox.
Contre :
● Les fonctions d'édition vidéo ne sont pas faciles à utiliser.
● La vitesse de conversion n'est pas rapide.
2. HDconvert
HDconvert est un outil vidéo libre d'utilisation, permettant de convertir en quelques clics des vidéos en ligne dans n'importe quel format. Vous n'avez pas à vous soucier de la taille des fichiers, vous pouvez donc les convertir en qualité Full HD ou 4K sans le moindre problème. De plus, vous pouvez réduire la taille du fichier en convertissant la vidéo à une plus faible résolution pour gagner de l'espace sur l'appareil.
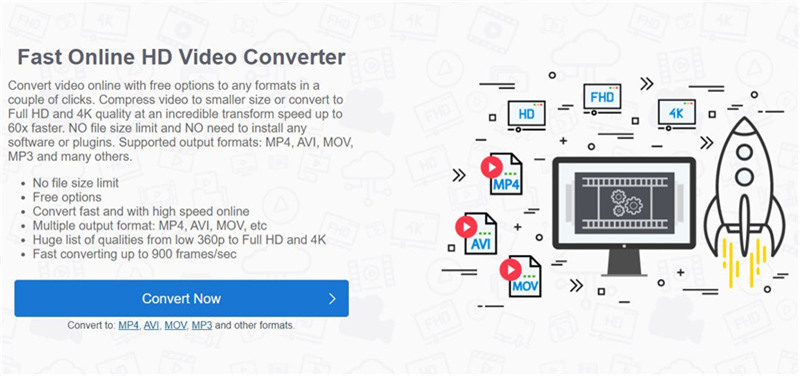
Pour :
● Il prend en charge plusieurs formats de sortie.
● Il n'impose pas de limite à la taille du fichier.
● Il permet de compresser la vidéo à une taille plus petite.
Contre :
● Il n'a pas de fonctions vidéo supplémentaires.
● La vidéo convertie comporte un filigrane dans la version gratuite.
3. Online Convert
Voici un convertisseur en ligne entièrement gratuit pour Windows et Mac, capable de convertir divers fichiers multimédia d'un format à un autre. Il offre une interface intuitive pour vous permettre de configurer facilement le convertisseur en fonction de vos besoins. Vous pouvez facilement télécharger le fichier source à partir d'un stockage local, en cloud et d'une URL, et vous n'avez pas besoin d'installer de logiciel.

Pour :
● Il propose un choix entre différents convertisseurs de médias.
● Il permet de convertir des fichiers vidéo en divers formats.
● Il est capable de convertir des fichiers audio, des images, des livres électroniques, des documents, etc.
Contre :
● Il ne prend en charge que la conversion des vidéos de moins de 100 Mo.
● L'interface contient beaucoup de pubs.
Partie 4. Pourquoi convertir les vidéos de 1080p à 720p ?
Êtes-vous toujours aussi confus quant à l'utilisation du 1080p et du 720p ? Eh bien, si vous désirez une lecture fluide qui vous permette dans une certaine mesure d'économiser votre espace de stockage, nous vous recommandons d'utiliser la résolution standard HD minimale, c'est-à-dire le 720p. Le 1080p et le 720p utilisent tous deux le balayage progressif, sauf pour la résolution représentée par les lignes horizontales à l'écran.
La résolution de l'image 720p consiste en 1280 pixels par 720 lignes, alors que 1080p utilise 1080 lignes horizontales par 1920 pixels. Cependant, une résolution plus élevée signifie une qualité d'image meilleure et plus nette. Ainsi, le 1080p offre une meilleure qualité d'image que le 720p. Cependant, le 720p vous permet d'économiser beaucoup d'espace et d'énergie et offre également une lecture d'image plus lisse, soit une résolution deux fois supérieure à celle projetée par un écran de télévision analogique.
Examinons à présent les deux principales raisons de convertir le 1080p en 720p.
1. Facilite la mise en ligne et la diffusion en streaming
Compresser la vidéo de 1080 pixels à 720 pixels garantit un streaming rapide ainsi qu'un chargement rapide sur Facebook, YouTube, Google Drive ou d'autres sites de partage. Cela contribuera également à réduire le volume de stockage et la consommation de bande passante.
2. Offre une lecture fluide et une meilleure compatibilité
Il arrive souvent que la vidéo 1080p soit désynchronisée ou présente un problème de décalage. Ce problème peut être dû à des appareils obsolètes ou à toute erreur de compatibilité. Le 720p est par conséquent réputé offrir une meilleure expérience.
Conclusion
Nous venons de répertorier les 10 meilleurs convertisseurs vidéo pour la conversion de 1080p à 720p, vous pouvez à présent choisir celui qui vous convient le mieux en fonction de vos besoins. Si vous désirez un kit d'outils vidéo multifonctionnel, Wondershare UniConverter sera le meilleur choix. Et si vous ne voulez pas installer de programme sur votre PC, optez pour Online UniConverter.
Pierre Dubois
staff Éditeur