4K Video
- 1. Convertir 4K Vidéos+
-
- 1.1 Convertir 1080p en 720p
- 1.2 Convertir Vidéos en HD 1080p
- 1.3 4K vs 1080p
- 1.4 Convertir Vidéos en MP4 HD
- 1.5 4K YouTube Convertisseur
- 1.6 4K Online Vidéo Convertisseur
- 1.7 4K Vidéo Convertisseur Apk
- 1.8 Top 4K Vidéo Convertisseurs
- 1.10 Convertir 4K Test Vidéos
- 1.11 YouTube 1080p Convertisseur
- 1.13 4K en MP3 Convertisseur
- 1.14 4K Movies Convertisseur
- 1.15 YouTube 4K MP4 Convertisseur
- 1.16 Convertir vidéos 4K en 1080p
- 2. Tips & Tricks pour 4K Conversion+
Comment éditer une séquence 4K dans Adobe Premiere
Par Pierre Dubois • 2025-07-31 17:36:02 • Solutions prouvées
Désirez-vous devenir un pro de l'utilisation d'Adobe Premiere pour le montage de vidéos ? Consultez les conseils et astuces que vous ne connaissez peut-être pas encore, en commençant par les plugins Adobe Premiere.
- Partie 1. Comment monter des séquences 4K dans Adobe Premiere
- Partie 2. La meilleure alternative à Premiere pour convertir et éditer facilement des vidéos 4K
Partie 1. Comment monter des séquences 4K dans Adobe Premiere
1. Qu'est-ce que les vidéos 4K ?
Grâce aux récentes avancées technologiques et à l'envie constante de vivre une expérience cinématographique pure à domicile, nous avons assisté à un développement rapide dans le domaine de la résolution d'affichage. Ces dernières années, nous avons beaucoup entendu parler du 4K. Qu'est-ce que le 4K exactement et quel est son intérêt ? Vous avez peut-être entendu un commerçant parler des caractéristiques d'un téléviseur en particulier, et quelque part évoquer la télévision UHD. Le 4K est essentiellement une technologie de résolution horizontale des pixels, laquelle est devenue une résolution standard pour la production de films et l'imagerie haut de gamme. Comme son nom l'indique, le 4K contient 4 000 pixels par image standard.
Cependant, la technologie 4K a une norme de résolution différente pour ce qui est de l'écran de télévision. Alors qu'un fichier 4K brut standard aurait une résolution de 4096 X 2160 Pixels pour un usage industriel, la télévision UHD (Ultra Haute Définition), utilise 3840 X 2160 Pixels. La séquence 4K a été adaptée comme résolution standard pour le cinéma et les enregistrements industriels. Néanmoins, la télévision verticale habituelle a une visualisation relativement limitée des pixels. Somme toute, une résolution 4K permettrait de mieux visualiser une image et de la rendre plus large, avec un résultat beaucoup plus précis qu'un téléviseur 720P. La photo ci-dessous illustre la différence d'angle de vue entre les trois résolutions d'images.

Bien que la technologie de l'image 4K soit exploitée commercialement depuis l'invention des caméras de haute qualité en 2003, il a fallu attendre 2009 pour que cette technologie soit introduite en télévision et dans les divertissements à domicile. Aujourd'hui, de nombreuses marques de télévision proposent au grand public des téléviseurs compatibles avec la technologie 4K. Les services de télévision UHD sont une appellation commerciale donnée à la télévision compatible 4K. Toutefois, ces produits sont coûteux et hors de portée des acheteurs à petit budget. Il convient néanmoins de souligner que les fichiers 4K ne peuvent pas être édités ou modifiés via leurs propriétés horizontales ; par conséquent, ces fichiers devront être édités par la méthode verticale.
2. Comment éditer le 4K dans Adobe Premiere
Il est très fréquent que vous vous retrouviez avec un fichier 4K sur votre disque, ce qui semble mettre votre ordinateur à rude épreuve. Non seulement vous obtiendrez des erreurs en essayant d'ouvrir le fichier, mais l'ordinateur ralentira également jusqu'à sa capacité minimale et l'écran sera très probablement bloqué. Même les ordinateurs rapides dotés de RAM performante et d'un processeur rapide ont tendance à renoncer face aux fichiers 4K. Le problème réside dans le logiciel d'édition d'images et pas uniquement dans les spécifications d'un ordinateur lent. C'est ici qu'Adobe Premiere vient à votre rescousse pour vous aider à éditer facilement des fichiers 4K.
RED est l'une des caméras les plus populaires pour l'enregistrement industriel 4K haut de gamme. C'est le type de caméra qui sert à tourner des films de science-fiction hollywoodiens et à réaliser tous les autres enregistrements de haut niveau. Les séquences vidéo enregistrées par les caméras RED sont 4K par défaut. Par conséquent, vous devrez éditer les fichiers avant de pouvoir les utiliser sur divers PC et/ou téléviseurs. Suivez les étapes ci-dessous pour découvrir comment éditer des séquences 4K dans Adobe Premiere.
Étape 1. Mettez à jour le plugin d'importation
Ouvrez Adobe Premiere Pro et recherchez une mise à jour du plugin d'importation RED. Vous pouvez rechercher le plugin d'importation sur Internet. Adobe a publié une version mise à jour de l'importateur sur son site web. Elle est gratuitement et instantanément téléchargeable. Le fichier n'est pas volumineux et ne devrait prendre que quelques secondes à condition que vous utilisiez une connexion haut débit. Adobe Premiere CS6 est fourni avec ces fichiers mis à jour, mais vous devrez les télécharger manuellement pour la version 5.5 Premiere ou une version inférieure. Une fois le fichier téléchargé, vous pouvez décompresser le dossier et installer les deux fichiers manuellement. Le dossier inclura une documentation au cas où vous auriez besoin de consulter les instructions.
Etape 2. Montez un nouveau projet
Lorsque vous êtes prêt, lancez Premiere Pro et cliquez sur "Démarrer un nouveau projet". Une fois que vous avez fait ce choix, une fenêtre pop-up apparaîtra avec de nombreuses options sur le côté gauche de l'écran. Parmi celles-ci, vous choisirez RED R3D (Note : Il est important de connaître le type exact de fichier dont vous disposez, et de faire une sélection en conséquence). Ces options sélectives sont fournies avec le CS6 et vous n'avez pas à les installer manuellement.
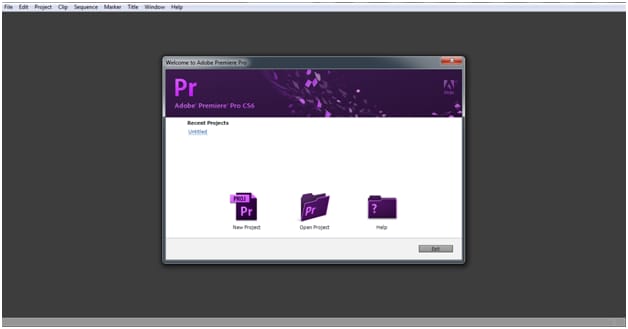
Étape 3. Choisissez les paramètres
En sélectionnant l'option RED R3D, une sous-catégorie apparaîtra sous le bouton et vous proposera d'autres options. Ici, choisissez 1080p qui apparaîtra en haut (Remarque : vous pouvez choisir une sortie différente si vous avez des standards particuliers). La raison majeure du choix d'une sortie 1080P est la rapidité du processus. Vous pouvez revenir à la version 4K une fois l'édition terminée. Autrement, ce serait un casse-tête d'éditer un fichier 4K, surtout si vous ne disposez pas d'un PC de qualité supérieure.
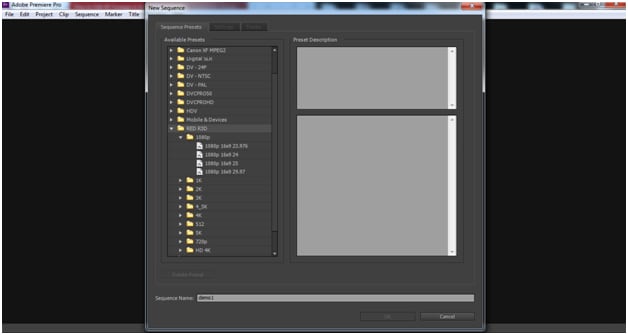
Étape 4. Importez des vidéos 4K
Ensuite, localisez et importez le fichier de séquences 4K à partir de votre disque. Vous verrez que le fichier est mis à l'échelle à 100 %. Ainsi, le métrage sera zoomé à un niveau élevé et devra être réduit pour correspondre à votre fenêtre de montage 1080p. Cependant, le fichier est toujours au format 4K et il ne serait pas utile de le mettre directement à l'échelle. Donc, allez dans l'onglet " Édition ", et choisissez " Préférences " > Général, et cochez la case " Échelle par défaut de la taille de l'image ". Supprimez le clip et ramenez-le à nouveau. Vous verrez comment il s'adapte parfaitement à l'écran d'édition. Le rapport d'échelle de 47% devrait fonctionner correctement. Vous pouvez le faire en déplaçant la barre rouge vers la gauche.
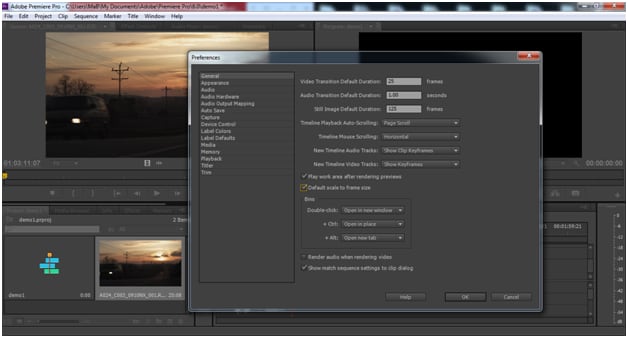
Étape 5. Éditez les vidéos 4K
Pour les fichiers RED, vous pouvez les modifier en effectuant un clic droit sur la fenêtre du projet et en choisissant "paramètres de la source". Cela vous ouvrira la séquence ainsi que diverses options pour la luminosité, les courbes, le réglage du gamma et bien plus encore. Les séquences seront automatiquement mises à jour dans votre fenêtre de montage. Une fois que vous avez effectué le montage souhaité, vous pouvez enregistrer le projet et le visionner plus tard dans la section post-production.
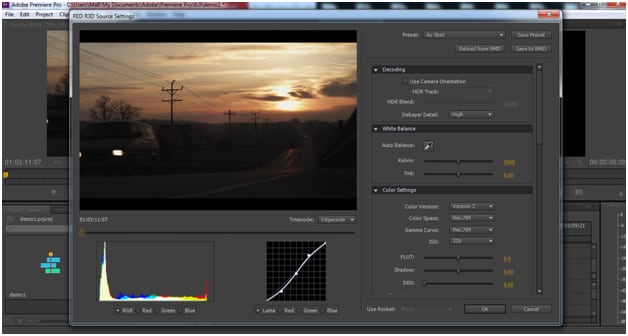
Cette procédure est celle d'une édition 4K générale pour les fichiers RED, mais vous pouvez choisir les paramètres en fonction de votre fichier source.
Partie 2. La meilleure alternative à Premiere pour convertir et éditer facilement des vidéos 4K
Voici un tutoriel de base portant sur le logiciel de montage vidéo professionnel Adobe Premiere. Toutefois, si vous ne pouvez pas importer certains formats dans Adobe Premiere ou si le montage vidéo est nouveau pour vous, optez pour Wondershare UniConverter, une boîte à outils vidéo complète qui prend en charge plus de 1000 formats de conversion. Vous pouvez vous en servir pour convertir des vidéos 4K en résolution 1080p/720p/480p et dans tout autre format facilement, et même simplement pour couper, recadrer et fusionner des vidéos.
 Wondershare UniConverter - Meilleur convertisseur vidéo pour Windows/Mac
Wondershare UniConverter - Meilleur convertisseur vidéo pour Windows/Mac

- Convertissez des vidéos 4K en 1080p, 720p, 480p et autres résolutions vidéo personnalisées.
- Prenez en charge plus de 1000 formats vidéo, dont MP4, MOV, MKV, WMV, AVI, etc.
- Vitesse de conversion 30X plus rapide que celle de tout convertisseur conventionnel, sans perte de qualité.
- Éditez des fichiers vidéo en les rognant, en les coupant, en y ajoutant des sous-titres, en y appliquant des effets, etc.
- Gravez des vidéos sur des DVD lisibles avec des modèles de DVD attrayants et gratuits.
- Téléchargez ou enregistrez des vidéos à partir de plus de 10 000 sites de partage de vidéos en collant l'URL.
- Boîte à outils polyvalente combinant des métadonnées vidéo fixes, un générateur GIF, une fonction de diffusion vidéo vers la télévision, un compresseur vidéo et un enregistreur d'écran.
- Systèmes d'exploitation pris en charge : MacOS 10.10 ou versions ultérieures, Windows 10/8/7/XP/Vista.
Étapes de conversion et d'édition de vidéos 4K à l'aide de Wondershare UniConverter
Étape 1 Ajoutez les vidéos 4K que vous devez convertir ou éditer.
Téléchargez gratuitement Wondershare UniConverter et installez-le sur votre PC/Mac, ouvrez-le et cliquez sur le bouton Ajouter des fichiers pour ajouter les vidéos 4K que vous souhaitez éditer ou convertir.
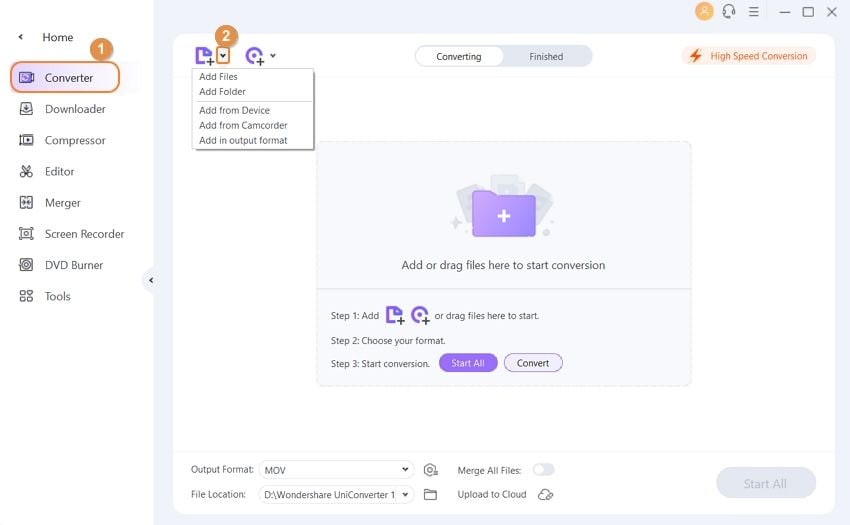
Étape 2 Personnalisez les vidéos 4K grâce à des fonctionnalités de montage simples.
Toutes les vidéos ajoutées apparaîtront sous forme de vignette sur l'interface. Cliquez sur les icônes d'édition pour recadrer, couper, fusionner vos vidéos 4K facilement, ou ajouter des effets, des sous-titres, des filigranes aux vidéos 4K.
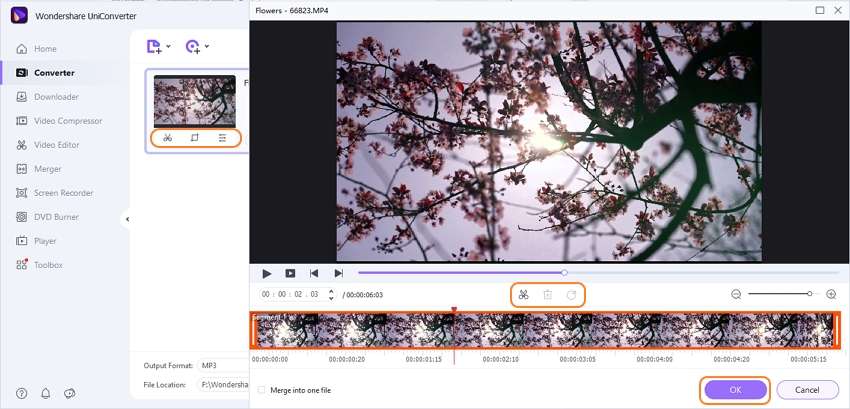
Étape 3 Choisissez la résolution et le format de sortie pour les vidéos 4K.
Cliquez sur l'icône déroulante Convertir tous les fichiers en:, et choisissez l'onglet Vidéo pour sélectionner le format et la résolution de sortie souhaités. Vous pouvez également cliquer sur le bouton Créer un format personnalisé pour davantage de personnalisation.
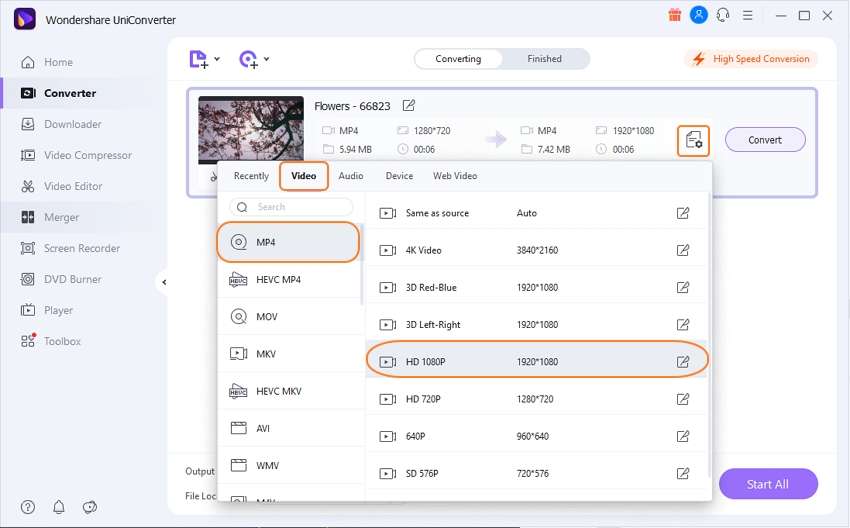
Étape 4 Convertissez les vidéos 4K avec l'alternative à Adobe Premiere.
Enfin, cliquez sur le bouton Convertir tout pour modifier le format et la résolution des vidéos 4K. Activez le mode Conversion à grande vitesse pour gagner du temps. Récupérez les fichiers convertis sous l'onglet Converti et vous pouvez à présent les importer dans Adobe Premiere pour les éditer facilement.
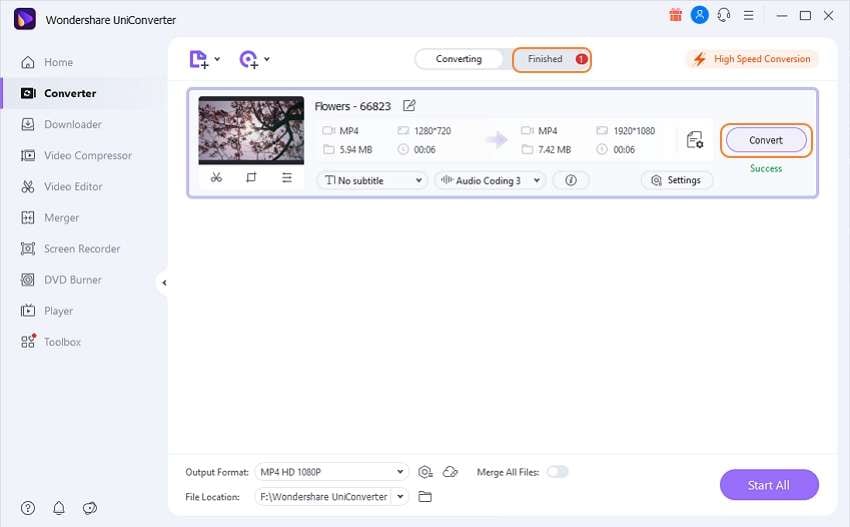
Pierre Dubois
staff Éditeur