Comment graver AIFF sur CD facilement et rapidement
AIFF est un type d'extension de fichier qui garantit un excellent son non compressé. C'est comme les fichiers WAV dans ce sens. Il occupe beaucoup de place, mais vous pouvez être sûr de ne jamais avoir besoin de vos fichiers audio, malheureusement, tout comme le fichier WAV. Le format AIFF n'est pas pris en charge par de nombreux programmes. Ainsi, lorsque vous avez besoin de graver des AIFF vers CD audio, vous devez faire preuve d'une réelle inventivité. Suivez l'article ci-dessous pour découvrir les différentes stratégies que vous pouvez utiliser pour copier votre audio AIFF sur un CD.
- Partie 1. Pourquoi convertir des fichiers AIFF en CD
- Partie 2. La meilleure façon de convertir un fichier AIFF en CD audio sur Windows / Mac
- Partie 3. Comment graver des fichiers AIFF sur CD avec iTunes ?
Partie 1. Pourquoi convertir des fichiers AIFF en CD
AIFF signifie Audio Interchange File Format, a été créé par Apple pour mettre des données audio de qualité supérieure. AIFF a été créé comme un format local pour les systèmes Mac. Non compressé par nature, il n'y a aucune perte de données et de qualité dans le format AIF ; cependant, il occupe un espace de stockage considérable. Si vous souhaitez sauvegarder ces fichiers .aiff et le stockage de votre ordinateur, il est judicieux de copier les fichiers .aiff sur des CD.
Partie 2. La meilleure façon de convertir un fichier AIFF en CD audio sur Windows / Mac
Wondershare UniConverter est un logiciel gratuit accessible pour les appareils Windows et Mac. Outre la conversion vers tous les formats audio et vidéo, il peut fonctionner comme un graveur de CD, ce qui vous permet de graver des fichiers AIFF sur CD sans perte de qualité. Il prend en charge les formats audio les plus largement reconnus, par exemple, MP3/WAV/M4A/M4B/FLAC, etc. Les fonctions avancées de Wondershare Convertisseur vidéo gratuit sont trop simples à utiliser dans le processus de conversion d'AIFF en CD, ce qui en fait le meilleur convertisseur actuel.
Wondershare UniConverter - Meilleur convertisseur vidéo pour Mac/Windows
-
Il propose divers formats et prend en charge la conversion d'AIFF en CD et de nombreux autres formats de fichiers audio, vidéo et image.
-
Modifiez et coupez vos fichiers audio et vidéo.
-
Prends en charge et maintient les fichiers vidéo et audio haute définition.
-
Systèmes d'exploitation supportés : Windows 10/8/7/XP/Vista, macOS 11 Big Sur, 10.15 (Catalina), 10.14, 10.13, 10.12, 10.11, 10.10, 10.9, 10.8, 10.7.
Étapes à suivre pour utiliser Wondershare UniConverter afin de convertir un fichier AIFF en CD :
Étape 1 Téléchargez et installez Wondershare UniConverter et sélectionnez l'option graveur de CD.
Téléchargez et installez le convertisseur de CD AIFF gratuit de Wondershare sur votre PC, cliquez sur Boîte à outils > Graveur de CD à l'écran, et insérez un CD vierge.

Étape 2 Ajoutez les fichiers .aiff au graveur.
Pour sélectionner le fichier audio sur l'ordinateur, cliquez sur l'icône+, et le navigateur de fichiers s'ouvre. Plusieurs fichiers peuvent être ajoutés à partir de la même option. Tous les détails des fichiers ajoutés, sont apparus à l'écran. Vous pouvez lire, vérifier et supprimer les fichiers à partir d'ici.

Étape 3 Convertir la musique en CD.
Une fois tous les réglages effectués, comme mentionné ci-dessus, cliquez sur le bouton brûler pour commencer à graver facilement les chansons sur CD. Vous pouvez vérifier la taille du fichier et le stockage en bas. Un message de réussite s'affichera une fois la conversion terminée.

Partie 3. Comment graver des fichiers AIFF sur CD avec iTunes ?
iTunes mesure un peu mieux l'AIFF du Wondershare DVD Créateur. D'abord, il ne restera pas un fichier AIFF. Il sera converti en ALAC (le format d'extension de fichier audio sans perte propre à iTunes). Ce n'est pas une mauvaise chose, mais c'est plutôt quelque chose dont il faut se souvenir alors que nous vous montrons comment copier un AIFF sur un CD via iTunes.
Marche à suivre pour utiliser iTunes afin de graver des fichiers AIFF sur CD :
Étape 1 : Tout d'abord, faites glisser et déposez les fichiers AIFF sur iTunes et attendez qu'ils soient convertis. Une fois que c'est fait, vous devriez être en mesure de le lire efficacement à partir de votre bibliothèque iTunes. Ensuite, pour copier ces AIFF sur CD, vous devrez les insérer dans une liste de lecture. Créez une nouvelle liste de lecture en choisissant l'audio, faites un clic droit, et choisissez les options données. Ajouter à la liste de lecture > Nouvelle liste de lecture.

Étape 2 : Lorsque la liste de lecture est prête, sélectionnez : Onglet Fichier > Graver la liste de lecture sur le disque.
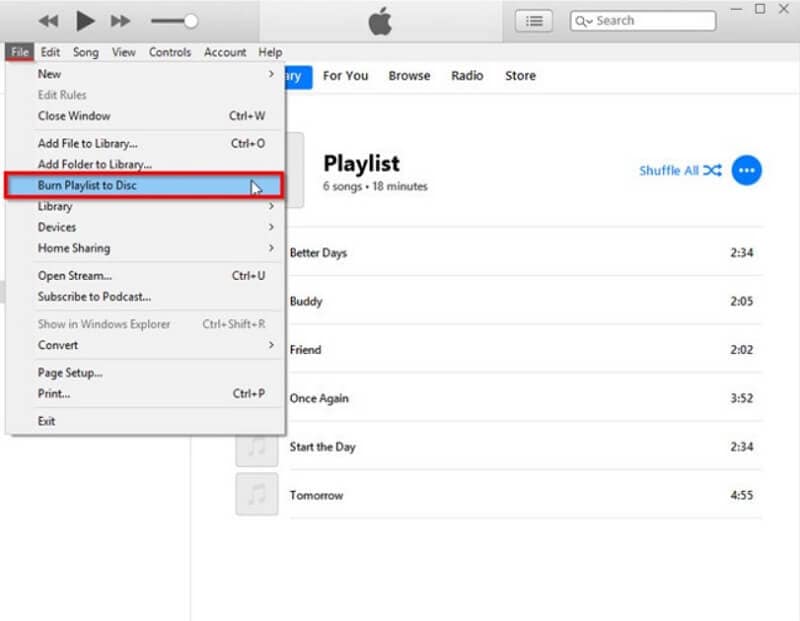
Étape 3 : Rendez-vous dans la fenêtre Paramètres, et faites vos choix parmi les éléments ci-dessous :
- Vitesse préférée : sélectionnez la vitesse qui vous convient le mieux. La vitesse plus élevée peut entraîner une perte potentielle de la qualité audio.
- Format du disque : Sélectionnez le format CD audio pour copier l'AIFF sur le CD.
Ensuite, cliquez sur l'option Graver pour lancer la conversion d'AIFF en CD une fois les réglages effectués.

Convertir audio
- Télécharger Télécharger
- 1. Convertir audio en MP3+
-
- 1.1 Convertir M4A en MP3 sur Mac
- 1.2 Convertir WMA en MP3
- 1.3 Convertir FLAC en MP3
- 1.4 Convertir AMR en MP3
- 1.5 convertir CAF en MP3
- 1.6 MP3 Convertisseur
- 1.8 Convertir des Fichiers Audio
- 1.9 Convertir M4A en MP3 sur Mac OS
- 1.10 Convertir AAC en AC3
- 1.11 6 Meilleurs convertisseurs audio
- 1.12 Convertir M4A en MP3 iTunes
- 1.13 Convertir flac en MP3
- 1.14 Convertir m4a en MP3 gratuit
- 1.15 Convertir m4a en MP3
- 1.16 Convertir gratuitement wma en mp3
- 1.17 Convertisseur gratuit mp3
- 1.18 Convertisseur youtube gratuit mp3 pour android
- 1.19 Convertir gratuitement wav en mp3
- 1.20 Convertir vidéo en mp3
- 1.21 Convertir AAX en MP3
- 1.22 Convertir MP3 en AAX
- 1.23 Convertir M4A en MP3 avec VLC
- 2. Convertir audio dans autres formats+
- 3. Conseils pour audio+
-
- 3.1 Importer audio WMA sur iphone
- 3.2 Ouvrir et lire fichiers Opus
- 3.3 Convertir MP4 en audio WMA
- 3.4 Convertisseur FLAC Gratuit
- 3.5 Lire WMA sur Android
- 3.6 Converir et coupe ficher WMA
- 3.7 Importer des Fichiers WAV sur iTunes
- 3.8 Convertir FLAC en WAV sur Mac
- 3.9 Importer FLAC en itunes Mac
- 3.10 Convertisseur audio sur Mac
- 3.11 Convertisseur audio sur Mac
- 3.12 Convertisseurs Audio en WAV
- 3.13 Coupeurs WAV
- 3.14 Convertir MP3 en M4B
- 3.15 Convertisseurs audio en ligne
- 3.16 Lire WAV sur iPhone
- 3.17 Convertisseurs YouTube en AAC
- 3.18 Augmenter le volume WAV
- 3.19 Meilleurs convertisseurs FLAC
Tous les sujets
- Conseils pour Outils d'IA
-
- Conseils pour Améliorateur Vidéo IA
- Conseils pour Améliorateur Image IA
- Conseils pour Créateur de Miniatures IA
- Conseils pour Générateur de sous-titres IA
- Conseils pour Traducteur de Sous-titres IA
- Conseils pour Détection de Scène
- Conseils pour Générateur de Scripts IA
- Conseils pour Vidéo IA
- Conseils pour Image IA
- Conseils pour Text to Speech
- Utilisateurs de caméra
- Photographes
- Cinéphiles
- Passionnés de voyage
- Utilisateurs éducatifs
- Plus de solutions
Votre boîte à outils vidéo complète
 Convertir des fichiers vidéo/audio en n’importe quel format, y compris MP4/MP3/WAV, etc.
Convertir des fichiers vidéo/audio en n’importe quel format, y compris MP4/MP3/WAV, etc.



Pierre Dubois
staff Editor