Convertir le format audio M4A iTunes en MP3, WMA, WAV et +1000 formats audio/vidéo
Par Pierre Dubois • 2025-07-31 20:18:22 • Solutions éprouvées
Convertir audio
- Télécharger Télécharger
- 1. Convertir audio en MP3+
-
- 1.1 Convertir M4A en MP3 sur Mac
- 1.2 Convertir WMA en MP3
- 1.3 Convertir FLAC en MP3
- 1.5 convertir CAF en MP3
- 1.6 MP3 Convertisseur
- 1.8 Convertir des Fichiers Audio
- 1.9 Convertir M4A en MP3 sur Mac OS
- 1.11 6 Meilleurs convertisseurs audio
- 1.12 Convertir M4A en MP3 iTunes
- 1.13 Convertir flac en MP3
- 1.14 Convertir m4a en MP3 gratuit
- 1.15 Convertir m4a en MP3
- 1.16 Convertir gratuitement wma en mp3
- 1.17 Convertisseur gratuit mp3
- 1.18 Convertisseur youtube gratuit mp3 pour android
- 1.19 Convertir gratuitement wav en mp3
- 1.21 Convertir AAX en MP3
- 1.22 Convertir MP3 en AAX
- 1.23 Convertir M4A en MP3 avec VLC
- 2. Convertir audio dans autres formats+
- 3. Conseils pour audio+
-
- 3.1 Importer audio WMA sur iphone
- 3.2 Ouvrir et lire fichiers Opus
- 3.4 Convertisseur FLAC Gratuit
- 3.5 Lire WMA sur Android
- 3.6 Converir et coupe ficher WMA
- 3.7 Importer des Fichiers WAV sur iTunes
- 3.8 Convertir FLAC en WAV sur Mac
- 3.9 Importer FLAC en itunes Mac
- 3.10 Convertisseur audio sur Mac
- 3.11 Convertisseur audio sur Mac
- 3.12 Convertisseurs Audio en WAV
- 3.13 Coupeurs WAV
- 3.14 Convertir MP3 en M4B
- 3.15 Convertisseurs audio en ligne
- 3.16 Lire WAV sur iPhone
- 3.17 Convertisseurs YouTube en AAC
- 3.18 Augmenter le volume WAV
- 3.19 Meilleurs convertisseurs FLAC
Malgré que le format MP3 soit le plus omniprésent des formats audio, vous devrez fréquemment jouer des fichiers en format M4A. Cela s'explique par le fait que le format M4A est encore utilisé par beaucoup de personnes dans le monde. La raison pour laquelle vous n'avez probablement pas remarqué la présence d'un fichier M4A dans votre appareil est que beaucoup de lecteurs sont capables de jouer le fichier alors vous ne verrez pas la différence entre ce format et le format MP3. Quoi qu'il en soit, certains lecteurs audio n'arriveront pas à supporter le format M4A et dans ce cas, vous devrez convertir M4A en MP3 iTunes pour le jouer sur différents appareils. Dans cet article, vous découvrirez 2 méthodes de convertir M4A en MP3 avec iTunes et sans iTunes facilement.
- Partie 1. Comment convertir M4A en MP3 dans iTunes (Sans DRM)
- Partie 2. Comment convertir M4A en MP3 sans iTunes sur Windows/Mac
Partie 1. Comment convertir M4A en MP3 dans iTunes (Sans DRM)
À cause de l'incompatibilité entre MP3 et M4A, beaucoup d'entreprises ont développé des logiciels pour faire le pont en permettant de convertir M4A en MP3 dans iTunes. Ces fichiers convertis vont réagir comme n'importe quel MP3 et seront exécutables sur n'importe quel lecteur virtuel ou appareil. Comme beaucoup d'autres applications Apple, iTunes est simple à utiliser et ne déçoit jamais. iTunes permet de convertir M4A en MP3 facilement et les étapes nécessaires se trouveront ci-dessous.
Étape 1: Ouvrir les paramètres d'importation. Cliquez sur l'élément de sous-menu Préférences depuis l'élément de menu Modifier et sur la fenêtre des préférences, cliquez sur le bouton Importer. C'est dans l'onglet général de la fenêtre de préférences.
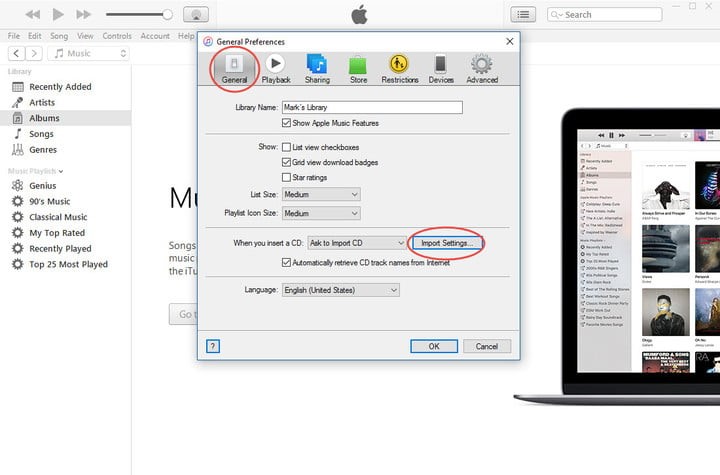
Étape 2: Ajuster les paramètres d'importation. Dans le dialogue de paramètres d'importation, sélectionnez Encodeur MP3 dans le menu déroulant jouxtant Importer en utilisant. Choisissez le débit binaire le plus approprié pour vous. Un débit binaire plus élevé signifiera une qualité audio plus élevée mais modifiera la taille. Un débit binaire de 128kbps serait la moyenne.
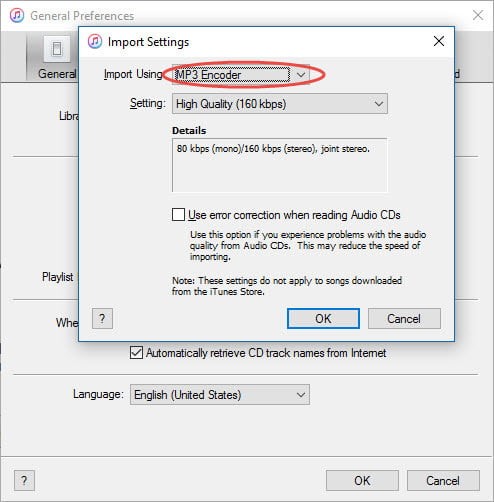
Étape 3: Convertir M4A en MP3. Une fois que tous les paramètres d'importation sont en place et que vous êtes prêts à utiliser la fonctionnalité iTunes M4A en MP3, ajoutez le M4A à iTunes. Finalement, cliquez sur l'élément de sous-menu Convertir et sélectionnez la version iTunes créer MP3. À présent, laissez iTunes faire la magie et à la fin, vous vous retrouverez avec la version MP3 de votre fichier dans le même dossier que votre dossier M4A.
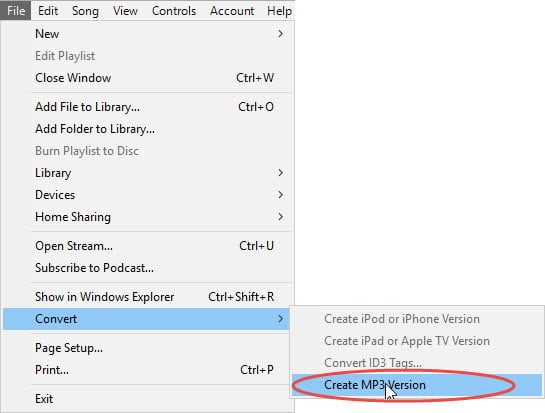
Partie 2. Comment convertir M4A en MP3 sans iTunes sur Windows/Mac
Vous aurez probablement remarqué qu'iTunes n'était pas fait pour être un convertisseur audio mais plutôt un gestionnaire de médias qui s'occupe de l'audio, des vidéos, des podcasts et même de la TV. Il supporte seulement quelques formats audio pour la conversion et vous pouvez uniquement convertir les fichiers iTunes sans DRM qui n'ont pas de protection copyrightée. De l'autre côté, utiliser iTunes pour convertir M4A en MP3 est plus compliqué, alors pourquoi ne pas trouver une manière plus simple de le faire? Wondershare UniConverter est le meilleur convertisseur iTunes M4A en MP3, qui ne change pas seulement M4A en MP3 mais aussi peut convertir MP3 en M4A pour iTunes. Suivez simplement les étapes ci-dessous.
 Wondershare UniConverter - Meilleur convertisseur iTunes M4A en MP3.
Wondershare UniConverter - Meilleur convertisseur iTunes M4A en MP3.

- Meilleure alternative à iTunes pour convertir M4A en MP3 ou autres formats audio en quelques étapes simples.
- Supporte +1000 formats vidéo et audio comme MP3, WAV, OGG, WMA, AAC, M4A, etc.
- Personnalise les fichiers audio en modifiant l'encodage, le débit binaire, la fréquence d'échantillonage et d'autres paramètres.
- Conversion super rapide et extraction audio/vidéo sans aucune perte de qualité.
- Télécharge les fichiers audio/vidéo de +10,000 sites web via les URLs.
- Transfère M4A, MP3 et autres fichiers audio depuis PC/Mac jusqu'aux appareils iPhone/iPad/Android devices facilement.
- Boîte à outils avec des fonctions additionelles incluant la réparation de métadonnées média, la compression vidéo, la création de GIF, le gravage de CD, etc.
- Systèmes d'exploitation supportés: Windows 10/8/7/XP/Vista, MacOS 10.10 ou versions ultérieures
Étapes sur comment convertir M4A en MP3 sans iTunes sur Windows/Mac.
Les étapes listées ci-dessous sont toutes basées sur la version Mac, cependant, les utilisateurs Windows peuvent aussi les suivre de manière similaire sur la version Windows puisque les deux versions Windows et Mac de Wondershare UniConverter ont presque la même interface et les mêmes fonctions.
Étape 1 Ajoutez les fichiers M4A iTunes dans l'alternative à iTunes
Lancez le convertisseur M4A en MP3 Wondershare après le téléchargement et l'installation puis cliquez sur l'option Convertisseur de la page d'accueil. Cliquez ensuite sur le bouton +Ajouter des fichiers afin de sélectionner les fichiers M4A (MPEG 4 Audio) que vous désirez convertir. Ou bien glissez et déposez simplement les fichiers M4A sur le programme. Les utilisateurs Mac peuvent aussi ajouter les fichiers directement depuis iTunes en cliquant sur le bouton Navigateur média.

Étape 2 Sélectionnez MP3 en tant que format de destination
Cliquez sur le bouton déroulant à côté de l'option Convertir toutes les tâches en : sur le volet de droite de la fenêtre. C'est ici que vous sélectionnerez MP3 en tant que format de destination. Trouvez l'option MP3 sous le signet Audio et sélectionnez une résolution. Si vous convertissez MP3 en M4A iTunes, alors, le format du fichier de destination devra être M4A.

Étape 3 Convertir M4A en MP3 sans iTunes sur Windows/Mac
En dernier lieu, cliquez sur le bouton Tout Convertir afin de convertir vos fichiers iTunes M4A en MP3 sur Mac avec cette alternative à iTunes. Le processus sera terminé rapidement et le résultat sera trouvable depuis le signet Terminé.
Conclusion : Afin de régler le problème des fonctionnalités limitées des applications comme iTunes, Wondershare UniConverter offre une tonne de fonctionnalités permettant de convertir de multiples sortes de fichiers médias à l'aide d'un processus simple et intuitif pourtant très puissant. N'ayez plus peur des fichiers au format incompatible comme M4A puisque dorénavant, vous pourrez utiliser Wondershare UniConverter pour convertir n'importe quel fichier média que vous rencontrez en un autre type de fichier que vous désirez.
Pierre Dubois
staff Éditeur