Convertir audio
- Télécharger Télécharger
- 1. Convertir audio en MP3+
-
- 1.1 Convertir M4A en MP3 sur Mac
- 1.2 Convertir WMA en MP3
- 1.3 Convertir FLAC en MP3
- 1.5 convertir CAF en MP3
- 1.6 MP3 Convertisseur
- 1.8 Convertir des Fichiers Audio
- 1.9 Convertir M4A en MP3 sur Mac OS
- 1.11 6 Meilleurs convertisseurs audio
- 1.12 Convertir M4A en MP3 iTunes
- 1.13 Convertir flac en MP3
- 1.14 Convertir m4a en MP3 gratuit
- 1.15 Convertir m4a en MP3
- 1.16 Convertir gratuitement wma en mp3
- 1.17 Convertisseur gratuit mp3
- 1.18 Convertisseur youtube gratuit mp3 pour android
- 1.19 Convertir gratuitement wav en mp3
- 1.21 Convertir AAX en MP3
- 1.22 Convertir MP3 en AAX
- 1.23 Convertir M4A en MP3 avec VLC
- 2. Convertir audio dans autres formats+
- 3. Conseils pour audio+
-
- 3.1 Importer audio WMA sur iphone
- 3.2 Ouvrir et lire fichiers Opus
- 3.4 Convertisseur FLAC Gratuit
- 3.5 Lire WMA sur Android
- 3.6 Converir et coupe ficher WMA
- 3.7 Importer des Fichiers WAV sur iTunes
- 3.8 Convertir FLAC en WAV sur Mac
- 3.9 Importer FLAC en itunes Mac
- 3.10 Convertisseur audio sur Mac
- 3.11 Convertisseur audio sur Mac
- 3.12 Convertisseurs Audio en WAV
- 3.13 Coupeurs WAV
- 3.14 Convertir MP3 en M4B
- 3.15 Convertisseurs audio en ligne
- 3.16 Lire WAV sur iPhone
- 3.17 Convertisseurs YouTube en AAC
- 3.18 Augmenter le volume WAV
- 3.19 Meilleurs convertisseurs FLAC
Comment convertir FLAC vers iTunes sur Mac (Catalina inclus)
Par Pierre Dubois • 2025-07-31 17:36:02 • Solutions prouvées
Vous cherchez une solution efficace pour convertir FLAC vers iTunes sur Mac ou Windows afin de pouvoir collecter et lire les contenus audio FLAC incompatibles dans iTunes ? Ne cherchez pas plus loin. Cet article présentera le meilleur convertisseur FLAC vers iTunes pour résoudre le problème d'incompatibilité afin que vous puissiez lire FLAC iTunes sur Mac sans problème.
Tout d'abord, il est nécessaire de trouver une alternative souhaitable au plugin iTunes FLAC. Comme nous le savons, iTunes ne peut pas reconnaître les fichiers audio FLAC. Vous devez donc utiliser un convertisseur audio pour Mac afin de convertir FLAC en MP3 iTunes ou dans d'autres formats compatibles avec iTunes tels que M4V, AAC, etc. Après la conversion iTunes FLAC, vous pouvez importer avec succès FLAC dans iTunes sur Mac pour n'importe quelle utilisation.
- Partie 1. Comment convertir FLAC en iTunes en MP3 sous Mac/Windows
- Partie 2. Convertir des fichiers FLAC vers iTunes gratuitement
Partie 1. Comment convertir FLAC en iTunes en MP3 sous Mac/Windows
Wondershare UniConverter (à l'origine Wondershare Video Converter Ultimate) est le meilleur convertisseur FLAC vers iTunes pour Windows/Mac pour convertir les fichiers FLAC vers iTunes en perdant de la qualité. Il prend en charge plus de 1000+ formats vidéo et audio tels que MP4, MP3, FLAC, AAC, WAV, etc. Vous pouvez convertir des fichiers à une vitesse 90X plus rapide et sans perte de qualité. Les fichiers iTunes convertis, tels que les fichiers MP3, peuvent être facilement transférés vers les téléphones iPhone/iPad/Android pour une lecture aisée. Lisez les parties suivantes pour convertir facilement FLAC en MP3 iTunes.
 Wondershare UniConverter - Meilleur convertisseur FLAC vers iTunes
Wondershare UniConverter - Meilleur convertisseur FLAC vers iTunes

- Convertissez FLAC vers des formats supportés par iTunes tels que MP3, M4A, WAV, AAC, et bien d'autres.
- Vitesse de conversion 90 fois supérieure à celle des autres convertisseurs vidéo courants.
- Enregistrez les fichiers convertis directement dans iTunes ou transférez-les facilement vers des appareils iPhone/iPad/Android.
- Personnalisez les fichiers FLAC pour iTunes en modifiant l'encodeur, la fréquence d'échantillonnage, le débit binaire et d'autres paramètres.
- Gravez facilement des fichiers audio FLAC sur CD sans perte de qualité.
- Téléchargez ou enregistrez des vidéos à partir de sites de partage de vidéos comme YouTube et convertissez-les dans n'importe quel format.
- Cette boîte à outils polyvalente permet de fixer les métadonnées vidéo, de créer des GIF, de convertir des vidéos et d'enregistrer des écrans.
- Systèmes d'exploitation pris en charge : Windows 10/8/7/XP/Vista, macOS 11 Big Sur, 10.15 (Catalina), 10.14, 10.13, 10.12, 10.11, 10.10, 10.9, 10.8, 10.7, 10.6.
Etapes pour convertir des fichiers FLAC en MP3 iTunes sur Windows/Mac
Avant la conversion, vous pouvez télécharger et installer Wondershare UniConverter sur votre PC/Mac, et aller dans Menu > Préférences > Convertir > cocher l'option "Ajouter automatiquement les fichiers à la bibliothèque vidéo/musique après la conversion" dans Wondershare UniConverter pour que le convertisseur ajoute automatiquement les fichiers FLAC convertis à la bibliothèque iTunes.
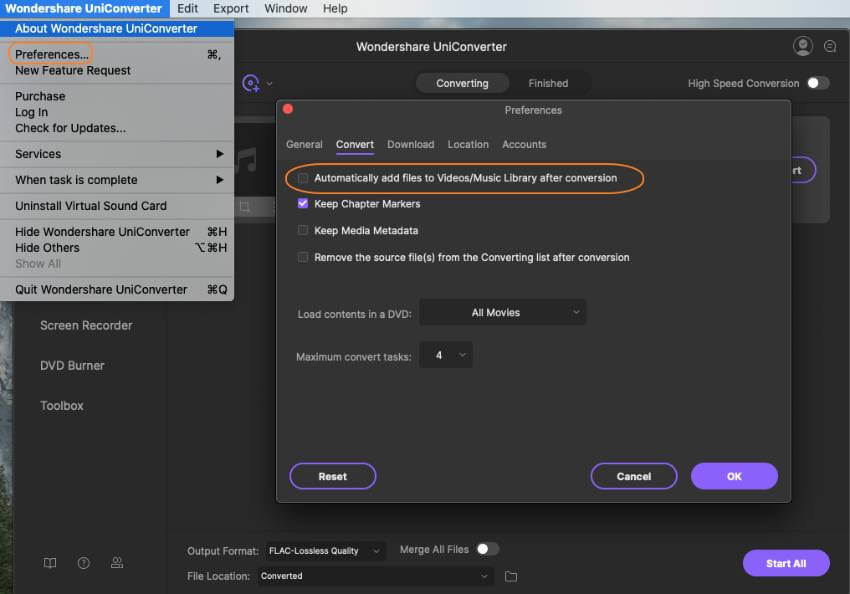
Étape 1 Importer des fichiers FLAC dans le convertisseur.
Pour importer des fichiers FLAC dans Wondershare FLAC to iTunes converter, vous pouvez cliquer sur le bouton Ajouter des fichiers dans la fenêtre principale pour parcourir et sélectionner les fichiers FLAC. Vous pouvez également faire glisser directement un ou plusieurs fichiers FLAC vers le logiciel.

Étape 2 Sélectionnez MP3 ou un autre format adapté à iTunes comme sortie.
Cliquez sur l'icône déroulante à côté de l'option Format de sortie, puis allez dans Audio > MP3 et choisissez la qualité. Par ailleurs, vous pouvez personnaliser le format MP3 en modifiant le débit binaire, l'encodage et d'autres éléments en cliquant sur le bouton Créer.

Étape 3 Convertissez FLAC vers iTunes Mac.
Enfin, cliquez sur le bouton Démarrer tout pour effectuer efficacement la conversion FLAC iTunes sur Mac ou Windows. Le processus prendra un certain temps, qui dépend principalement de la taille de tous les fichiers FLAC importés et des performances de votre ordinateur Mac. Après la conversion, vous pouvez trouver le FLAC converti dans la bibliothèque ou dans l'onglet Terminé.
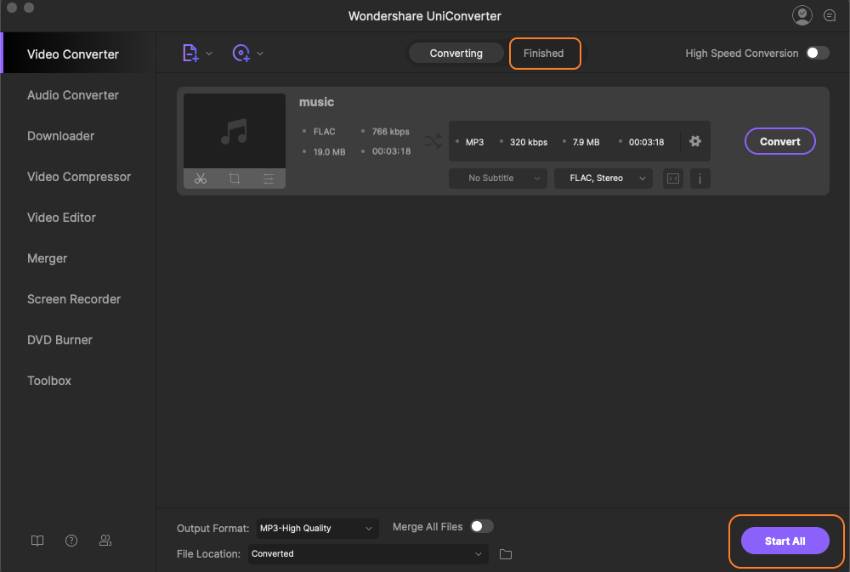
Désormais, vous pouvez vraiment lire du FLAC dans iTunes sur Mac. Vous pourrez ainsi importer le contenu multimédia FLAC dans iTunes sans aucune limitation. Vous pouvez également transférer les fichiers convertis vers des appareils iPhone/iPad/Android directement.
Partie 2. Convertir des fichiers FLAC vers iTunes gratuitement
Si vous souhaitez convertir gratuitement des fichiers audio FLAC vers iTunes, Wondershare Free Video Converter est le bon choix pour vous. Il s'agit d'un convertisseur vidéo gratuit qui prend également en charge un grand nombre de formats vidéo et audio. Vous pouvez convertir les fichiers FLAC en MP3 ou M4A pour l'entrée iTunes sans aucun problème. On y trouve également de nombreuses fonctions liées à la vidéo, telles que l'édition vidéo, le téléchargement de vidéos, la gravure de vidéos, etc. Il y a une seule chose à laquelle vous devez faire attention : Wondershare Free Video Converter ajoutera un filigrane à la vidéo de sortie, comme la plupart des logiciels gratuits. Si cela ne vous dérange pas, suivez les étapes ci-dessous pour convertir FLAC en iTunes.
Étapes pour convertir FLAC en iTunes gratuitement sous Windows 10
Étape 1 : Téléchargez, installez et lancez Wondershare Free Video Converter sur votre PC/Mac. Allez dans l'onglet Convertir et cliquez sur l'option Ajouter des fichiers pour ajouter des fichiers audio FLAC.
Étape 2 : Ouvrez la liste déroulante des formats à partir de l'option Convertir tous les fichiers en, et choisissez MP3 ou M4A sous l'onglet Audio.
Étape 3 : Cliquez sur le bouton Convertir tout pour commencer à convertir FLAC vers iTunes gratuitement sous Windows 10.

Si vous souhaitez convertir vos fichiers FLAC vers iTunes par lots, à très grande vitesse, et en pleine qualité pour une lecture facile, alors Wondershare UniConverter sera votre meilleur choix en tant que convertisseur FLAC vers iTunes.
 Convertir des fichiers vidéo/audio en n’importe quel format, y compris MP4/MP3/WAV, etc.
Convertir des fichiers vidéo/audio en n’importe quel format, y compris MP4/MP3/WAV, etc.

Pierre Dubois
staff Éditeur