FLV
- Essai gratuit Essai grauit
- 1. Outil vidéo FLV+
-
- 1.1 Séparateur FLV
- 1.2 Lecteur FLV
- 1.3 Lecteur FLV gratuit
- 1.4 Lecteur FLV gratuit pour mac
- 1.5 Convertisseur FLV en ligne
- 1.6 Convertisseur FLV pour Windows 10
- 1.7 Convertisseur FLV en MP3 gratuit
- 1.8 Convertisseur FLV en WAV gratuit
- 1.9 Convertisseur FLV en 3GP gratuit
- 1.10 Convertisseur FLV en WMV
- 1.11 Convertisseur FLV en WebM
- 1.12 Convertisseur FLV à AVI en ligne
- 1.13 Convertisseur FLV à MP4 en ligne
- 1.14 Convertisseur AVI en FLV
- 1.15 Convertisseur WMV en FLVr
- 2. Convertir FLV en d'autres formats+
-
- 2.1 Convertir FLV en MP4
- 2.2 Convertir FLV en MP4 gratuitement
- 2.3 Convertir FLV en MP4 pour mac
- 2.4 Convertir FLV en MOV
- 2.5 Convertir FLV en MOV en ligne
- 2.6 Convertir FLV en AVI
- 2.7 Convertir FLV en MKV
- 2.8 Convertir FLV en M4V
- 2.9 Convertir FLV en MP3
- 2.10 Convertir FLV en Divx
- 2.11 Convertir FLV en VOB
- 2.12 Convertir FLV en SWF
- 2.13 Convertir FLV en DV
- 2.14 Convertir FLV en iPad
- 3. Convertir d'autres formats en FLV+
- 4. Astuces pour Lire & éditer FLV+
-
- 4.1 Lire FLV à VLC
- 4.2 Lire FLV à télévision
- 4.3 Diffusez FLV sur TV avec Google Chromecast
- 4.4 Lire FLV à Xbox One
- 4.5 Lire FLV à PS4/PS3
- 4.6 Lire FLV à Windows Media Player
- 4.6 Compresser vidéos FLV
- 4.9 Editer FLV à Windows Movie maker
- 4.7 Edit FLV à Adobe Premiere
- 4.8 Edit FLV à Final Cut Pro
- 4.9 Edit FLV à Sony Vegas Pro
- 4.10 Edti FLV à iMovie pour édition
- 4.11 Insérer FLV vers Powerpoint
- 4.12 Qu'est ce que c'est fichier FLV
Editer FLV dans Windows Movie Maker
Par Pierre Dubois • 2025-06-30 15:23:32 • Solutions prouvées
FLV figure parmi les formats de fichiers les plus répandus. FLV est aujourd'hui le format vidéo le plus téléchargé, grâce à la disponibilité accrue des vidéos FLV sur une série de sites de partage de vidéos. Par rapport à d'autres formats de fichiers vidéo, ils sont également peu volumineux et offrent une qualité vidéo relativement satisfaisante.
Il y a cependant une chose que vous pourriez avoir du mal à faire avec un fichier vidéo FLV, c'est l'éditer. Particulièrement si vous utilisez Windows Movie Maker, avec lequel FLV n'est pas compatible. Il n'est pas possible d'éditer un fichier FLV directement avec Windows Movie Maker. Windows Movie Maker, d'autre part, avec sa taille réduite et ses fonctionnalités puissantes, est l'un des outils les plus utilisés pour éditer des fichiers vidéo.
Il existe heureusement plusieurs façons de rendre un fichier FLV compatible avec Windows Movie Maker pour l'édition. Les 3 solutions mentionnées ci-dessous vous seront très utiles si vous cherchez une solution pour éditer votre fichier FLV.
- Partie 1. Installer K-Lite Codec Pack Basic
- Partie 2. Convertissez FLV au format compatible avec Windows Movie Maker
- Partie 3. Modifier le suffixe du fichier FLV
Partie 1. Installer K-Lite Codec Pack Basic
Il s'agit de la première étape à suivre pour importer le fichier FLV dans Windows Movie Maker en vue de l'éditer et c'est pourquoi elle est citée ici comme la première solution. Comme cela fonctionne au niveau du codec, il n'est pas nécessaire de convertir le fichier FLV. Des packs de codecs plus petits peuvent être téléchargés et installés sous la forme de K-Lite Codec Pack Basic, une collection de divers composants nécessaires pour lire l'audio et la vidéo et éditer le fichier. Voici le guide au cas où vous vous demanderiez où obtenir le pack de codecs.
Partie 2. Convertissez FLV au format compatible avec Windows Movie Maker
La meilleure chose à faire pour éditer un fichier FLV avec Windows Movie Maker est de le convertir dans un format compatible avec Windows Movie Maker. Wondershare UniConverter (à l'origine Wondershare Video Converter Ultimate) est un excellent outil si vous choisissez de convertir des fichiers FLV dans différents formats compatibles avec Windows Movie Maker. Wondershare UniConverter propose un large éventail de fonctionnalités et plus d'une façon de convertir les fichiers FLV dans un format compatible avec Windows Movie Maker pour l'édition.
Wondershare UniConverter
- Convertissez FLV en vidéo vers WMV, MP4, AVI, MKV, MOV et plus de 1000 formats.
- Convertissez en préréglage optimisé pour presque tous les appareils.
- La vitesse de conversion est 90 fois plus rapide que celle des convertisseurs conventionnels.
- Editez, améliorez et personnalisez vos fichiers vidéo.
- Gravez et personnalisez votre vidéo sur DVD avec des modèles de menu DVD gratuits.
- Prise en charge du téléchargement ou de l'enregistrement de vidéos à partir de plus de 10 000 sites de partage de vidéos.
- Cette boîte à outils polyvalente combine la fixation des métadonnées vidéo, la création de GIF, le compresseur vidéo et l'enregistreur d'écran.
- La technologie APEXTRANS, leader sur le marché, convertit les vidéos sans perte de qualité ni compression vidéo.
- Systèmes d'exploitation pris en charge : Windows 10/8/7/XP/Vista, Mac OS 10.15 (Catalina), 10.14, 10.13, 10.12, 10.11, 10.10, 10.9, 10.8, 10.7, 10.6
1. Convertir FLV en WMV
Étape 1 Téléchargez Wondershare UniConverter via le bouton de téléchargement ci-dessus, puis lancez-le après l'installation.
Étape 2 Cliquez ensuite sur pour importer votre vidéo FLV cible dans le programme. Les vidéos peuvent également être déplacées directement vers l'interface principale.
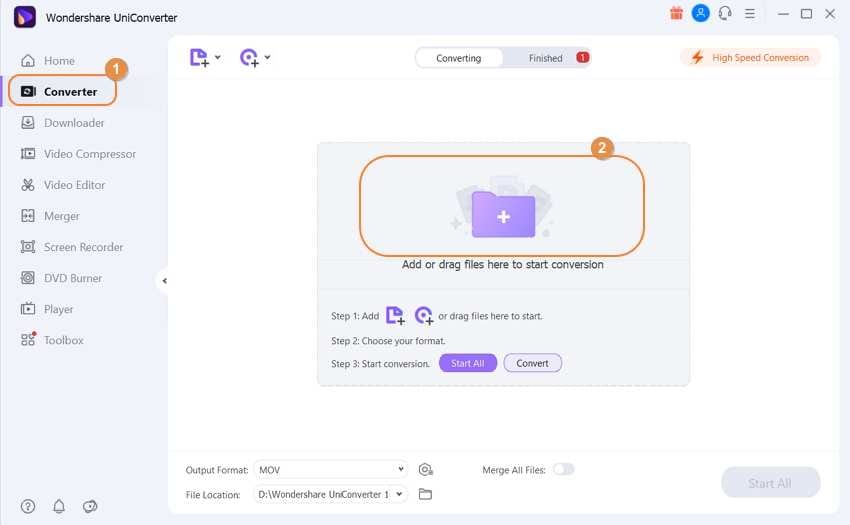
Étape 3 Choisissez maintenant WMV comme format de sortie car il est compatible avec Windows Movie Maker. Il vous suffit de cliquer sur la flèche vers le bas à côté de Format de sortie, de choisir Vidéo > WMV > de sélectionner une résolution appropriée dans la partie droite.
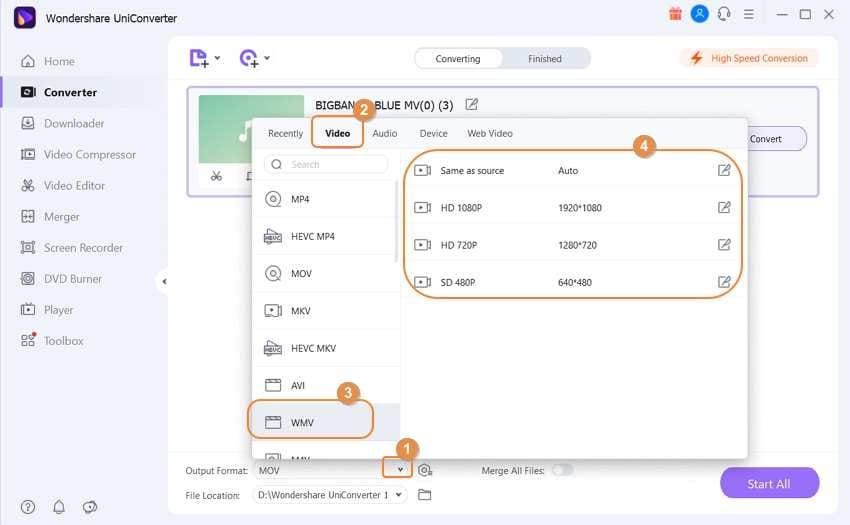
Étape 4 Spécifiez le dossier de sortie en bas et cliquez sur Démarrer Tout pour convertir FLV en WMV. Dès que l'opération est terminée, cliquez sur l'icône en forme de dossier pour récupérer les vidéos converties.
2. Convertir FLV en Windows Movie Maker
Vous ne savez pas dans quel format vidéo convertir vos fichiers FLV pour les éditer dans Windows Movie Maker ? Wondershare UniConverter vous permet également de convertir les fichiers FLV dans les préréglages de Windows Movie Maker. Voici les étapes à suivre.
Étape 1 Tout d'abord, installez Wondershare UniConverter sur l'ordinateur et lancez-le en double-cliquant sur l'icône.
Étape 2 Faites glisser votre vidéo FLV vers le programme et déposez-la dans l'interface principale sous l'onglet Video Converter, ou vous pouvez cliquer sur l'icône du fichier pour importer la vidéo FLV.

Étape 3Une fois le fichier FLV chargé dans le programme, la prochaine étape consiste à sélectionner Windows Movie Maker comme périphérique de sortie. Cliquez sur la flèche vers le bas à côté de Format de sortie, puis choisissez Appareil > Autres > Sélectionnez Windows Movie Maker dans la partie droite.
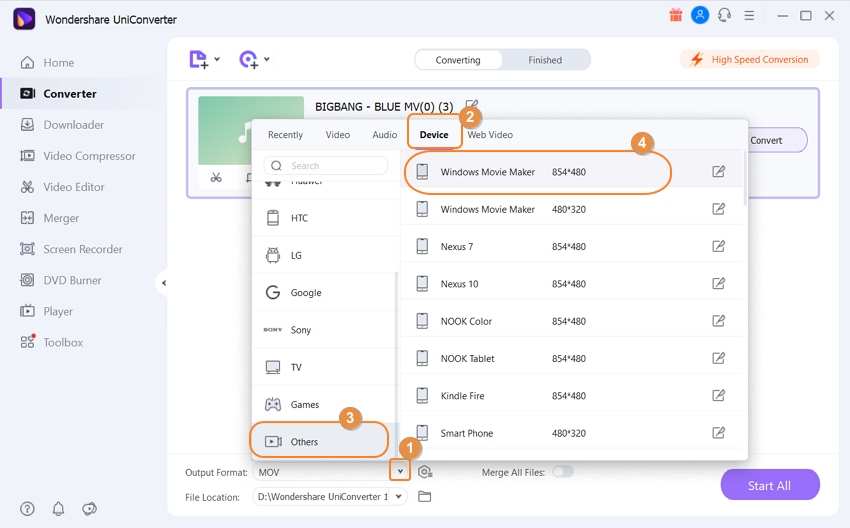
Étape 4 Cliquez sur Démarrer tout pour procéder à la conversion de FLV vers Windows Movie Maker. Vous pouvez importer les vidéos FLV converties dans Windows Movie Maker pour les éditer, lorsque la conversion est terminée.
Partie 3. Modifier le suffixe du fichier FLV
Vous devez pour cela convertir le fichier FLV en MPEG. L'un des moyens les plus simples et les plus faciles à mettre en œuvre consiste à remplacer le suffixe du fichier FLV par.mpeg. Bien que cette méthode soit utile la plupart du temps, elle présente plusieurs défauts, car elle ne parvient pas toujours à détecter les fichiers FLV et à les traiter. La possibilité d'endommager le fichier vidéo après avoir modifié le suffixe peut également être un scénario. Cette méthode fonctionne cependant généralement, et si vous souhaitez poursuivre le processus, voici les étapes à suivre.
Étape 1Tout d'abord, ouvrez le Poste de travail. Cliquez sur l'icône Options des dossiers, qui se trouve juste en dessous de la barre de menu. Maintenant, cliquez sur l'onglet Affichage et décochez l'option Masquer les extensions pour les types de fichiers connus.
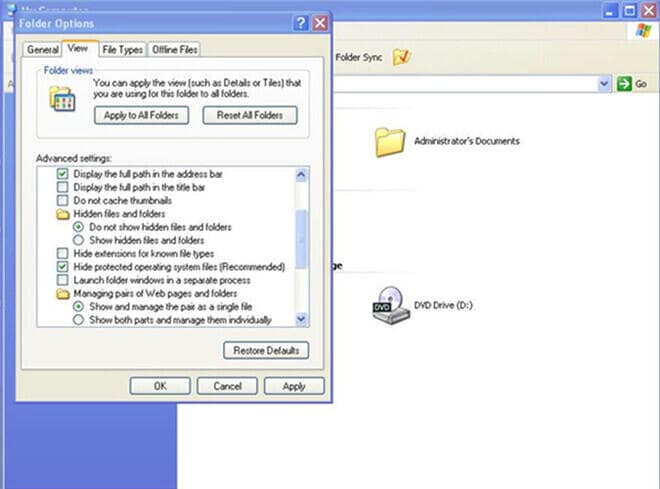
Étape 2 Il est maintenant temps de changer le suffixe du fichier FLV. Cliquez avec le bouton droit de la souris sur le fichier FLV et modifiez son suffixe en .mpeg. Prenons l'exemple d'un fichier nommé "xyz.flv". Cliquez avec le bouton droit de la souris sur le fichier et modifiez le nom du fichier en "xyz.mpeg". Le fichier devrait maintenant être compatible avec Windows Movie Maker.
Étape 3 Ouvrez Windows Movie Maker et, dans le menu déroulant, cliquez sur Importer une vidéo pour importer le fichier FLV afin de l'éditer dans Windows Movie Maker.
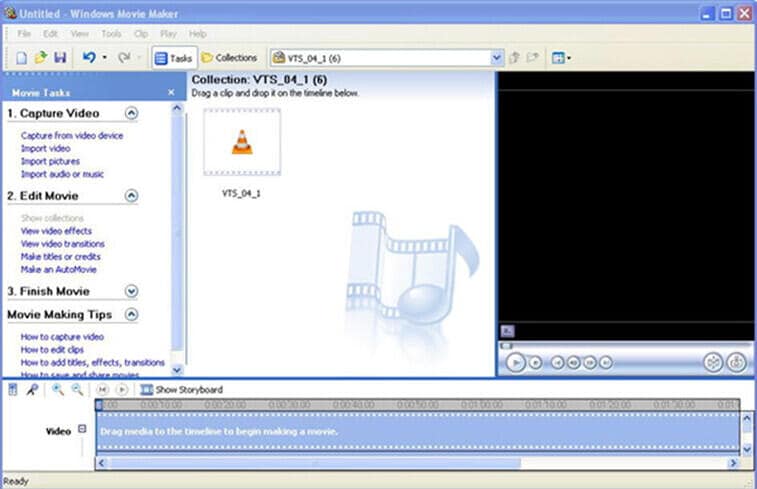
Pierre Dubois
staff Éditeur