FLV
- Essai gratuit Essai grauit
- 1. Outil vidéo FLV+
-
- 1.1 Séparateur FLV
- 1.2 Lecteur FLV
- 1.3 Lecteur FLV gratuit
- 1.4 Lecteur FLV gratuit pour mac
- 1.5 Convertisseur FLV en ligne
- 1.6 Convertisseur FLV pour Windows 10
- 1.7 Convertisseur FLV en MP3 gratuit
- 1.8 Convertisseur FLV en WAV gratuit
- 1.9 Convertisseur FLV en 3GP gratuit
- 1.10 Convertisseur FLV en WMV
- 1.11 Convertisseur FLV en WebM
- 1.12 Convertisseur FLV à AVI en ligne
- 1.13 Convertisseur FLV à MP4 en ligne
- 1.14 Convertisseur AVI en FLV
- 1.15 Convertisseur WMV en FLVr
- 2. Convertir FLV en d'autres formats+
-
- 2.1 Convertir FLV en MP4
- 2.2 Convertir FLV en MP4 gratuitement
- 2.3 Convertir FLV en MP4 pour mac
- 2.4 Convertir FLV en MOV
- 2.5 Convertir FLV en MOV en ligne
- 2.6 Convertir FLV en AVI
- 2.7 Convertir FLV en MKV
- 2.8 Convertir FLV en M4V
- 2.9 Convertir FLV en MP3
- 2.10 Convertir FLV en Divx
- 2.11 Convertir FLV en VOB
- 2.12 Convertir FLV en SWF
- 2.13 Convertir FLV en DV
- 2.14 Convertir FLV en iPad
- 3. Convertir d'autres formats en FLV+
- 4. Astuces pour Lire & éditer FLV+
-
- 4.1 Lire FLV à VLC
- 4.2 Lire FLV à télévision
- 4.3 Diffusez FLV sur TV avec Google Chromecast
- 4.4 Lire FLV à Xbox One
- 4.5 Lire FLV à PS4/PS3
- 4.6 Lire FLV à Windows Media Player
- 4.6 Compresser vidéos FLV
- 4.9 Editer FLV à Windows Movie maker
- 4.7 Edit FLV à Adobe Premiere
- 4.8 Edit FLV à Final Cut Pro
- 4.9 Edit FLV à Sony Vegas Pro
- 4.10 Edti FLV à iMovie pour édition
- 4.11 Insérer FLV vers Powerpoint
- 4.12 Qu'est ce que c'est fichier FLV
Importer des vidéos FLV sur YouTube
Par Pierre Dubois • 2025-06-30 15:23:32 • Solutions prouvées
YouTube est l’un des sites de partage de contenu vidéo les plus populaires au monde. Et ce qui est bien avec lui, c'est qu'il est gratuit à utiliser à la fois pour les créateurs de contenu et les utilisateurs. C'est pourquoi il n’est pas surprenant de voir autant de personnes publier leurs vidéos sur YouTube tous les jours. YouTube prend en charge un certain nombre de formats vidéo, mais pas tous. Voici une liste de tous les formats vidéo pris en charge par YouTube : MOV, MPEG4, MP4, AVI, WMV, MPEG, FLV, 3GP et WebM. Malheureusement, si vous êtes un Youtubeur débutant, il y a de fortes chances que vous rencontriez quelques défis lors de l'importation de vidéos FLV sur YouTube. Voici quelques exemples courants :
- Lorsque vous jouez à Unhack - Le jeu " Unhack " n’est pas en accord avec Bandicam, et il faut donc passer à OBS, ce qui entraîne l’enregistrement de vos vidéos au format FLV.
- Utilisation de Camtasia Studio - Si vous utilisez Camtasia Studio pour enregistrer un didacticiel vidéo, son format sera FLV.
Dans ces deux cas, vous êtes susceptible de voir des messages tels que " Format de fichier non valide " ou " Échec du téléchargement " lorsque vous essayez d'importer vos vidéos FLV sur YouTube. Cependant, le fait est que YouTube prend en charge les fichiers vidéo FLV quand ils sont encodés avec le codec vidéo Adobe-FLV1 et l’audio MP3 et AAC. Voyons maintenant quel est le moyen le plus rapide d’éviter les problèmes lors de l'importation de vos vidéos FLV sur YouTube.
Le moyen le plus rapide pour résoudre le problème d'importation FLV
Le moyen le plus efficace de télécharger des vidéos FLV sur YouTube consiste d’abord à convertir les vidéos FLV dans d’autres formats pris en charge qui sont des formats de fichiers conteneur standard, comme AVI, MOV, etc. L'outil que vous devez utiliser pour effectuer cela est Wondershare UniConverter (anciennement Wondershare Video Converter Ultimate), le convertisseur vidéo le plus authentique et le plus fiable disponible aujourd'hui.
Wondershare UniConverter

- Convertissez des vidéos dans plus de 1 000 formats, comme AVI, MKV, MOV, MP4, et bien d'autres.
- Vitesse de conversion 90 fois supérieure à celle des autres convertisseurs sur le marché.
- Modifiez vos vidéos avec ses fonctionnalités de découpage, recadrage, fusion, ajout de sous-titres, etc.
- Gravez une vidéo vers un DVD lisible à l'aide d'un modèle de DVD gratuit et plaisant.
- Téléchargez ou enregistrez des vidéos depuis plus de 10 000 sites de partage de vidéos.
- Sa boîte à outils polyvalente comprend la fixation des métadonnées vidéo, la création de GIF et l'enregistrement d'écran.
- Systèmes d'exploitation compatibles : Windows 10/8/7/XP/Vista, macOS 11 Big Sur, 10.15 (Catalina), 10.14, 10.13, 10.12, 10.11, 10.10, 10.9, 10.8, 10.7, 10.6.
Voyons maintenant comment convertir des vidéos FLV en un autre format de fichier vidéo à l’aide de Wondershare UniConverter (anciennement Wondershare Video Converter Ultimate).
Étape 1 Pour commencer, vous devez télécharger et installer Wondershare UniConverter (anciennement Wondershare Video Converter Ultimate).
Étape 2 Ajoutez ensuite les fichiers FLV que vous souhaitez importer sur YouTube ou faites-les simplement glisser et déposez-les sur l’interface de l’application.

Étape 3 Une fois terminé, sélectionnez le format de fichier de sortie pour YouTube parmi les plus de 150 options disponibles dans le coin supérieur droit de l’interface. Cliquez ensuite sur le bouton Convert pour lancer la conversion. Vous pouvez trouver les fichiers convertis dans l’onglet Finished.

Étape 4 Pour finir, exportez le fichier vidéo FLV converti et partagez-le sur votre chaîne YouTube.
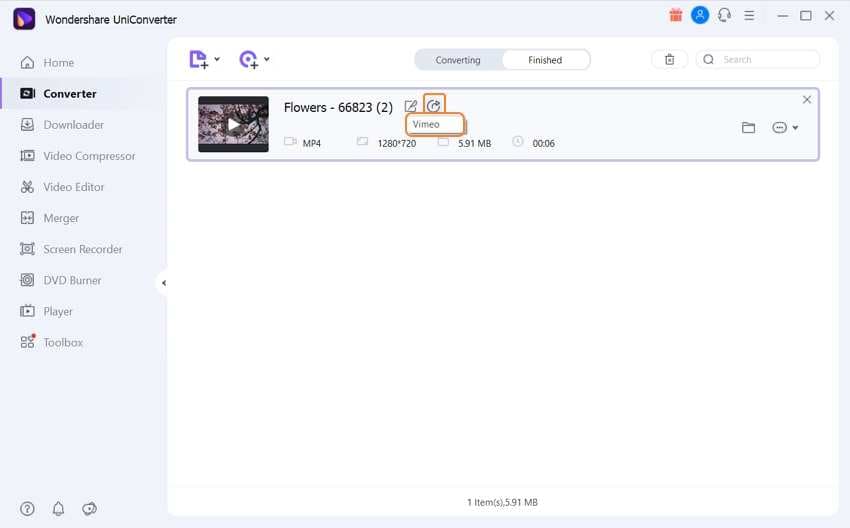
Et voilà ! Voilà comment importer facilement des vidéos FLV sur YouTube en utilisant Wondershare UniConverter (anciennement Wondershare Video Converter Ultimate). Le logiciel offre également d’autres fonctionnalités comme le téléchargement de vidéos à partir de plus de 1000 sites Web pris en charge, des vidéos d’enregistrement en ligne, etc.
2 façons courantes pour importer des vidéos sur YouTube (facultatif)
1. Comment importer une vidéo sur YouTube à partir d’un ordinateur
Pour commencer, vous aurez besoin de créer un compte sur YouTube. Vous pouvez le faire en vous connectant simplement à YouTube avec vos identifiants Google. Maintenant, vous êtes prêt à importer votre vidéo sur YouTube.
Étape 1 Vous devriez voir l’icône Upload en haut de votre profil de compte. En cliquant sur cette icône, vous pouvez commencer le processus d'importation de votre vidéo.
![]()
Étape 2 Dès que vous sélectionnez un fichier, l'importation commencera. Pendant ce temps, vous pouvez ajouter un titre, une description, des balises, des vignettes, etc., et jouer avec beaucoup plus de paramètres YouTube pour votre vidéo. N’oubliez pas de visiter Privacy Settings pour rendre votre vidéo accessible au public ou de la garder non répertoriée pour des raisons de confidentialité.

Étape 3 Si nécessaire, vous pouvez également explorer les paramètres avancés pour autoriser les commentaires, les votes, les options de distribution, les licences et bien plus encore.

C’est ainsi que vous pouvez importer des vidéos sur YouTube à partir de votre ordinateur.
2. Comment importer une vidéo sur YouTube à partir d’un mobile
La même procédure doit être effectuée pour importer des vidéos sur YouTube à partir de votre mobile. Cependant, il est recommandé de le faire à l’aide de l’application YouTube. Lancez l’application YouTube et accédez à Settings et recherchez l’option Upload. Dès que vous cliquez dessus, il vous sera demandé de remplir les informations telles que le titre, la description. La confidentialité, etc. comme précédemment. Et une fois que vous avez rempli toutes les options de réglage de base, cliquez sur Upload.
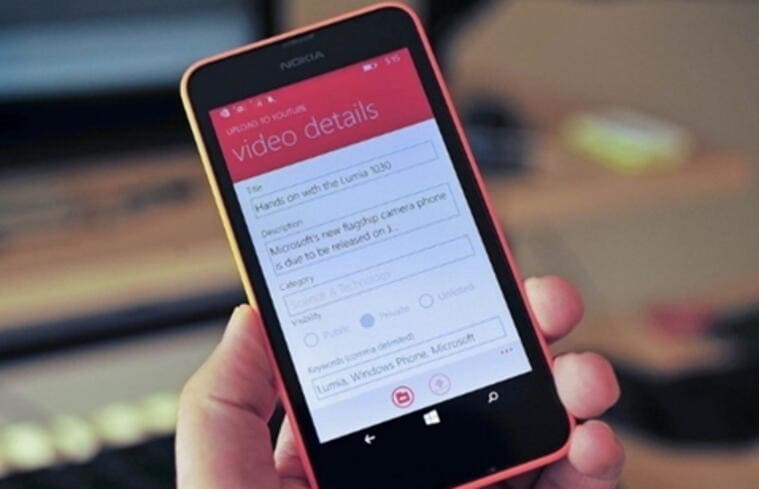
Remarque : Le faire via l'option Partager est une autre méthode. Si une option de partage est disponible sur la vidéo que vous souhaitez télécharger, alors c'est préférable de la partager sur votre chaîne YouTube. Cela dit, une fois que vous avez importé la vidéo, vous pouvez toujours lui apporter des modifications selon vos préférences.
Pierre Dubois
staff Éditeur