Convertir les MP4 pour iPhone
Vous pouvez simplement configurer votre iPhone en tant que format de sortie sans se soucier du format de fichier ou du codec pris en charge, ce qui vous fait économiser beaucoup de temps et de problèmes.
2 façons de convertir MP4 en iPhone (iPhone 7/7 Plus inclus)
Par Pierre Dubois • 2025-08-21 11:33:16 • Solutions éprouvées
Convertir MP4 vers Autre Format
- Télécharger Télécharger
- 1. Convertir MP4 vers autre format sur Windows+
-
- 1.2 Free MP4 en MP3 Convertisseurs
- 1.3 Free MP4 en AVI Convertisseurs
- 1.4 Convertir MP4 en YouTube
- 1.5 Convertir MP4 en Xvid
- 1.6 Convertir MP4 en Windows Movie Maker
- 1.7 Convertir MP4 en WEBM
- 1.8 Convertir MP4 en WAV
- 1.9 Convertir MP4 en VOB
- 1.11 Convertir MP4 en MPEG/MPEG-1/MPEG-2
- 1.12 Convertir MP4 en MOV
- 1.13 Convertir MP4 en MKV
- 1.14 Convertir MP4 en M4V
- 1.15 Convertir MP4 en iTunes
- 1.16 Convertir MP4 en ISO
- 1.17 Convertir MP4 en iPhone
- 1.18 Convertir MP4 en iPad
- 1.20 Convertir MP4 en FLV
- 1.21 Burn MP4 en DVD
- 1.22 Top 15 MP4 en DVD Burners
- 1.23 Convertir MP4 en DV
- 1.24 Convertir MP4 en Divx
- 1.25 Convertir MP4 en AVI
- 1.26 Convertir MP4 en Adobe Premiere
- 1.27 Convertir MP4 en 3GP
- 2. Convertir MP4 en autre format sur Mac+
- 3. Convertir MP4 en autre format en ligne+
-
- 3.1 Convertir MP4 en SWF en ligne
- 3.5 Convertir MP4 en Divx en ligne
- 3.7 MP4 en WMA Convertisseurs en ligne
- 3.8 MP4 en WEBM Convertisseur en ligne
- 3.9 MP4 en WAV Convertisseurs en ligne
- 3.10 MP4 en MPG Convertisseurs en ligne
- 3.11 MP4 en MOV Convertisseurs en ligne
- 3.12 MP4 en FLV Convertisseurs en ligne
- 3.13 MP4 en AVI Convertisseurs en ligne
Vous voulez regarder des vidéos MP4 téléchargées sur votre nouvel iPhone sur la route ? Parfois, vous ne pouvez pas lire les vidéos MP4 sur iPhone. C'est parce que le codec de certaines vidéos MP4 n'est pas compatible avec certains appareils. L'iPhone ne reconnaît que les extensions de fichiers .M4V, .MP4 et .MOV qui sont compressés avec ou MPEG-4. Si votre fichier MP4 est compressé d'une autre manière, il ne peut pas être ouvert ou lu sur votre iPhone. Vous devez d'abord les convertir en format compatible iPhone.
Partie 1. Meilleur convertisseur vidéo de bureau - Wondershare UniConverter
 Wondershare UniConverter
Wondershare UniConverter
Votre boîte à outils vidéo complète

- Convertissez les vidéo vers plus de 1000 formats, comme AVI, MKV, MOV, MP4, etc.
- Convertissez les vidéo avec des préréglages optimisés pour presque tous les périphériques, comme l'iPhone.
- 30 fois plus rapide que les autres convertisseurs.
- Modifiez, améliorez et personnalisez vos vidéos.
- Gravez une vidéo sur un DVD avec des modèles de menu DVD gratuits.
- Téléchargez ou enregistrez des vidéos provenant des sites de partage de vidéos.
- La boîte à outils polyvalente comprend l'insertion de métadonnées vidéo, la création de GIF animés, la diffusion de vidéos vers les smart TV, le convertisseur VR et l'enregistrement d'écran.
- Systèmes d'exploitation pris en charge: Windows 10/8/7/XP/Vista, macOS 10.10 ou versions ultérieures
Pourquoi choisir UniConverter (originally Wondershare Video Converter Ultimate) (Windows/Mac)
Supporte beacoup de formats
Vous pouvez faire glisser et déposer n'importe quel fichier multimédia dans ce convertisseur vidéo pour iPhone, puis les convertir par lots au format iPhone.
Ajouter des métadonnées
Voulez-vous faire en sorte que votre film téléchargé ressemble à celui acheté chez iTunes ? Cette application peut facilement le faire. On peut ajouter une couverture de film, un commentaire, une description, etc.
Editer la vidéo
Vous pouvez utiliser vos talents pour personnaliser votre vidéo avec différents effets, ou vous pouvez recadrer, découper votre vidéo et y ajouter des sous-titres.
Comment convertir les MP4 pour la lecture sur iPhone (iPhone 7 et 7 Plus inclus) ?
Étape 1 Importez vos fichiers vers ce convertisseur vidéo.
Démarrez Wondershare UniConverter après son installation. Vous pouvez cliquer sur Ajouter des fichiers pour importer des vidéos, ou faites-les glisser directement dans la fenêtre du programme. UniConverter (originally Wondershare Video Converter Ultimate) prend entièrement en charge la conversion par lot, de sorte que vous pouvez ajouter plusieurs vidéos pour la conversion.
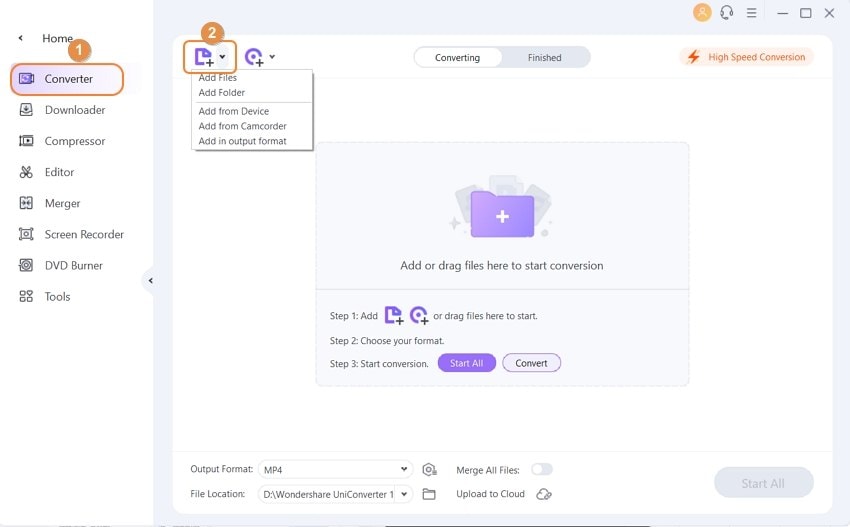
Étape 2 Choisissez le format de sortie.
Après avoir ajouté la vidéo dans ce convertisseur vidéo, vous pouvez cliquer sur l'icône déroulante Convertir tous les fichiers en: dans le coin supérieur droit de l'interface principale. Ensuite, sélectionnez Appareil > Apple > modèle de votre iPhone, puis double-cliquez sur le préréglage vidéo pour le bon modèle d'iPhone.

Remarque: Ce programme fournit également une fonction d'édition qui vous permet de modifier la vidéo avant la conversion. Ce convertisseur vidéo fournit les fonctions d'édition les plus utiles, y compris le découpage, le recadrage, le réglage, le filigrane et l'ajout de sous-titres. Si vous souhaitez éditer des vidéos, il vous suffit d'cliquer sur l'un des boutons d'édition sous la vignette vidéo.

Étape 3 Commencez la conversion MP4 vers iPhone.
Cliquez sur Convertir tout pour commencer la conversion des MP4 vers iPhone. Une fois la conversion terminée, vous pouvez cliquer sur l'onglet Converti et cliquer sur l'icône ![]() à côté de la vidéo pour entrer dans le dossier où se trouve la vidéo convertie. Vous pouvez ainsi transférer les vidéos sur iPhone pour les regarder par exemple sur la route. Apprenez plus sur la façon de transférer les vidéos vers votre iPhone.
à côté de la vidéo pour entrer dans le dossier où se trouve la vidéo convertie. Vous pouvez ainsi transférer les vidéos sur iPhone pour les regarder par exemple sur la route. Apprenez plus sur la façon de transférer les vidéos vers votre iPhone.
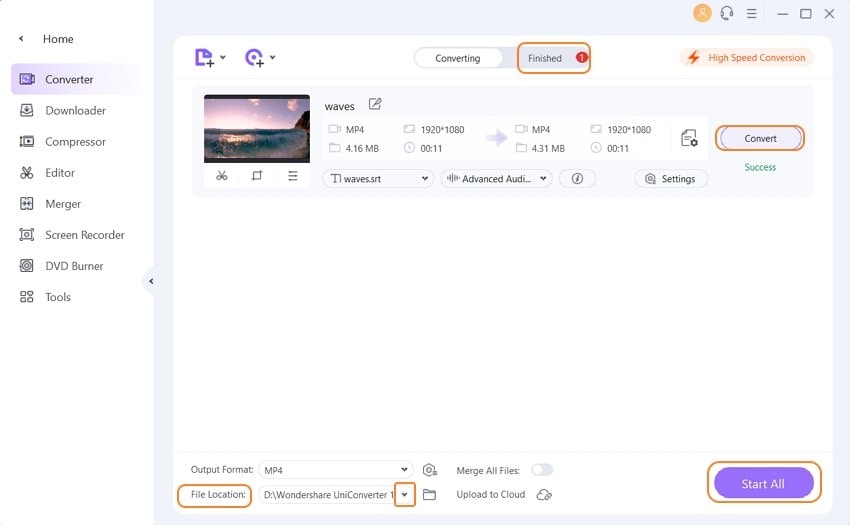
Remarque: Lorsque la conversion est terminée, la vidéo convertie s'ajoute automatiquement à votre bibliothèque iTunes si vous avez effectué les réglages: Préférences > Convertir > Ajouter automatiquement les fichiers à la bibliothèque iTunes après la conversion.
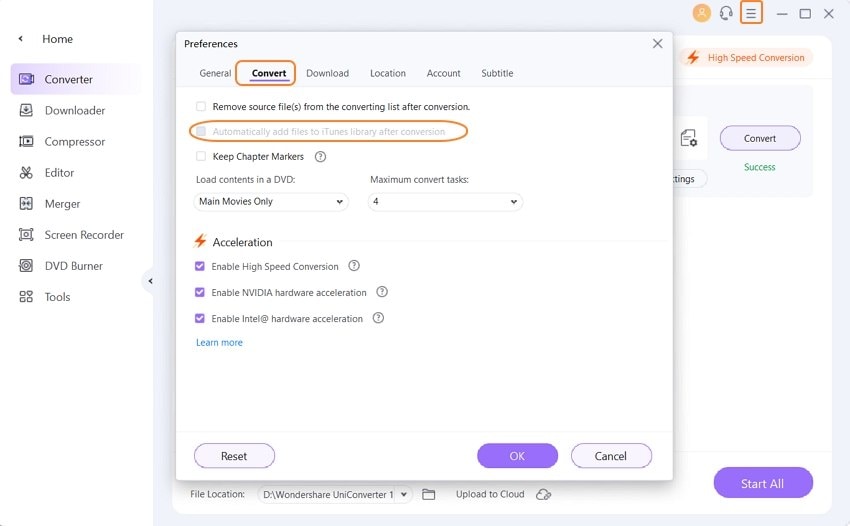
Pierre Dubois
staff Éditeur