Impossible d'ajouter des vidéos MP4/MPEG à iTunes? Résolu.
Par Pierre Dubois • 2025-08-21 11:33:17 • Solutions éprouvées
Convertir MP4 vers Autre Format
- Télécharger Télécharger
- 1. Convertir MP4 vers autre format sur Windows+
-
- 1.2 Free MP4 en MP3 Convertisseurs
- 1.3 Free MP4 en AVI Convertisseurs
- 1.4 Convertir MP4 en YouTube
- 1.5 Convertir MP4 en Xvid
- 1.6 Convertir MP4 en Windows Movie Maker
- 1.7 Convertir MP4 en WEBM
- 1.8 Convertir MP4 en WAV
- 1.9 Convertir MP4 en VOB
- 1.11 Convertir MP4 en MPEG/MPEG-1/MPEG-2
- 1.12 Convertir MP4 en MOV
- 1.13 Convertir MP4 en MKV
- 1.14 Convertir MP4 en M4V
- 1.15 Convertir MP4 en iTunes
- 1.16 Convertir MP4 en ISO
- 1.17 Convertir MP4 en iPhone
- 1.18 Convertir MP4 en iPad
- 1.20 Convertir MP4 en FLV
- 1.21 Burn MP4 en DVD
- 1.22 Top 15 MP4 en DVD Burners
- 1.23 Convertir MP4 en DV
- 1.24 Convertir MP4 en Divx
- 1.25 Convertir MP4 en AVI
- 1.26 Convertir MP4 en Adobe Premiere
- 1.27 Convertir MP4 en 3GP
- 2. Convertir MP4 en autre format sur Mac+
- 3. Convertir MP4 en autre format en ligne+
-
- 3.1 Convertir MP4 en SWF en ligne
- 3.5 Convertir MP4 en Divx en ligne
- 3.7 MP4 en WMA Convertisseurs en ligne
- 3.8 MP4 en WEBM Convertisseur en ligne
- 3.9 MP4 en WAV Convertisseurs en ligne
- 3.10 MP4 en MPG Convertisseurs en ligne
- 3.11 MP4 en MOV Convertisseurs en ligne
- 3.12 MP4 en FLV Convertisseurs en ligne
- 3.13 MP4 en AVI Convertisseurs en ligne
Avez-vous des problèmes pour ajouter des vidéos MP4 (MPEG) à iTunes? MP4, en tant que format de vidéo, diffère selon le codec vidéo utilisé. Si vos fichiers MP4 sont rejetés par iTunes, il est probable que les codecs des fichiers MP4 ne sont pas compatible avec celui-ci. Pour copier des vidéos MP4 sur iTunes, vous devrez convertir le codec de ces MP4 pour iTunes. Cette partie vous proposera une solution utile pour faire celà. Jetez-y un oeil.
Partie 1. Meilleure solution pour convertir des vidéos MP4 pour iTunes
 Wondershare UniConverter
Wondershare UniConverter

- Un outil de conversion vidéo professionnel pour convertir des vidéos MP4/MPEG avec les codecs comptaibles iTunes
- Convertissez les vidéo vers plus de 1000 formats, y compris MP4, AVI, WMV, FLV, MKV, MOV et plus
- Préréglages optimisés pour iTunes sans tenir compte des paramètres compliqués
- Ajouter directement à votre vidéo des commentaires, des descriptions ou d'autres informations sur les métadonnées.
- Éditez les vidéos avec les fonctions avancées d'édition vidéo comme le rognage, la découpe, l'ajout de filigrane, les sous-titres, etc.
- Téléchargez des vidéos de YouTube et d'autres sites de partage de vidéos.
- La boîte à outils polyvalente combine les métadonnées, le créateur de GIF animés, la diffusion vidéo vers le téléviseur, le convertisseur VR et l'enregistreur d'écran
- La technologie APEXTRANS leader sur le marché convertit des vidéos sans aucune perte de qualité
- Systèmes d'exploitation pris en charge : Windows 10/8/7/XP/Vista, macOS 10.10 ou versions ultérieures
Comment convertir les vidéos MP4/MPEG avec le codec compatible iTunes
Étape 1 Importez des fichiers à ce convertisseur MP4/MPEG vers iTunes
Pour importer vos fichiers vidéo MP4 locaux dans ce programme pour la conversion vidéo, vous avez deux manières. L'une consiste à cliquer sur le bouton Ajouter un fichier pour parcourir votre ordinateur et pour sélectionner et importer vos fichiers MP4. La seconde manière consiste à faire glisser et déposer directement vos fichiers MP4 locaux dans ce programme.
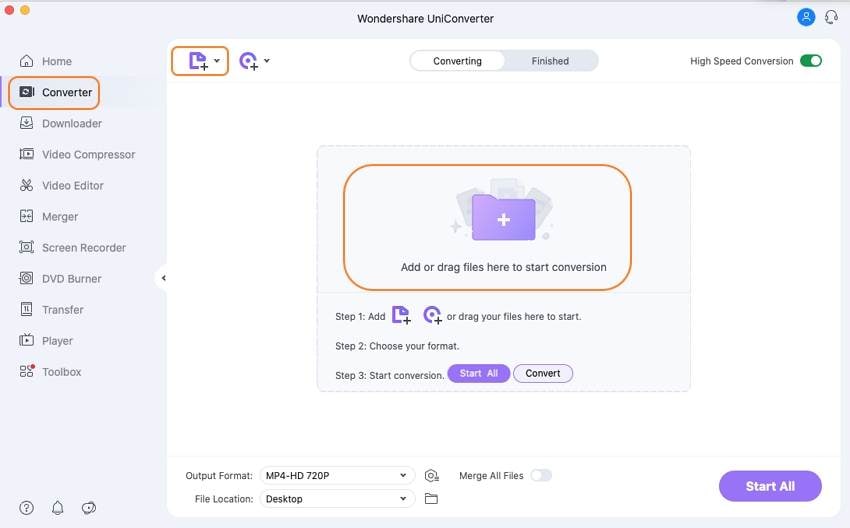
Étape 2 Sélectionnez un format pris en charge par iTunes comme format de sortie
Afin de rendre les fichiers de sortie 100% supportés par iTunes, les pré-réglages optimisés sont fortement recommandés. Choisir l'un d'entre eux comme format de sortie est le meilleur choix pour vous.
Ouvrez la fenêtre de format de sortie en appuyant sur la liste Convertir tous les fichiers en: sur le côté droit de l'interface principale, puis accédez au menu Appareil pour sélectionner le modèle de périphérique Apple que vous souhaitez. Le format de sortie n'est pas seulement compatible avec iTunes, mais aussi adapté au meilleur appareil Apple.

Étape 3 Convertir les vidéos MP4/MPEG aux formats compatibles iTunes
Après avoir sélectionné un format compatible avec iTunes pour la sortie, vous pouvez cliquer sur le bouton Convertir à droite. Ce faisant, cette application va commencer à convertir les vidéos MP4 pour iTunes. Une fois la conversion terminée, vous pouvez cliquer sur l'onglet Terminé pour localiser la vidéo convertie.

Remarque : Avec UniConverter (à l'origine Wondershare Video Converter Ultimate), convertir les vidéos MP4 pour iTunes est un jeu d'enfants. Une fois que ces vidéos converties sont ajoutées à votre bibliothèque iTunes, vous pouvez les lire sur n'importe quel appareil Apple comme si elles étaient faites spécifiquement pour iTunes. Connectez simplement votre appareil Apple à l'ordinateur par câble, puis synchronisez ces fichiers sur votre appareil via iTunes.
Pierre Dubois
staff Éditeur