Comment convertir H264 en MP4 en 2024 ?
Vous cherchez à convertir H.264 en MP4 ? Si vos vidéos H.264 ont du mal à jouer sur vos appareils, vous n'êtes pas seul. Malgré ses impressionnantes capacités de compression et sa sortie de haute qualité, H.264 peut parfois rencontrer des problèmes de compatibilité. Heureusement, convertir H.264 au format MP4 plus généralement accepté peut résoudre ce problème et garantir que vos vidéos jouent en douceur partout.
Dans ce guide, nous explorerons les meilleurs convertisseurs H264 vers MP4 pour effectuer cette conversion, afin que vous puissiez facilement apprécier vos vidéos sans aucune interruption.
Partie 1. Comprendre le format H264 : En quoi est-il différent du MP4 ?
H264, également connu sous le nom de Advanced Video Coding (AVC) ou MPEG-4 Part 10, est un format de compression vidéo moderne. Utilisant une approche basée sur les blocs, il est excellent pour fournir des vidéos de haute qualité tout en réduisant considérablement les besoins en stockage et en maintenant un faible débit binaire. Bien que H264 soit pratique et rentable, il rencontre des problèmes de compatibilité en raison de son introduction récente.
Alors que H264 et MP4 peuvent sembler similaires, ils sont techniquement différents. H264 sert de format de codage pour la compression, l'enregistrement et la distribution, alors que MP4 est un format conteneur vidéo capable d'héberger indépendamment des données vidéo, audio et multimédia. Par conséquent, H264 nécessite un conteneur vidéo pour la vidéo encodée, tandis que MP4 est un format conteneur autonome. Bien que H264 utilise principalement AVC pour l'encodage, il peut également être encodé dans d'autres formats tels que AVI, MOV et MKV.
Avantages et inconvénients clés de H264 :
Avantages
Compression efficace, résultat en tailles de fichier 3 fois plus petites par rapport à d'autres codecs.
Débit binaire bas avec une qualité d'image plus élevée que MPEG-2, MPEG-4, H263 et autres codecs.
Bien adapté aux vidéos au ralenti.
Capacités de compression vidéo et d'image en temps réel.
Moindre utilisation de la bande passante en raison des fichiers compressés plus petits.
Inconvénients
Problèmes de compatibilité avec divers lecteurs et appareils en raison de sa standardisation relativement récente.
Un temps de CPU élevé est nécessaire pour la compression des fichiers, contribuant à la complexité informatique.
Un plus grand surcoût matériel par rapport aux autres normes.
Implication dans des accords de licence complexes.
Partie 2. 7 méthodes gratuites recommandées pour convertir H264 à MP4 [PC/En ligne/Android]
Pour aborder la conversion des fichiers H264 en MP4, divers programmes en ligne, pour Android et pour PC sont disponibles. Choisir le bon parmi la pléthore d'outils peut être difficile. Ici, nous mettons en évidence 8 programmes de conversion H264 en MP4 recommandés.
1. Convertisseur vidéo gratuit de Wondershare
Le logiciel gratuit de Wondershare permet une conversion rapide de H264 en MP4 et d'autres formats sans effort. Prise en charge sur Windows et Mac, cet outil traite les fichiers avec une vitesse ultra-rapide et sans perte de qualité. D'autres fonctionnalités incluent la fusion de vidéos, l'intégration d'iTunes, la conversion VR, le téléchargement de vidéos YouTube, et plus encore.
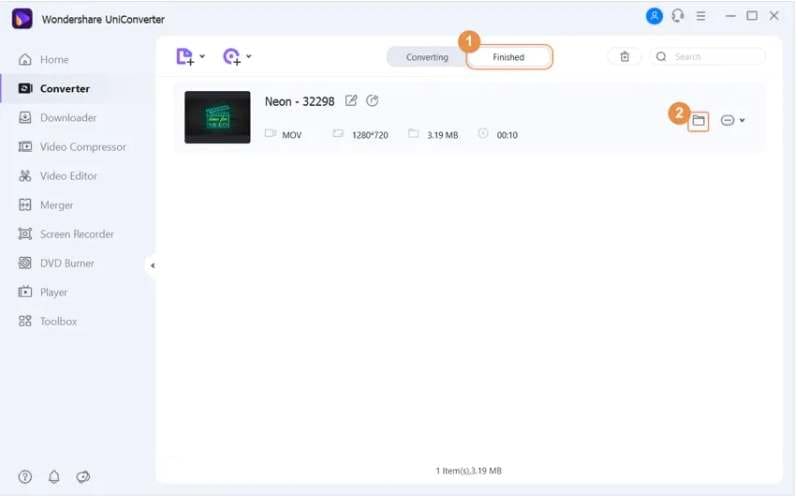
Meilleur convertisseur de H.264 en MP4
Comment convertir H264 en MP4 gratuitement :
Étape 1. Télécharger et lancer le logiciel et choisir l'onglet Converter.
Étape 2. Ajouter des vidéos H264 en utilisant l'icône + Ajouter des fichiers.
Étape 3. Sélectionner MP4 en tant que format cible et définir les options de résolution.
Étape 4. Cliquer sur Démarrer Tout pour lancer la conversion.
2. VLC
Connu pour sa polyvalence en tant que lecteur multimédia, VLC étend également ses fonctionnalités à la conversion vidéo. En tant que lecteur gratuit et open source, VLC est compatible avec plusieurs plateformes, ce qui en fait une option pratique pour convertir des fichiers H264 en MP4 sans nécessiter de téléchargements supplémentaires.
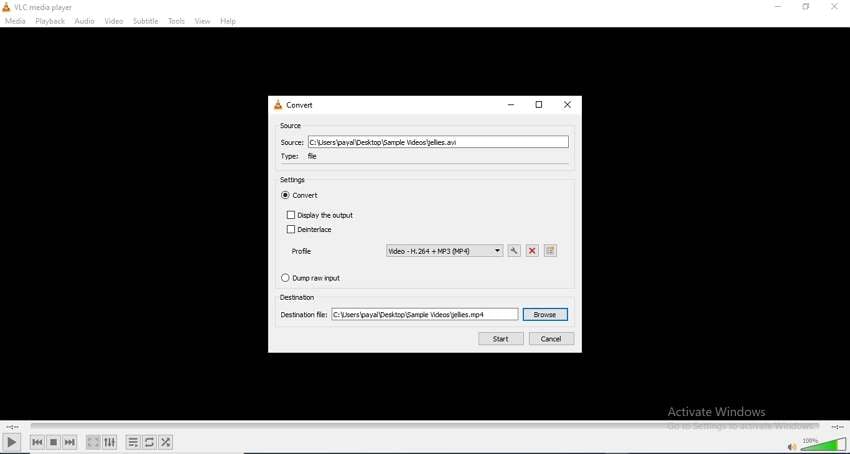
Comment convertir H264 vers MP4 avec VLC :
Étape 1. Ouvrir le lecteur média VLC et accéder à Média > Convertir/Sauvegarder…
Étape 2. Dans la fenêtre Ouvrir un média, cliquer sur +Ajouter pour importer le fichier H264.
Étape 3. Cliquer sur Convertir/Sauvegarder après avoir ajouté le fichier.
Étape 4. Dans la fenêtre Convertir, activer Convertir, choisir MP4 dans le profil prédéfini et définir le dossier de destination. Cliquer sur Démarrer pour lancer la conversion.
Par rapport à UniConverter
Bien que VLC soit un lecteur multimédia polyvalent, ses fonctionnalités de conversion sont limitées par rapport à UniConverter, qui offre plus d'options avancées.
3. Handbrake
Un outil fiable avec une longue histoire, Handbrake facilite la conversion de fichiers multimédias, y compris ceux sur les DVD ou les disques Blu-ray, aux formats MP4 et MKV. Cet outil open source prend en charge les profils de périphérique prédéfinis, permettant aux utilisateurs d'ajuster divers paramètres et de choisir des titres, des chapitres et des plages spécifiques.
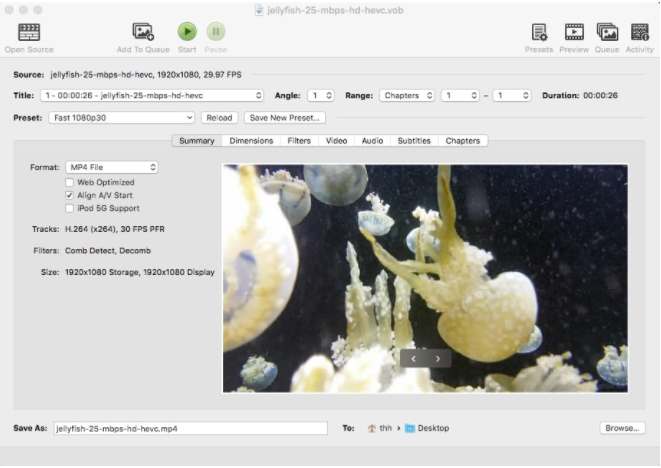
Étapes pour convertir en MP4 depuis H264 avec Handbrake :
Étape 1. Télécharger, installer et ouvrez Handbrake sur votre PC.
Étape 2. Cliquer sur Ouvrir le fichier source pour ajouter le fichier H264.
Étape 3. Choisir MP4 en tant que format cible et configurer les paramètres supplémentaires.
Étape 4. Sélectionner l'emplacement du système pour enregistrer le fichier converti et cliquer sur Démarrer pour lancer la conversion.
Par rapport à UniConverter :
Handbrake est un transcodeur vidéo gratuit prenant en charge H264 et MP4. Cependant, il manque certaines fonctionnalités avancées disponibles dans UniConverter, telles que le traitement par lots et l'extraction de DVD.
4. TouteConv
Un outil convivial basé sur le navigateur, AnyConv permet une conversion rapide et facile entre divers formats, vous permettant de convertir vidéo H264 vers MP4 en ligne. Sans inscription requise, les utilisateurs peuvent télécharger, traiter et télécharger des fichiers sans problème.
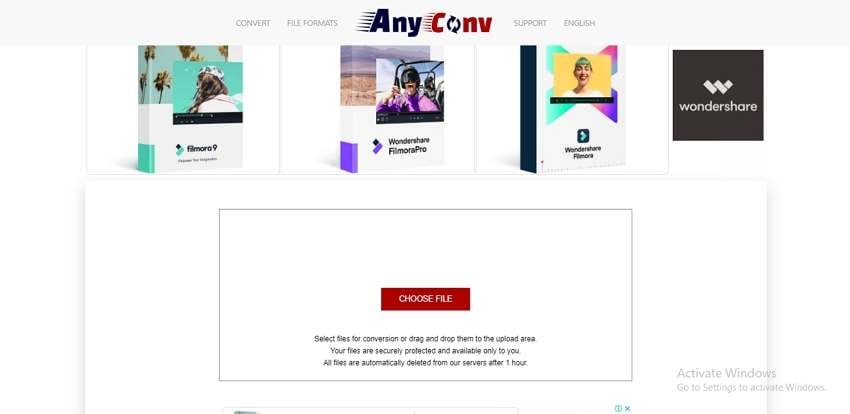
Comment convertir vidéo H264 en MP4 en ligne gratuitement :
Étape 1. Exécuter AnyConv H264 vers MP4 Converter et cliquez sur CHOISIR FICHIER pour ajouter le fichier H264.
Étape 2. Choisir MP4 parmi les formats pris en charge.
Étape 3. Cliquer sur CONVERTIR pour lancer la conversion.
Par rapport à UniConverter
AnyConv est un convertisseur en ligne prenant en charge la conversion de H264 en MP4. Cependant, sa vitesse peut être plus lente et il peut ne pas convenir pour les fichiers plus volumineux par rapport à UniConverter.
5. FFmpeg
Offrant un support multi-plateforme, FFmpeg sert à la fois d'outil de lecture et de conversion, avec lequel vous pouvez convertir H264 en MP4. Cet outil en ligne de commande, compatible avec Windows, Mac, Linux et plus encore, permet aux utilisateurs de lire des fichiers multimédias et d'effectuer des fonctions supplémentaires telles que la conversion et l'édition.
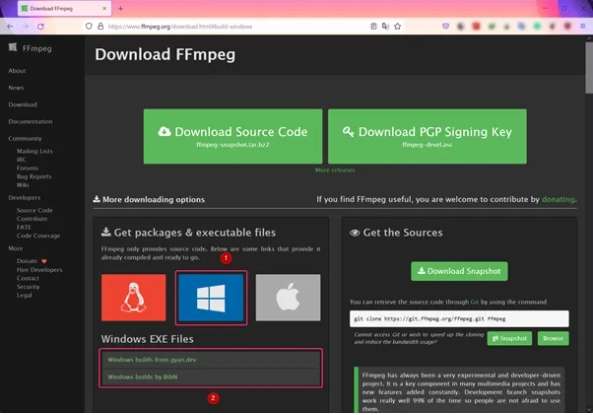
Étapes pour convertir H264 vers MP4 en utilisant FFmpeg :
Étape 1. Obtenir les exécutables FFmpeg sur votre PC.
Étape 2. Ouvrir la fenêtre de ligne de commande dans le dossier avec les exécutables.
Étape 3. Ajouter le fichier H264 à convertir.
Étape 4. Entrer la commande : ./ffmpeg.exe -i nom_du_fichier_entré.mkv nom_du_fichier_sortant.mp4 et appuyez sur Entrée.
Par rapport à UniConverter
FFmpeg est un outil puissant en ligne de commande, mais il peut nécessiter des connaissances techniques. UniConverter fournit une interface conviviale, rendant l'accès plus facile pour ceux qui n'ont pas d'expertise technique.
6. MICONV
C'est un autre convertisseur H.264 à MP4 en ligne qui fonctionne directement à partir de la fenêtre du navigateur. Vous avez simplement besoin d'ajouter le fichier en parcourant ou en le glissant-déposant simplement. Choisir le format cible, et les fichiers seront téléchargés et convertis. Le fichier converti sera disponible uniquement pour votre accès et sera automatiquement supprimé après 2 heures.
Comment convertir un fichier H264 en MP4 en ligne :
Étape 1. Ouvrir MICONV H264 vers MP4 Converter et cliquer sur Choisir des fichiers pour ajouter le fichier local.
Étape 2. Sélectionner MP4 en tant que format cible.
Étape 3. Cliquer sur Convertir pour lancer la conversion.
Par rapport à UniConverter
MICONV est un convertisseur vidéo gratuit pour Mac prenant en charge H264 et MP4. Cependant, il peut avoir des limites par rapport à UniConverter en termes de support de format et de fonctionnalités.
7. Convertisseur vidéo Android
Conçu pour les utilisateurs d'Android, cette application offre une solution décente pour convertir des fichiers H26 en MP4 sur Android. Disponible en téléchargement gratuit sur le Google Play Store, l'application prend en charge des fonctions supplémentaires telles que l'extraction audio, les paramètres de fichier personnalisables, la réduction de la taille du fichier, le rognage vidéo, etc.
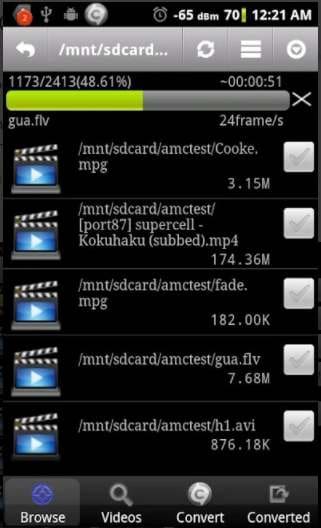
Comment convertir une vidéo H264 en MP4 sur Android :
Étape 1. Télécharger et exécutez l'application sur votre appareil Android.
Étape 2. Ajouter le fichier H264 à l'application.
Étape 3. Choisir l'onglet Convertir, sélectionner le format cible et définir l'emplacement de sauvegarde.
Étape 4. Cliquer sur Démarrer pour lancer le processus de conversion.
Par rapport à UniConverter
Video Converter Android est une application mobile prenant en charge la conversion vidéo, y compris H264 en MP4. Cependant, il peut avoir des limitations en termes de taille de fichier et de fonctionnalités par rapport à UniConverter.
Partie 3. Meilleur convertisseur H264 en MP4 que vous ne devriez pas ignorer
Si vous cherchez à convertir H.264 en MP4 de manière transparente, UniConverter se démarque en tant que meilleur convertisseur H264 en MP4 pour les utilisateurs Windows et Mac. Cet outil polyvalent est conçu pour gérer les conversions vidéo facilement, offrant une interface conviviale et des performances puissantes.
Avec UniConverter, vous pouvez rapidement transformer vos vidéos H.264 au format MP4 largement compatible, assurant un lecteur fluide sur n'importe quel appareil. De plus, il prend également en charge un large éventail d'autres formats, la compression de fichier, le téléchargement de vidéo et même les outils d’IA. Que vous cherchiez à changer les formats vidéo, compresser les fichiers ou télécharger le contenu, UniConverter vous couvre avec ses fonctionnalités faciles à utiliser et polyvalentes.
Meilleur convertisseur H.264 en MP4
Comment passer fichier H.264 en MP4 sur Mac/Windows via UniConverter :
Étape 1. Lancer Wondershare UniConverter et ajouter les fichiers H264.
Étape 2. Choisir l'onglet Convertisseur et cliquer sur Ajouter des fichiers pour importer les fichiers H264. Alternativement, utilisez le signe + ou glissez-déposez les fichiers.
Étape 3. Sélectionner MP4 en tant que format cible et régler les options de résolution.
Étape 4. Choisir l'emplacement du bureau pour enregistrer les fichiers convertis et cliquer sur Tout démarrer pour lancer la conversion.
FAQ sur la conversion H264 en MP4
Q : Pourquoi les gens utilisent-ils encore H264 ?
R : Les économies potentielles de débit binaire sont estimées à atteindre jusqu'à 50% ou plus par rapport à MPEG-2. Plus précisément, H.264 peut offrir une qualité d'image supérieure à un débit binaire compressé équivalent. Même à des débits binaires plus faibles, il maintient le même niveau de qualité d'image.
Q : Comment ouvrir un fichier.H264 ?
R : Pour utiliser VLC ou Wondershare Uniconverter Player pour lire les fichiers encodés en H.264 provenant des caméras CCTV ou des systèmes de sécurité DVR/NVR, vous devez mettre à jour VLC à la dernière version ou convertir la vidéo H264 en MP4.
Q : Le lecteur Windows Media peut-il lire les fichiers H264 ?
R : Un fichier vidéo haute définition au format H.264 peut rencontrer des problèmes de compatibilité avec les lecteurs vidéo natifs tels que Windows Media Player. Pour lire les fichiers H.264 en utilisant Windows Media Player, vous devez obtenir et installer un codec supplémentaire. Ce codec permet à votre lecteur d'identifier et de lire des formats qui s'écartent de son ensemble standard de types vidéo compatibles.
Q : Comment puis-je savoir si ma vidéo MP4 a le codec H264 ?
R : Pour identifier le codec utilisé dans un fichier particulier, jouer le fichier dans un lecteur multimédia compatible. Lorsque le fichier est en cours de lecture, cliquer dessus avec le bouton droit de la souris dans la bibliothèque et choisissez Propriétés. Naviguer vers l'onglet Fichier et examiner les sections Codec audio et Codec vidéo pour trouver les informations pertinentes.
Conclusion:
Le choix de H264 vers MP4 outil de conversion parmi ceux énumérés ci-dessus peut être fait en fonction des fichiers à convertir et des fonctionnalités supplémentaires requises. Pour la conversion professionnelle avec des fonctionnalités supplémentaires et le traitement par lots, Wondershare UniConverter fonctionne comme le meilleur outil.
