[2022 Meilleur] Comment découper MP4 en ligne gratuitement en 6 façons
Par Pierre Dubois • 2023-09-07 20:52:32 • Solutions éprouvées
La suppression des parties indésirables de vos vidéos MP4 vous permettra non seulement de réduire leur taille, mais aussi d'améliorer l'expérience de visionnage. Pour accomplir cette tâche de manière simple mais efficace, et ce sans vous ruiner, les outils en ligne constituent le meilleur choix. Si vous aussi êtes à la recherche de tels outils pour découper les MP4 en ligne, notre article ci-dessous vous sera d'une grande aide. Continuez à lire pour connaître les meilleurs outils de découpage MP4 en ligne ainsi que les alternatives.
Partie 1. Les 6 meilleures façons de découper gratuitement des vidéos MP4 en ligne
Vous ne savez plus où donner de la tête parmi la multitude d'options en ligne disponibles pour découper des vidéos MP4 ? Ne vous inquiétez pas, nous avons sélectionné les meilleurs outils ci-dessous.
1. Online Video Cutter
Grâce à cet outil en ligne gratuit, vos vidéos en MP4, ainsi que d'autres formats clés, peuvent être découpées simplement. Il est possible d'ajouter des fichiers locaux et en ligne, ainsi que des fichiers provenant de Google Drive et Dropbox. Les fichiers peuvent être découpés en sélectionnant simplement les parties qui sont nécessaires. L'option permettant de modifier le format du fichier cible est également disponible. L'outil prend également en charge des fonctions supplémentaires telles que le recadrage, la rotation, etc.
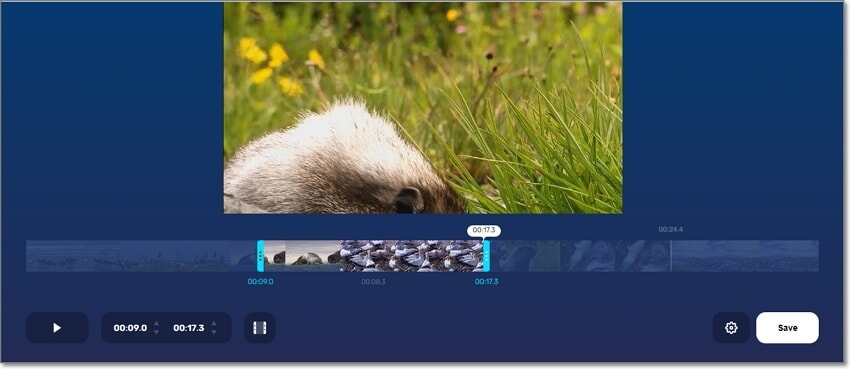
Étapes à suivre pour découper une vidéo MP4 en ligne avec Online Video Cutter
Étape 1: Ouvrez Online Video Cutter et cliquez sur le bouton Open file pour rechercher et ajouter le fichier MP4.
Étape 2: Une fois la vidéo ajoutée, déplacez le curseur pour sélectionner la partie de la vidéo dont vous avez besoin. Vous pouvez également ajouter l'heure de début et de fin de la vidéo.
Étape 3: En cliquant sur l'icône de l'engrenage des paramètres, vous pourrez choisir le format cible. Enfin, cliquez sur le bouton Enregistrer pour lancer le processus de découpage.
2. Kapwing
Kapwing est un outil en ligne populaire et fiable qui prend en charge toute une série de fonctions, dont le découpage de vidéos. Simple à utiliser, MP4 et d'autres formats peuvent être découpés en sélectionnant la partie de la vidéo souhaitée. Outre le rognage, plusieurs autres fonctions peuvent également être exécutées, comme l'ajustement, le recadrage, le découpage, le réglage du volume, etc.
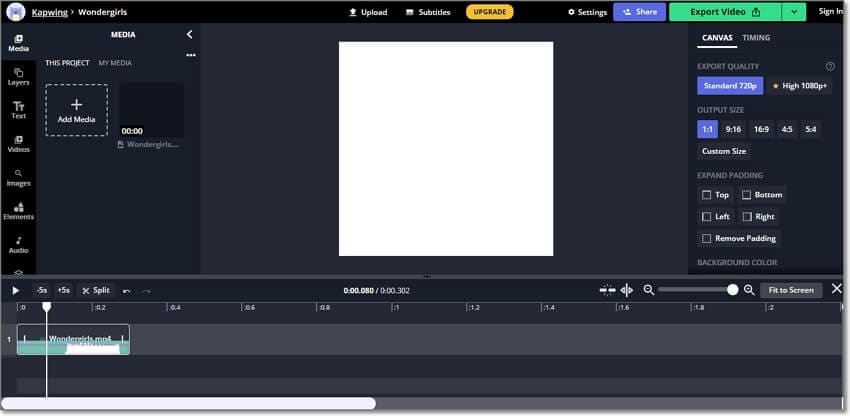
Étapes pour découper MP4 en ligne gratuitement avec Kapwing
Étape 1: Lancez Kapwing et cliquez sur le bouton "Télécharger le fichier" pour parcourir et ajouter la vidéo MP4.
Étape 2: En bas de l'interface, déplacez le curseur pour ajuster la longueur de la vidéo requise.
Étape 3: Ensuite, cliquez sur le bouton Exporter la vidéo dans le coin supérieur droit.
3. FreeConvert
Les vidéos MP4 et autres jusqu'à 1 Go peuvent être ajoutées à cet outil en ligne pour être découpées. Il est possible d'ajouter des vidéos sur l'ordinateur, Google Drive, Dropbox et URL. Le processus de découpage s'effectue en sélectionnant l'heure de début et de fin du découpage des vidéos.
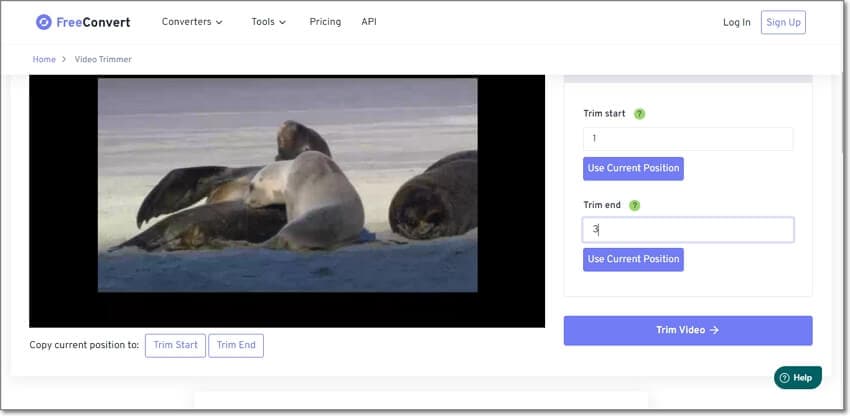
Étapes à suivre pour utiliser le coupeur MP4 en ligne FreeConvert
Étapes 1. Ouvrez FreeConvert et cliquez sur le bouton Choisir les fichiers pour ajouter des vidéos MP4.
Étape 2: Une fois la vidéo ajoutée, choisissez l'heure de début et l'heure de fin du découpage. Vous pouvez même lire la vidéo et utiliser la position actuelle pour sélectionner les temps.
Étape 3: Cliquez sur le bouton Découpage vidéo pour lancer le traitement.
4. Adobe Creative Cloud Express
Adobe n'a pas besoin d'être présenté lorsqu'il s'agit d'édition vidéo et la version en ligne du programme est assez bonne pour prendre en charge de multiples tâches, y compris le découpage de vidéos. Les vidéos présentes sur votre système peuvent être parcourues, ajoutées ou simplement glissées et déposées. Grâce à cet outil, vous pouvez également choisir le rapport hauteur/largeur et couper le son de la vidéo. Pour télécharger la vidéo traitée, vous devez vous inscrire gratuitement.
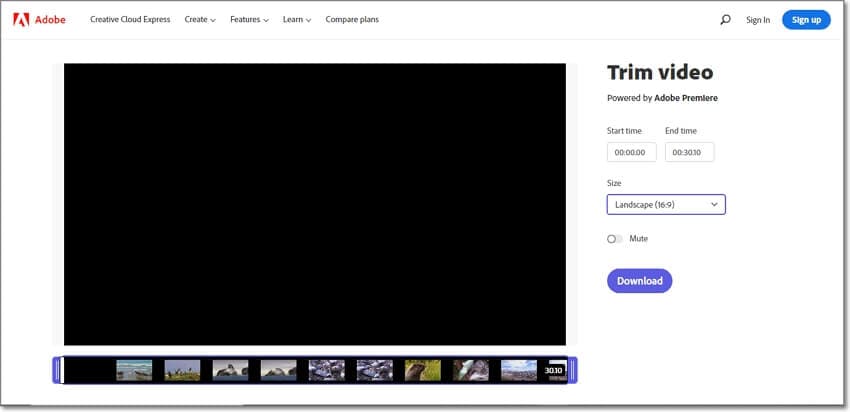
Étapes pour découper en ligne un MP4 avec Adobe
Étape 1: Ouvrez Adobe Creative Cloud Express et ajoutez des vidéos MP4 en cliquant sur le bouton Télécharger votre vidéo. Vous pouvez également faire glisser et déposer la vidéo sur l'interface.
Étape 2: Ensuite, lorsque la vidéo est ajoutée à l'interface, choisissez l'heure de début et l'heure de fin souhaitées dans la partie droite. Vous pouvez également déplacer le curseur sous la vidéo ajoutée pour sélectionner la partie de la vidéo souhaitée.
Étape 3: Choisissez le rapport hauteur/largeur dans le menu déroulant et, si nécessaire, activez l'option de sourdine. Enfin, cliquez sur le bouton Télécharger.
5. Flixier
Il s'agit d'un outil en ligne riche en fonctionnalités qui permet d'effectuer un large éventail de tâches telles que le découpage, la coupe, l'ajout de texte, l'ajout de superpositions, etc. L'outil permet d'importer et d'ajouter des fichiers à partir de sources multiples telles que des appareils, Google Drive, Google Photos, OneDrive, WebX, SoundCloud, etc. Il est possible d'ajouter plusieurs fichiers à la fois.
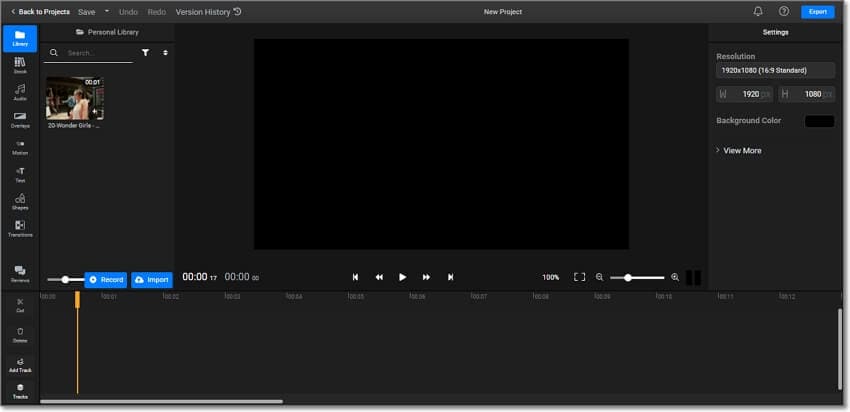
Etapes pour découper une vidéo MP4 avec Flixier :
Étape 1: Lancez Flixier et cliquez sur le bouton Choisir la vidéo. Une nouvelle fenêtre pop-up s'ouvre et vous demande de parcourir ou d'importer des fichiers MP4 depuis différentes sources.
Étape 2: Une fois la vidéo ajoutée, choisissez l'option Couper dans le panneau de menu de gauche, puis déplacez le curseur pour couper le fichier.
Étape 3: La résolution, la couleur d'arrière-plan et d'autres modifications peuvent également être effectuées selon les besoins. Enfin, cliquez sur le bouton Exporter dans le coin supérieur droit pour lancer le traitement.
6. Fastreel
Ajoutez les vidéos de votre appareil, de Google Drive et de Dropbox à cet outil en ligne pour les traiter. L'interface est simple et le processus de rognage consiste à marquer plusieurs segments, puis à retirer les parties inutiles.
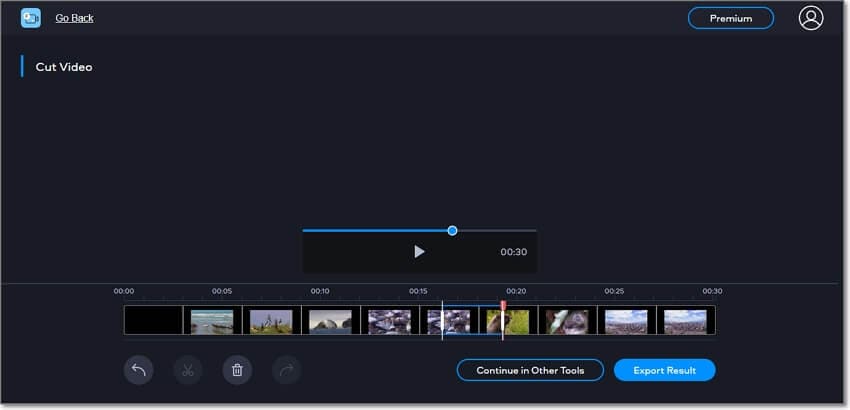
Étapes pour couper un fichier MP4 avec Fastreel :
Étape 1: Lancez Fastreel et cliquez sur le bouton Ajouter votre fichier pour ajouter la vidéo MP4.
Étape 2: Une fois le fichier téléchargé, déplacez le curseur pour sélectionner la partie de la vidéo, puis cliquez sur l'icône des ciseaux pour couper la partie sélectionnée. Plusieurs segments peuvent être créés de la même manière. Ensuite, choisissez le segment marqué qui n'est pas nécessaire et cliquez sur l'icône de suppression et la partie sera supprimée de la vidéo.
Étape 3: Appuyez sur le bouton Exporter le résultat pour lancer et traiter le découpage de la vidéo.
Partie 2. En savoir plus : Comment découper une vidéo MP4 sous Windows 10/8/7 / Mac ?
1. Meilleur outil vidéo pour découper les vidéos MP4 automatiquement ou manuellement sur Windows/Mac
Pour vous aider à vous débarrasser des parties indésirables de la vidéo MP4 automatiquement ou manuellement sur Windows et Mac, Wondershare UniConverter est le meilleur outil. Ce programme polyvalent et riche en fonctionnalités répond à toutes vos exigences en matière de montage vidéo comme un pro, et ce, en quelques étapes simples et rapides.
L'éditeur intégré du logiciel vous permet de découper les parties de la vidéo souhaitées en segments, puis de conserver ceux qui sont nécessaires et de supprimer les autres.
Lorsque vous avez un grand nombre de vidéos à découper et que le découpage manuel prend beaucoup de temps, la fonction Smart Trimmer de la dernière version du logiciel est tout indiquée. Grâce à cette fonction étonnante, vous pouvez découper automatiquement les vidéos en fonction de plusieurs réglages audio prédéfinis.
 Wondershare UniConverter (anciennement Wondershare Video Converter Ultimate)
Wondershare UniConverter (anciennement Wondershare Video Converter Ultimate)
Votre boîte à outil vidéo et photo complète

- Réduit facilement la taille d'une photo iPhone et sans perte de qualité.
- Compresse les tailles des photos en changeant le ratio d'aspect, la qualité ou la taille.
- Change la résolution vidéo, le bitrate, le format, la taille de fichier et les autres paramètres pour réduire la taille de la vidéo.
- 30 fois plus rapide que d'autres convertisseurs grâce à la toute dernière technologie APEXTRANS.
- Rogne, découpe, ajoute des filigranes ou des effets avant la conversion et la compression.
- Téléchargez des vidéos depuis des sites comme YouTube, Facebook, Twitter, et autres en copiant l'URL.
- La boîte à outil versatile contient un réparateur de métadonnées vidéos, un créateur de GIF, un graveur DVD et un enregistreur d'écran.
- OS compatibles : Windows 10/8/7/XP/Vista, macOS 11 Big Sur, 10.15 (Catalina), 10.14, 10.13, 10.12, 10.11, 10.10, 10.9, 10.8, 10.7, 10.6.
Étapes pour découper manuellement des vidéos avec Wondershare UniConverter
Étape 1 Ajouter des vidéos MP4 à Wondershare UniConverter
Lancez le logiciel et cliquez sur l'onglet Éditeur vidéo dans la barre de menu située à gauche. Cliquez sur le bouton Découpage dans les options disponibles, puis parcourez et ajoutez la vidéo MP4 de votre système.
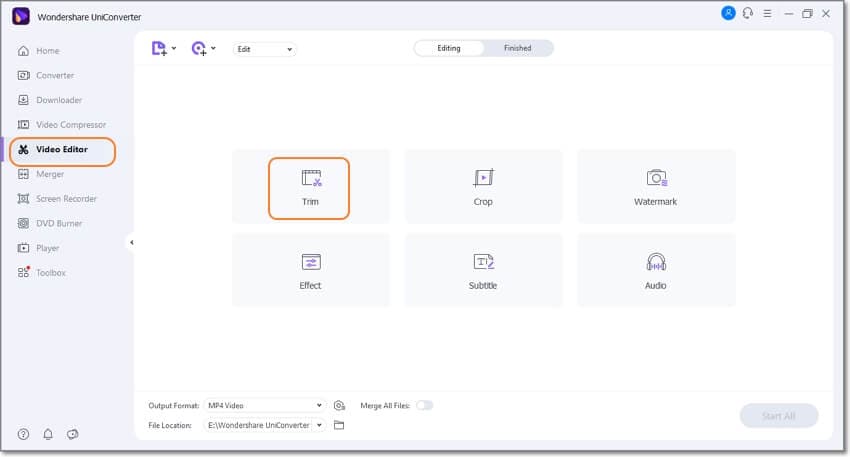
Étape 2 Créer des segments vidéo
Ensuite, lorsque la vidéo est ajoutée, déplacez le curseur sur la barre de progression située sous la vidéo. Arrêtez le curseur au point souhaité et cliquez sur l'icône de ciseaux. La partie de la vidéo sélectionnée sera marquée comme Segment 1.
De même, plusieurs segments peuvent être créés. Lorsque la vidéo entière est divisée en plusieurs segments, choisissez celui que vous ne voulez pas et cliquez sur l'icône de suppression.
Après avoir supprimé toutes les parties indésirables de la vidéo, vous enregistrez les parties restantes sous la forme d'une seule vidéo en cliquant sur la case à cocher située à côté de l'option Fusionner en un seul fichier.
Cliquez sur le bouton OK pour confirmer tous les paramètres sélectionnés.
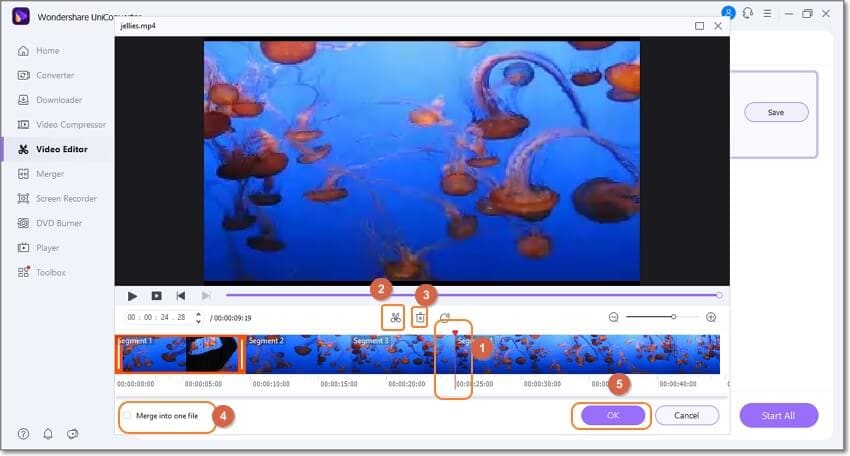
Étape 3 Traiter une vidéo MP4
Dans la fenêtre de découpe principale du logiciel, choisissez le format cible souhaité et le dossier de destination dans les onglets Format de sortie et Emplacement du fichier, respectivement. Enfin, cliquez sur le bouton Démarrer tout pour lancer le traitement des fichiers.
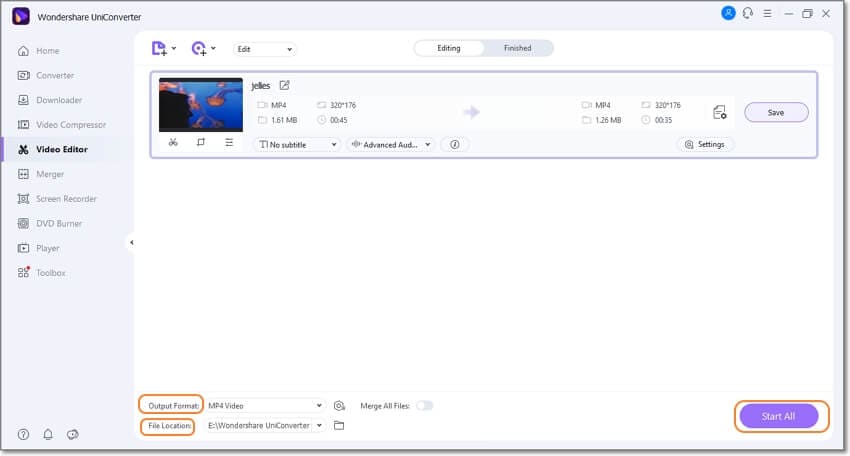
Étapes pour découper automatiquement des vidéos avec Wondershare UniConverter
Étape 1 Lancer Wondershare Smart Trimmer
Ouvrez le logiciel installé sur votre système et, dans l'onglet Boîte à outils de l'interface principale, choisissez l'option Smart Trimmer.
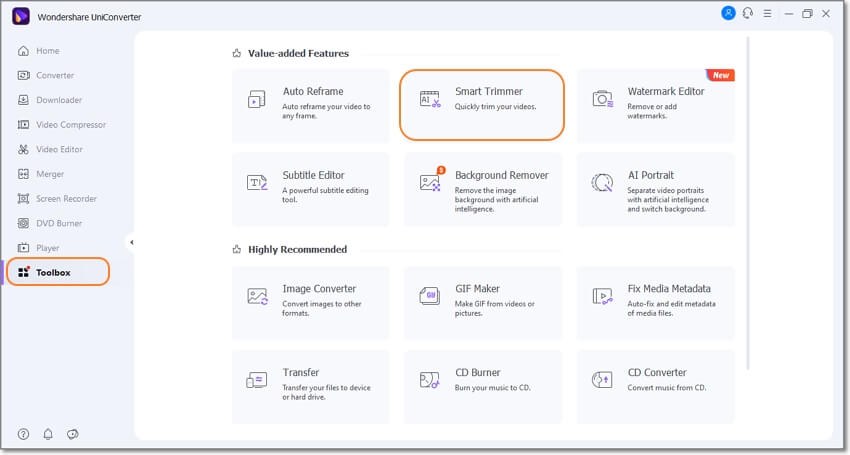
Étape 2 Ajouter des vidéos MP4
Cliquez sur le signe + ou sur l'icône Ajouter des fichiers pour parcourir et importer les vidéos à découper.
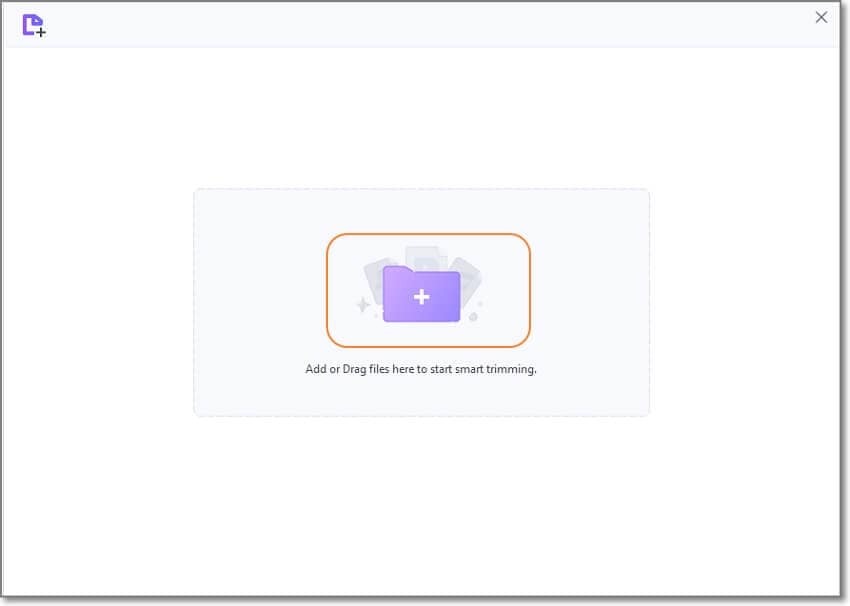
Étape 3 Définir les options de reconnaissance du rognage
Pour découper automatiquement les vidéos ajoutées, vous devez d'abord définir les conditions de découpage en fonction des parties irrégulières de la vidéo. Vous pouvez découper vos vidéos en fonction du volume audio, de la longueur et de la mémoire tampon. Les options pour les définir sont les suivantes :
1. Dans l'onglet Volume sur le côté gauche, choisissez le pourcentage souhaité dans le menu déroulant. Vous pouvez choisir entre 0 et 30 %. Les parties de la vidéo dont le volume est inférieur au pourcentage sélectionné par rapport à la vidéo d'origine seront supprimées.

2. Dans l'onglet Longueur de l'audio sur le côté droit, vous pouvez choisir entre 1 et 20 secondes dans le menu déroulant. Les parties de la vidéo où il n'y a pas de son pendant les secondes sélectionnées seront supprimées.

3. Le fait de régler la mémoire tampon audio entre 1 et 5 secondes vous aidera à identifier les parties de la vidéo qui remplissent les 2 conditions ci-dessus mais qui ne conviennent pas au découpage pour une lecture vidéo fluide. Par exemple, la respiration du haut-parleur et d'autres semblables.

Étape 4 Ajuster manuellement le clip
Lorsque tous les réglages ci-dessus sont effectués, cliquez sur le bouton Exécuter. Le logiciel découpe intelligemment vos vidéos en fonction des paramètres que vous avez sélectionnés. Si vous devez encore supprimer d'autres parties, sélectionnez la partie souhaitée à l'aide de la barre de marquage, puis coupez-la à l'aide de l'icône des ciseaux, et enfin cliquez sur l'icône Œil fermé pour la masquer.
S'il y a des parties que vous ne voulez pas supprimer, sélectionnez-les et cliquez à nouveau sur l'icône de l'œil fermé pour les rendre visibles.
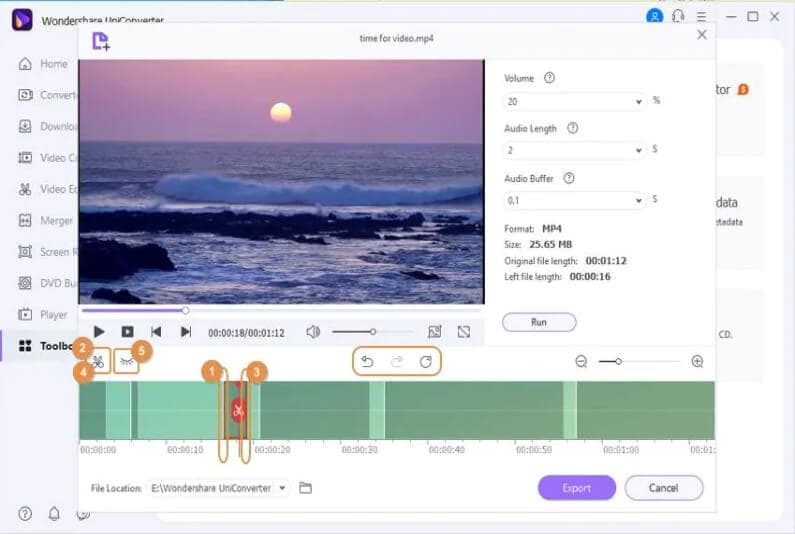
Étape 5 Exporter la vidéo
Choisissez le dossier de destination dans l'onglet Emplacement du fichier, puis cliquez sur le bouton Exporter pour traiter et enregistrer la vidéo.
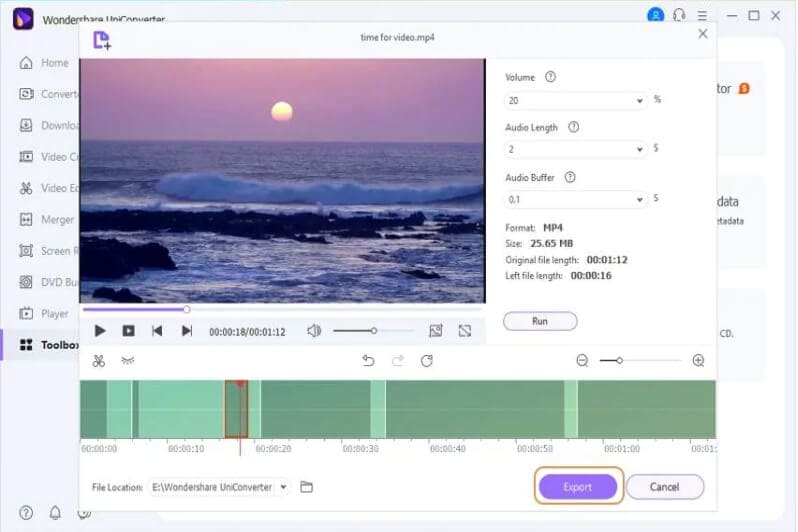
2. Comment découper gratuitement une vidéo MP4 sous Windows 10 ?
Si vous souhaitez découper des vidéos MP4 sur votre Windows 10 gratuitement, l'application Photos intégrée est un outil décent. L'application est simple à utiliser et prend en charge les fonctions de coupe de base.
Étapes à suivre pour découper des vidéos à l'aide de l'application Photos
Étape 1: Ouvrez la vidéo MP4 dans l'application Photos et cliquez sur l'option Modifier et créer dans la barre d'outils.
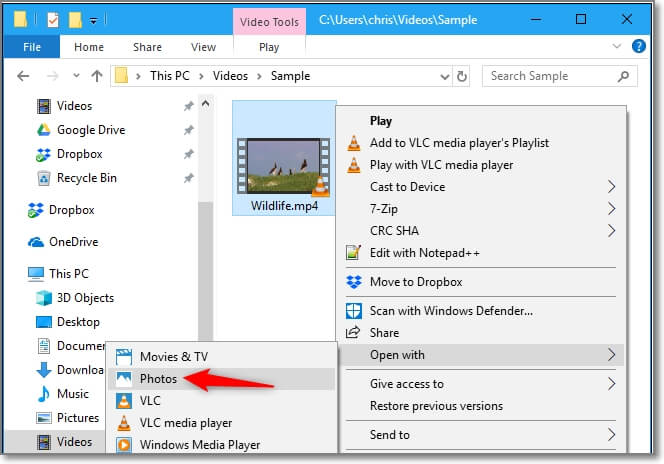
Étape 2: Une fenêtre pop-up montrant plusieurs options apparaîtra parmi lesquelles choisir Découper.
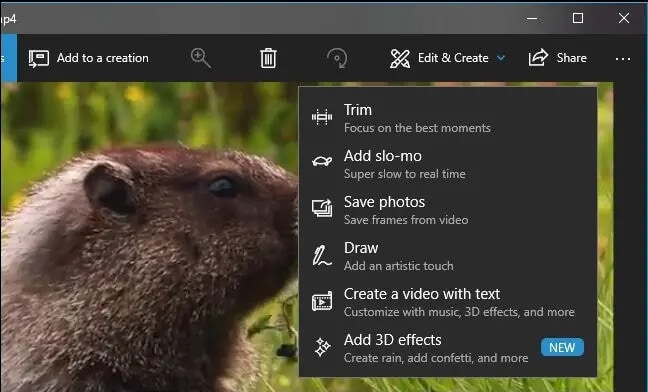
Étape 3: Ensuite, pour choisir le segment vidéo, faites glisser les boutons circulaires de gauche ou de droite sur la barre de progression.
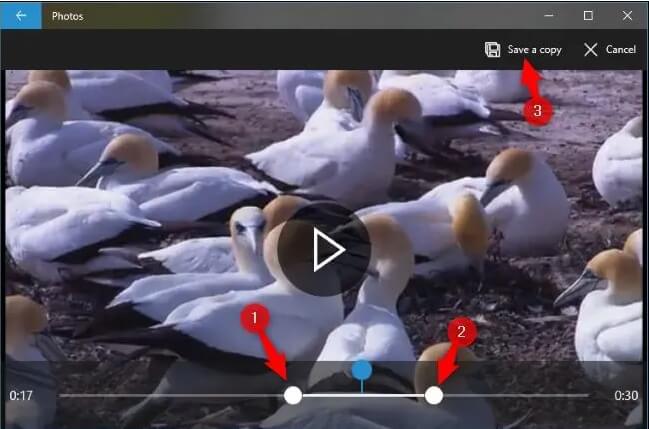
Étape 4: Choisissez l'option Enregistrer une copie en haut à droite et cette nouvelle vidéo avec les parties découpées sera enregistrée au même endroit que le fichier original avec _Trim dans son nom.
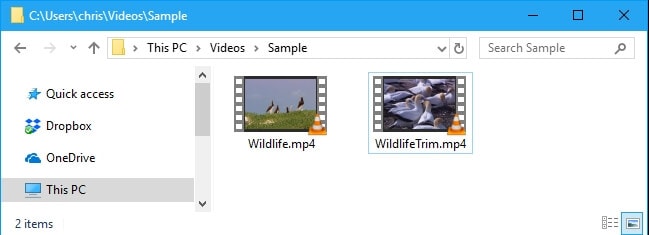
Les étapes ci-dessus permettent de découper le début et la fin de la vidéo. L'application Photos peut également être utilisée pour découper plusieurs segments de la vidéo à l'aide de l'option Diviser de la section Storyboard.
3. Puis-je découper une vidéo MP4 avec VLC ?
Oui, vous pouvez découper des vidéos MP4 en utilisant VLC. Bien que VLC soit principalement utilisé pour lire des vidéos dans presque tous les formats et à partir de toutes les sources, il prend également en charge les tâches d'édition de base, y compris le découpage de vidéos, la coupe, etc. En utilisant ce lecteur multimédia gratuit et open-source, vous pouvez simplement choisir de conserver les parties de la vidéo souhaitées et le reste sera supprimé. Le processus est simple et rapide.
Résumé
Il existe de nombreux outils et programmes pour découper les vidéos MP4 sur votre Windows 10. Les outils en ligne et les programmes gratuits conviennent lorsqu'il s'agit d'effectuer un découpage de base de quelques fichiers vidéo. Pour traiter les fichiers avec des fonctions avancées, un logiciel professionnel comme Wondershare UniConverter est le plus efficace. Outre le montage vidéo, le logiciel prend en charge plusieurs autres tâches telles que le téléchargement de vidéos, la conversion, l'enregistrement, la gravure de DVD et bien d'autres encore.



Pierre Dubois
staff Éditeur