Format MP4
- 1. Convertir Autre Format vers MP4+
-
- 1.1 Meilleurs convertisseurs MP4
- 1.2 Convertir MOV en MP4
- 1.3 Convertir FLV en MP4
- 1.4 Convertir AVCHD en MP4
- 1.6 Convertir WMV en MP4
- 1.7 Convertir IFO en MP4
- 1.10 Convertir M4V en MP4
- 1.11 Convertir VOB en MP4
- 1.12 Convertir VHS en MP4
- 1.13 Convertir Video_TS en MP4
- 1.14 Convertir Torrent en MP4
- 1.15 Convertir SRT en MP4
- 1.16 Convertir Windows Movie Maker en MP4
- 1.17 Convertir AVI en MP4
- 1.18 Convertir TS en MP4
- 1.19 Convertir Video en MP4
- 1.20 Convertir TS en MP4 par VLC
- 1.21 Convertir Windows Movie Maker en MP4
- 2. Convertir MP4 vers Autre Format+
- 3. Autres conseils MP4+
[2025] 4 façons de convertir facilement des films iTunes en MP4
Par Pierre Dubois • 2025-07-31 17:36:02 • Solutions prouvées
Il est très ennuyeux de ne pas pouvoir lire les films téléchargés sur iTunes sur vos appareils et lecteurs autres que ceux d'Apple. Cela est dû au fait qu'iTunes utilise le format M4V pour encoder ses films, émissions de télévision et autres vidéos. De plus, ces vidéos sont protégées par la politique DRM FairPlay d'Apple, qui limite la lecture des vidéos iTunes M4V aux seuls appareils Apple. Ainsi, si vous souhaitez profiter du contenu iTunes sur des lecteurs autres qu'Apple, la meilleure solution consiste à convertir les films iTunes au format MP4. Format universellement accepté, le MP4 est compatible avec tous les types d'appareils et de lecteurs. La partie suivante énumère les meilleures méthodes gratuites pour convertir iTunes en MP4.
(Vous voudrez peut-être connaître les convertisseurs de YouTube en iTunes recommandés)
- Partie 1. Comment convertir des films iTunes en MP4 par enregistrement sous Windows
- Partie 2. Comment convertir une vidéo iTunes en MP4 en enregistrant sur Mac
- Partie 3. FAQ sur la conversion de films iTunes en MP4
Partie 1. Comment convertir des films iTunes en MP4 par enregistrement sous Windows
Les films téléchargés à partir d'iTunes sont au format M4V et peuvent être protégés ou non par la protection contre la copie FairPlay DRM d'Apple. Les films téléchargés à partir d'iTunes sont au format M4V et peuvent être protégés ou non par la protection contre la copie FairPlay DRM d'Apple. Une conversion MP4 est donc nécessaire. Un logiciel professionnel est nécessaire pour assurer une conversion de qualité, et nous recommandons ici Wondershare UniConverter (à l'origine Wondershare Video Converter Ultimate). Il s'agit d'un excellent programme prenant en charge plus de 1 000 formats de conversion et traitant l'ensemble de la tâche à une vitesse ultra-rapide grâce à sa technologie APEXTRANS. Vous pouvez même personnaliser vos vidéos avant la conversion à l'aide de l'éditeur vidéo intégré. Les films après la conversion ne subissent aucune perte de qualité et peuvent être lus sur l'appareil de votre choix.
Version d'iTunes prise en charge:iTunes V12.9.3 et versions antérieures
Wondershare UniConverter
-
Permet de convertir M4V (iTunes Movie) en MP4 sans perte de qualité
-
La conversion vidéo M4V vers MP4 est 30 fois plus rapide que les autres convertisseurs.
-
Permet de convertir plusieurs fichiers vidéo iTunes M4V au format MP4 en quelques clics.
-
Convertissez M4V vers d'autres formats vidéo et vers des appareils spécifiques en ciblant des profils prédéfinis.
-
Téléchargez ou enregistrez des vidéos sur plus de 10 000 sites de partage de vidéos.
-
La technologie APEXTRANS, leader de l'industrie, convertit les vidéos sans perte de qualité ni compression de vidéo
-
Cette boîte à outils polyvalente combine un éditeur de métadonnées vidéo, un créateur de GIF, un compresseur vidéo et un enregistreur d'écran.
Etapes pour convertir des films iTunes en MP4 en enregistrant avec Wondershare UniConverter :
Etape 1Lancez le convertisseur de films iTunes en MP4.
Ouvrez Wondershare UniConverter sur votre PC/Mac. Sélectionnez l'option Enregistreur d'écran dans le tableau de bord et cliquez sur le signe Enregistreur d'écran dans le coin supérieur gauche. Une fenêtre contextuelle d'enregistrement d'écran s'affiche.
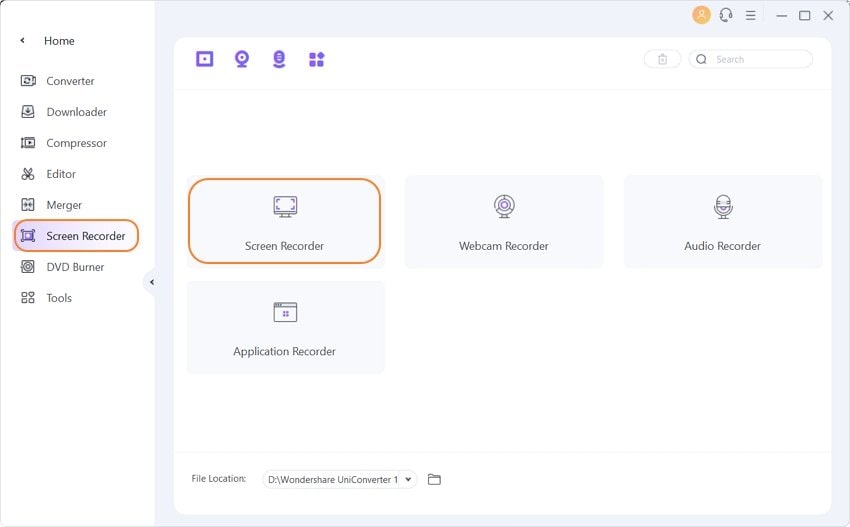
Etape 2Ouvrez les films iTunes et sélectionnez la zone de capture.
Ouvrez la vidéo iTunes que vous voulez convertir en MP4, et retournez à la fenêtre pop-up pour choisir la zone de capture. Vous pouvez sélectionner l'option Plein écran pour commencer l'enregistrement ou l'option Personnalisé pour personnaliser la zone fixe correspondant à la fenêtre de votre vidéo.
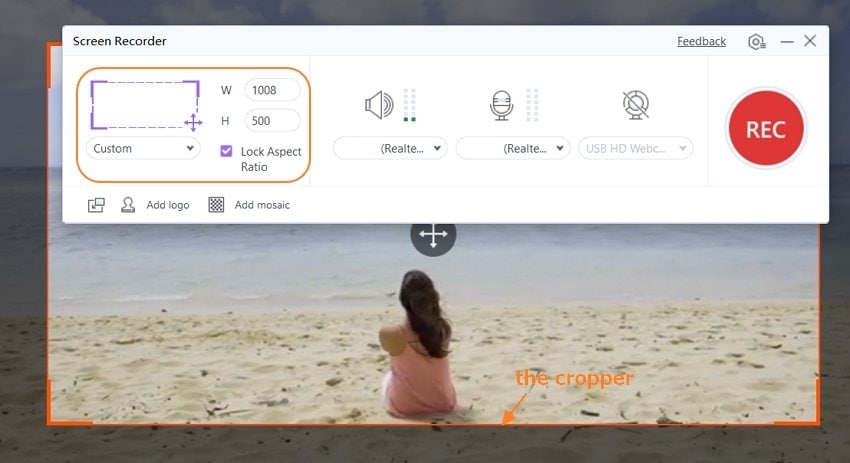
Etape 3Lancez l'enregistrement de vidéos iTunes.
Après avoir défini le cadre d'enregistrement des vidéos, cliquez sur le bouton REC pour lancer l'enregistrement. Pendant l'enregistrement, vous pouvez mettre en Pause ou Arrêter à tout moment.
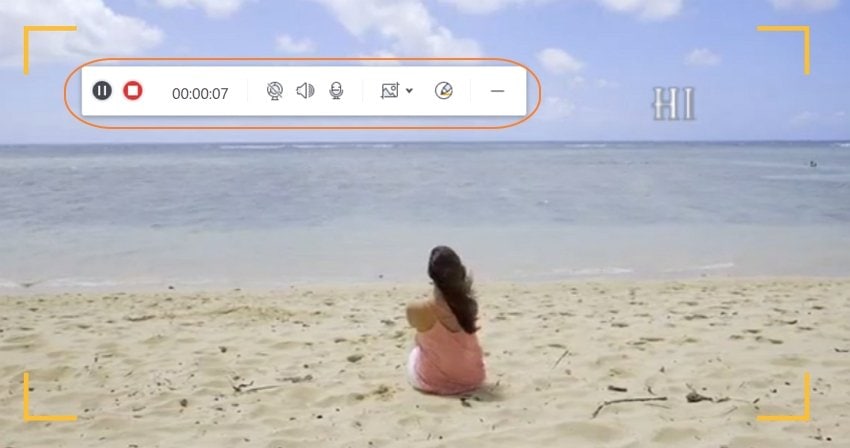
Etape 4Enregistrez des films iTunes au format MP4.
Une fois que vous avez cliqué sur le bouton Arrêter, le processus d'enregistrement se termine et la vidéo enregistrée apparaît automatiquement dans le panneau de l'Enregistreur d'écran au format MP4.
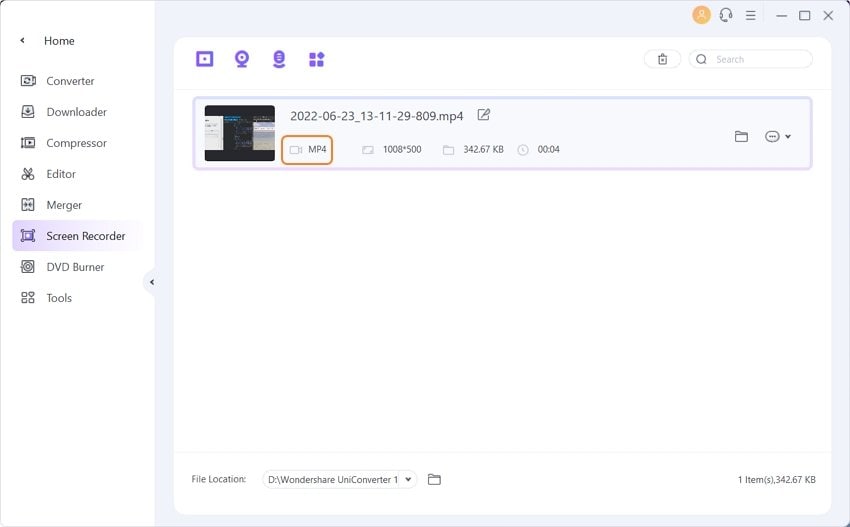
Conseil de pro
Pour iTunes V12.9.3 et les versions antérieures, vous pouvez essayer Wondershare UniConverter pour enregistrer des vidéos iTunes et convertir les vidéos iTunes enregistrées en MP4. Pour en savoir plus, rendez-vous à la page Comment enregistrer facilement des vidéos >>
Partie 2. Comment convertir une vidéo iTunes en MP4 en enregistrant sur Mac
Contrairement à Windows, Mac a une limitation plus stricte pour la conversion vidéo iTunes. Certaines vidéos ne peuvent pas être modifiées et lues sur des appareils autres qu'Apple. Cependant, si vous souhaitez convertir des vidéos iTunes en MP4 sur Mac pour les lire plus facilement, il existe un autre moyen de le faire. Vous pouvez essayer de lire et d'enregistrer la vidéo. Un bon logiciel est nécessaire pour cela, et nous recommandons Wondershare UniConverter. Ce programme vous permet d'enregistrer la vidéo en haute qualité, et le format MP4 par défaut la rend compatible avec un grand nombre d'appareils. Le processus d'enregistrement vidéo est rapide et simple. Vous pouvez même éditer les vidéos après l'enregistrement si nécessaire.
Téléchargement gratuit Téléchargement gratuit
Comment convertir iTunes en MP4 en enregistrant avec Wondershare UniConverter pour Mac ?
Avant de procéder aux étapes ci-dessous, ouvrez et gardez la vidéo iTunes prête sur votre Mac.
Etape 1Ouvrez le convertisseur Wondershare iTunes video to MP4.
Lancez UniConverter sur votre Mac. Ouvrez l'onglet Enregistreur d'écran dans l'interface principale et cliquez sur le bouton Enregistrer.
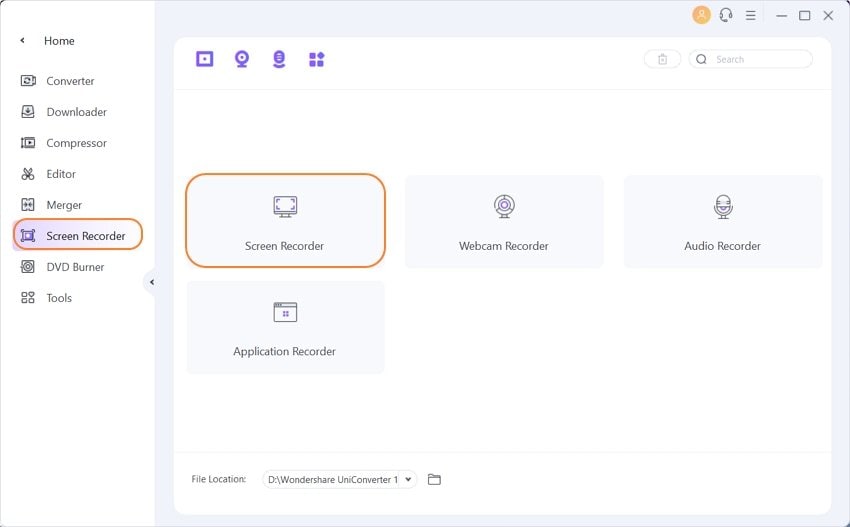
Etape 2Ajuster le cadre d'enregistrement.
Une fenêtre contextuelle d'enregistrement d'écran s'affiche pour permettre d'ajuster le cadre de la vidéo. Vous pouvez faire glisser le cadre pour l'ajuster, pincer les bords ou saisir la largeur et la hauteur souhaitées de la zone d'enregistrement. Pour modifier les paramètres d'enregistrement tels que la minuterie d'enregistrement, la fréquence d'images, l'emplacement du fichier et autres, cliquez sur le bouton déroulant.
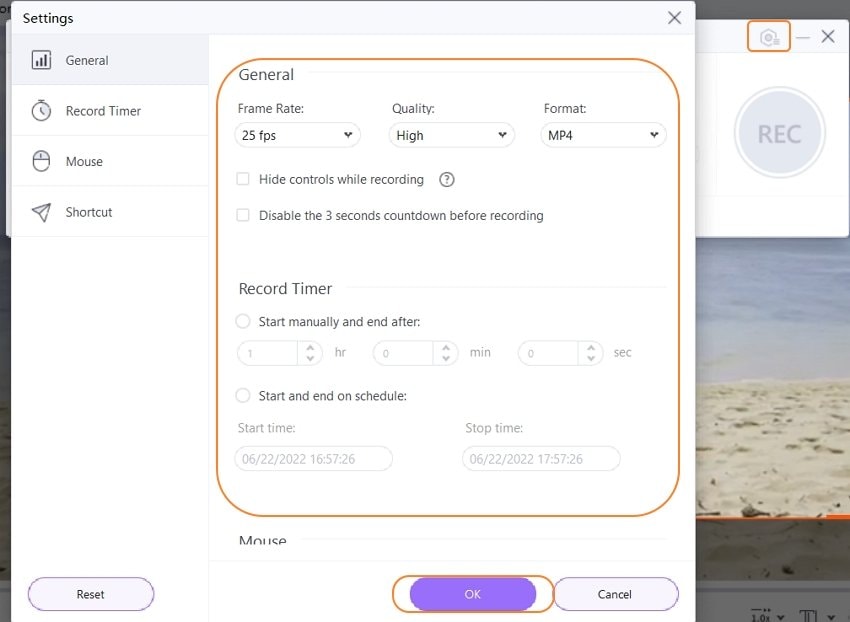
Etape 3Lancer la lecture de films iTunes.
Pour lancer le processus d'enregistrement, cliquez sur le bouton REC. Une fenêtre de compte à rebours de 3 secondes s'affiche lorsque vous pouvez lire votre vidéo pour la préparer à l'enregistrement.
Etape 4Arrêtez l'enregistrement des films iTunes.
Lorsque la vidéo est entièrement lue, cliquez sur le bouton Rec en bas de l'écran de l'ordinateur pour arrêter l'enregistrement.
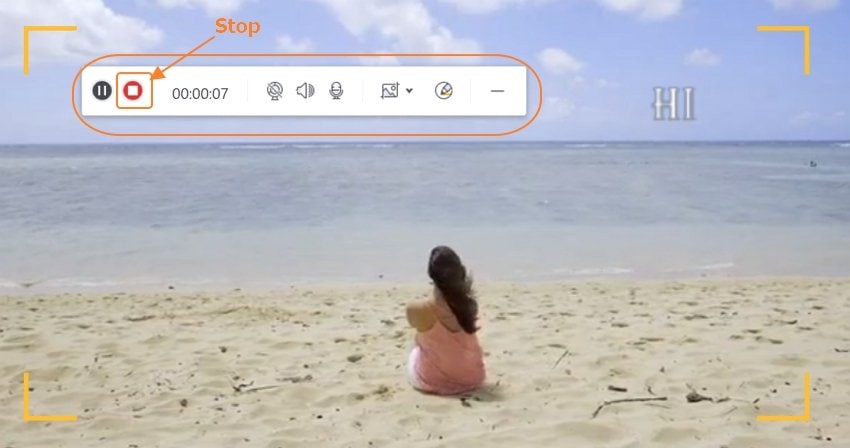
La vidéo enregistrée apparaît sur l'interface de l'enregistreur d'écran. Par défaut, la vidéo enregistrée est au format MP4, et vous pouvez transférer vos vidéos MP4 vers de nombreux appareils avec Wondershare UniConverter.
Téléchargement gratuit Téléchargement gratuit
Partie 3. FAQ sur la conversion de films iTunes en MP4
1. Handbrake peut-il convertir des films iTunes en MP4 ?
Handbrake est un logiciel libre, transcodeur vidéo et multiplateforme qui prend en charge un large éventail de formats et facilite la conversion vidéo. Ce programme gratuit permet de convertir les films iTunes sans DRM au format MP4 lorsqu'il s'agit de films iTunes. Mais les films protégés par DRM ne peuvent pas être convertis avec Handbrake.
Etapes pour convertir les films iTunes sans DRM en MP4 avec Handbrake :
Etape:Téléchargez, installez et lancez Handbrake sur votre PC.
Étape 2: Appuyez sur la touche Source pour parcourir et sélectionner les vidéos M4V sur votre PC.
Étape 3: En dessous Sortie Réglages,sélectionnez MP4. Vous pouvez également choisir le codec, le débit binaire et la fréquence d'images.
Etape 4:Cliquez sur démarrer pour procéder à la conversion des films iTunes en MP4.
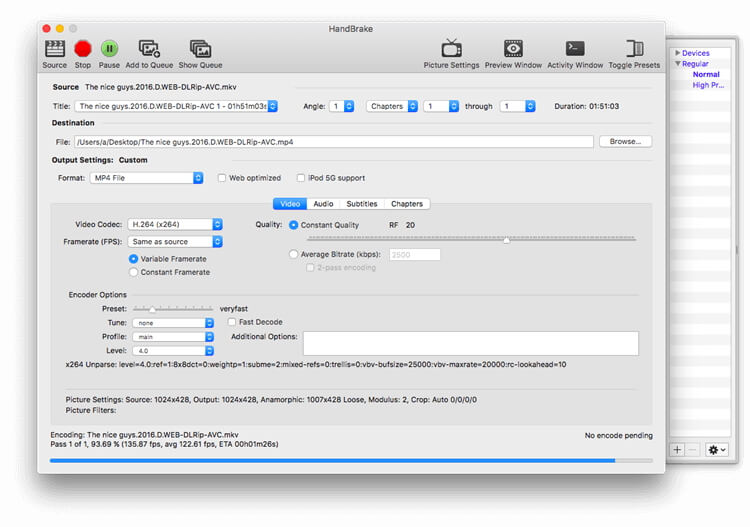
2. Comment convertir des films iTunes en MP4 gratuitement sur Mac (sans DRM) ?
Si vous cherchez une solution gratuite pour convertir des vidéos iTunes en MP4 sur Mac, VLC Media Player s'avère être un choix convenable. Grâce à ce lecteur multimédia, vous pouvez convertir vos vidéos M4V en MP4 avec une bonne qualité. Il convient de rappeler que seuls les fichiers sans DRM peuvent être convertis, et non les fichiers protégés par DRM.
Étapes pour convertir des films iTunes en MP4 à l'aide de VLC :
Etape 1:Ouvrez VLC Media player sur votre Mac. Ouvrez le menu déroulant Média et choisissez Convertir/Enregistrer dans la liste disponible. Une fenêtre pop-up s'ouvre dans laquelle vous sélectionnez les vidéos M4V que vous souhaitez convertir.
Etape 2:Choisissez le bouton Convertir/Enregistrer dans le coin inférieur droit. Choisissez Vidéo(MP4) dans le menu du profil.
Les fichiers M4V seront convertis en MP4.
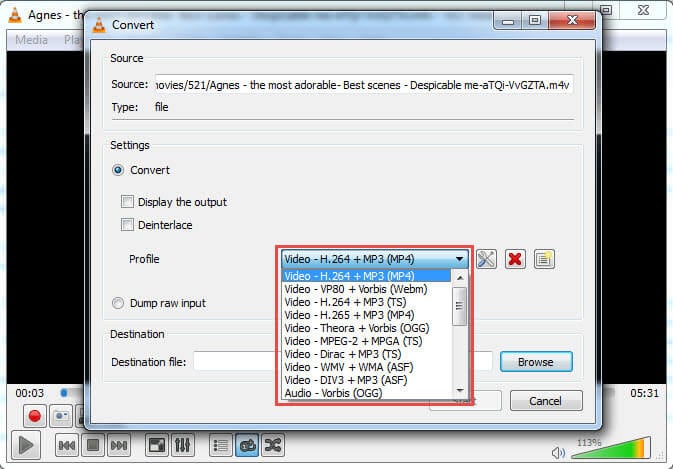
4. Comment supprimer les DRM des films iTunes ?
De nombreux films, émissions de télévision et autres contenus vidéo achetés sur iTunes sont dotés d'une protection contre la copie DRM Fair-Play, mise en place par Apple pour empêcher la distribution illégale des fichiers. Les films et vidéos protégés par DRM ne peuvent pas être lus sur des appareils autres qu'Apple et ne peuvent pas non plus être convertis dans un autre format. La politique DRM ne peut pas être supprimée des films iTunes. Il existe différentes façons d'enregistrer ou de convertir ces films pour les lire sur des appareils autres que ceux d'Apple, comme indiqué dans les parties ci-dessus de l'article de Wondershare UniConverter. Téléchargez et essayez gratuitement dès maintenant.
Pierre Dubois
staff Éditeur