Final Cut Pro
- 1. Convertir vidéo en FCP+
- 2. D'autres astuces FCP+
-
- 2.1 Alternatives à Final Cut Pro Apk
- 2.2 Alternatives à Final Cut Pro x Android
- 2.3 Exporter fichier d'Adobe Premiere Pro vers ProRes
- 2.4 Convertir MP4 en ProRes
- 2.4 Ajouter des filtres à FCP
- 2.5 Transcoder une vidéo 4K en ProRes
- 2.6 Meilleur logiciel de montage vidéo
- 2.7 Couper des clips dans Final Cut Pro
Tous les sujets
- Conseils pour Outils d'IA
-
- Conseils pour Améliorateur Vidéo IA
- Conseils pour Améliorateur Image IA
- Conseils pour Créateur de Miniatures IA
- Conseils pour Générateur de sous-titres IA
- Conseils pour Traducteur de Sous-titres IA
- Conseils pour Détection de Scène
- Conseils pour Générateur de Scripts IA
- Conseils pour Vidéo IA
- Conseils pour Image IA
- Conseils pour Text to Speech
- Utilisateurs de caméra
- Photographes
- Cinéphiles
- Passionnés de voyage
- Utilisateurs éducatifs
- Plus de solutions
Comment exporter en format MP4 dans Final Cut Pro en quelques étapes simples ?
par Pierre Dubois • 2025-07-08 14:33:15 • Solutions éprouvées
Final Cut Pro prend-il en charge les MP4 ? Oui. Final Cut Pro X prend en charge le format MP4. Une fois que vous avez terminé toutes les opérations d'édition et d'implémentation des effets spéciaux, la prochaine chose que vous voulez faire est de continuer avec un export de Final Cut Pro en MP4 . Il existe deux méthodes principales pour faire le travail. Ce sont:
● Utilisation de Final Cut Pro lui-même
● À l'aide d'un autre ordinateur tiers ou d'un programme mobile sur lequel une vidéo existante est importée, puis exportée facilement sous forme de clip MP4.
Ici, vous apprendrez comment exporter de Final Cut Pro vers MP4 et la méthode la plus recommandée qui peut rendre l'ensemble du processus beaucoup plus simple.
- Partie 1. Méthode la Plus Simple pour Exporter de Final Cut Pro au Format MP4
- Partie 2. Meilleure Alternative Recommandée pour Convertir des Vidéos Final Cut Pro au Format MP4
Partie 1. Méthode la Plus Simple pour Exporter de Final Cut Pro au Format MP4
L'utilisation de Final Cut Pro est considérée comme la méthode la plus simple car une fois le film importé dans FCPX, étant une application de post-production, le montage de niveau professionnel peut être effectué à partir du logiciel lui-même avant d'exporter la sortie vers Final Cut Pro. Vous pouvez suivre les instructions ci-dessous pour savoir comment exporter Final Cut Pro en MP4:
Étape 1: Cliquez sur Fichier et accédez au fichier master.
Appuyez simultanément sur les touches Maj + Cmd + A pour vous assurer que rien n'est sélectionné, accédez à Fichier dans la barre de menu en haut, accédez à Partager , puis cliquez sur Fichier Master dans le sous-menu qui apparaît pour ouvrir la Boîte de fichier master .
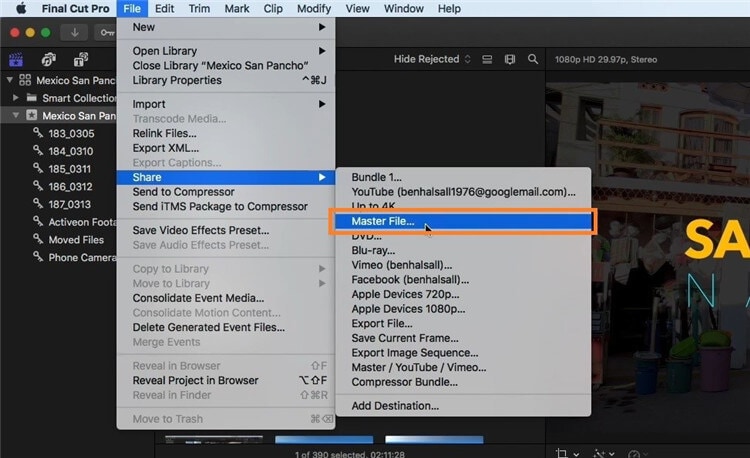
Étape 2: Vérifiez et configurez les préférences d'exportation.
En bas de l'onglet Info de la zone Fichier Master , assurez-vous que la résolution de l'image, le débit binaire, etc. sont définis sur des valeurs acceptables et cliquez sur l'onglet Paramètres du haut. Choisissez Ordinateur dans la liste déroulante Format puis sélectionnez Encodage Rapide dans la liste déroulante Codec vidéo , choisissez éventuellement votre résolution d'image préférée dans la liste déroulante Résolution et cliquez sur Suivant dans le coin inférieur droit.
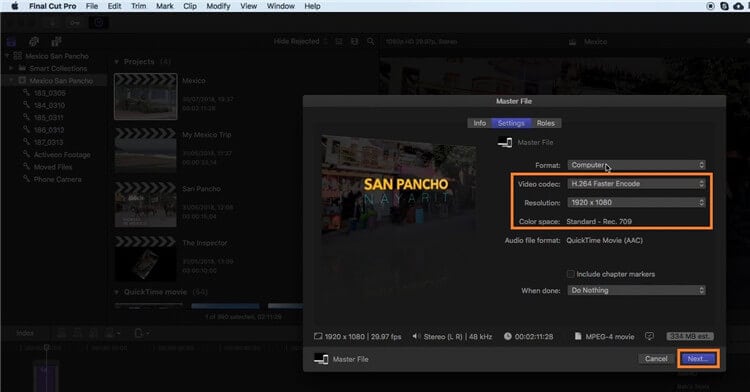
Étape 3: Choisissez un dossier de destination et exportez.
Saisissez le nom du fichier dans le champ Enregistrer sous en haut, sélectionnez votre dossier de destination préféré dans le volet gauche, puis cliquez sur Enregistrer dans le coin inférieur droit pour exporter le projet Final Cut Pro vers MP4.
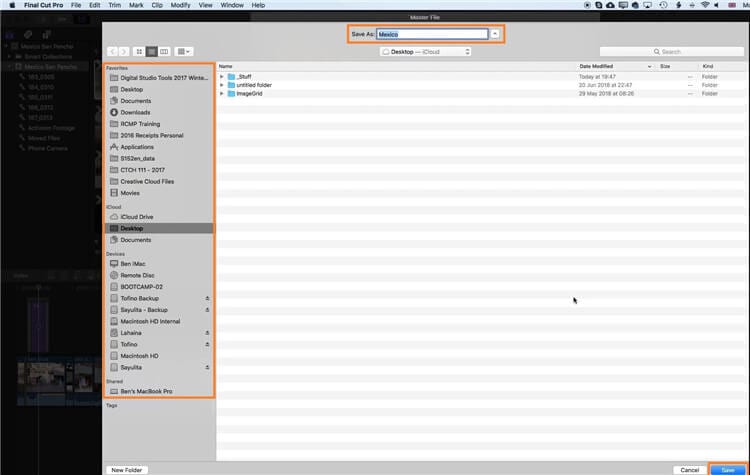
Partie 2. Meilleure Alternative Recommandée pour Convertir des Vidéos Final Cut Pro au Format MP4
La partie 1 a présenté des étapes détaillées pour l'exportation MP4 de Final Cut Pro. Si, pour une raison quelconque, vous disposez d'un fichier vidéo qui a été exporté à partir de Final Cut Pro et n'est pas reconnu par le système d'exploitation ou la plate-forme sur laquelle vous prévoyez de le lire, vous devez convertir dans un format acceptable tel que MP4. La meilleure façon de le faire est d'utiliser une application tierce capable de reconnaître presque toutes les principales extensions et suffisamment efficace pour terminer la tâche de conversion relativement plus tôt.
Un de ces logiciels qui possède toutes les qualités requises est UniConverter de Wondershare. Wondershare UniConverter (à l'origine Wondershare Video Converter Ultimate) n'est pas seulement un convertisseur vidéo. Il est également équipé de plusieurs autres fonctions de post-production, telles que le rognage, le recadrage, l'ajout d'effets de transition, la correction des couleurs et bien plus encore.
Wondershare UniConverter
-
Convertissez facilement et rapidement des vidéos aux formats compatibles Final Cut Pro sur Mac/Windows
-
Vitesse de conversion 30 fois plus rapide que n'importe quel convertisseur conventionnel
-
Modifiez les fichiers vidéo en coupant, recadrant, rognant, fusionnant, ajoutant des sous-titres, etc.
-
Gravez des vidéos sur DVD avec des modèles de menu de DVD gratuits personnalisés
-
Téléchargez ou enregistrez des vidéos à partir de plus de 10 000 sites de partage de vidéos
-
La technologie APEXTRANS de pointe convertit les vidéos sans perte de qualité ni compression vidéo
-
La boîte à outils polyvalente combine un éditeur de métadonnées vidéo, un créateur de GIF, un compresseur vidéo et un enregistreur d'écran
Les étapes ci-dessous expliquent comment vous pouvez convertir un fichier FCPX (vidéo MKV pour cet exemple) en MP4 avec Wondershare UniConverter:
Étape 1 Cliquez sur Ajouter des fichiers et importer une vidéo.
Lancez Wondershare UniConverter sur votre ordinateur Windows ou Mac (un PC Windows 10 est utilisé ici comme exemple). Assurez-vous que vous êtes sur la vignette Convertisseur Vidéo (ceci peut être confirmé en haut de l'interface), cliquez sur Ajouter des fichiers au centre de la fenêtre et utilisez la case Ouvrir pour importer un fichier vidéo que vous souhaitez convertir en MP4.
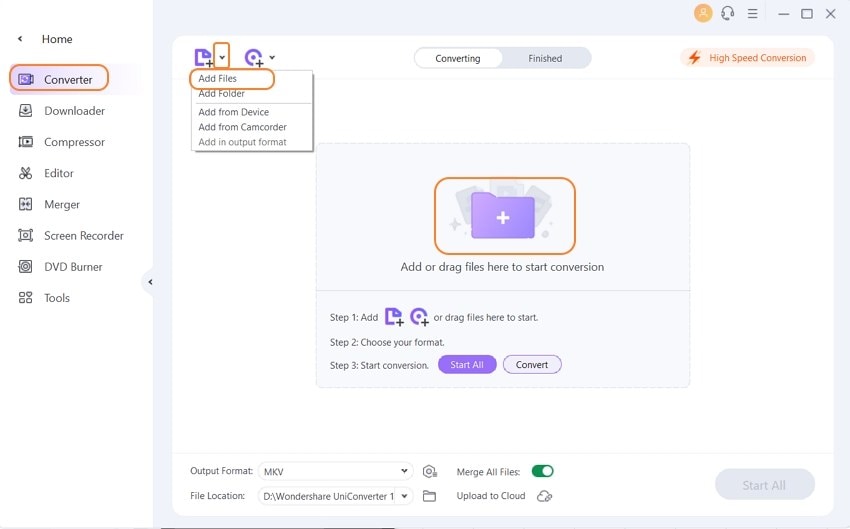
Étape 2 Choisissez MP4 comme format de sortie.
Cliquez et ouvrez Format de sortie en bas, accédez à l'onglet Vidéo s'il n'est pas déjà sélectionné, choisissez MP4 dans le volet gauche du menu, et choisissez votre préréglage préféré à droite ( Identique à la source ici pour la démonstration).
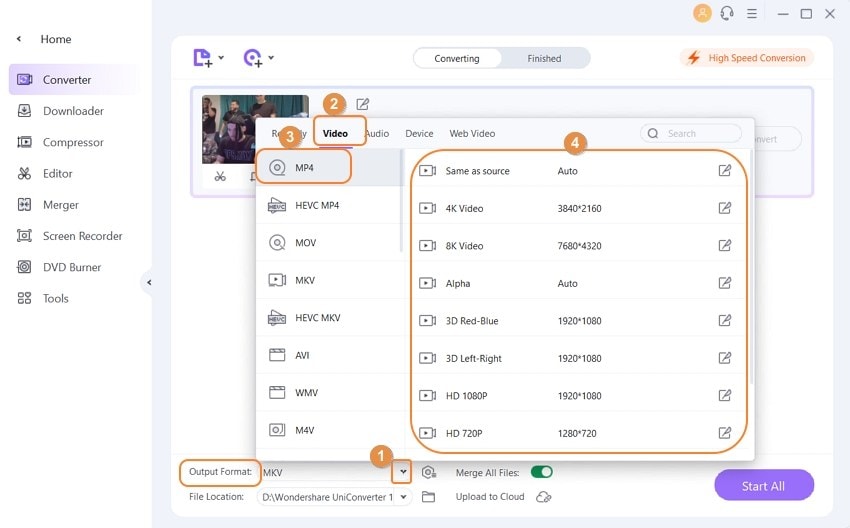
Étape 3 Sélectionnez le dossier de sortie et convertissez.
Dans le champ Emplacement du fichier en bas de l'interface, choisissez un dossier dans lequel vous souhaitez enregistrer le fichier exporté, puis cliquez sur Convertir sur le côté droit de la vidéo que vous avez importée pour l'exporter en tant que vidéos MP4 Final Cut Pro. Vous pouvez également cliquer sur Tout Démarrer dans le coin inférieur droit si vous avez importé plusieurs fichiers sources et souhaitez effectuer des conversions groupées de toutes les vidéos en une seule fois. Si vous avez besoin de savoir comment réduire la taille du fichier MKV , vous pouvez également utilisez UniConverter pour cela.
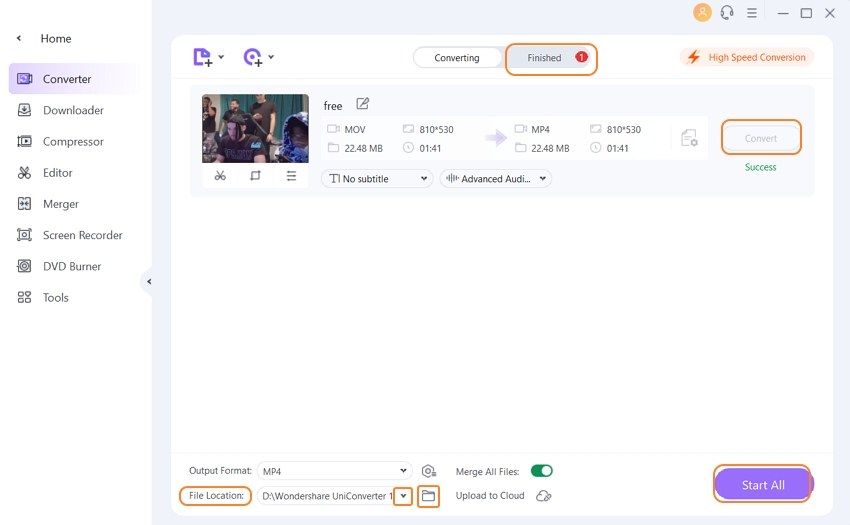
Téléchargement Gratuit Téléchargement Gratuit
Conclusion
Même si l'exportation vers MP4 à partir de Final Cut est la méthode la plus simple pour extraire un fichier MP4 d'un projet FCPX, cela n'est utile que si vous avez apporté des modifications avancées au film d'origine. Cependant, il peut arriver que vous ayez obtenu un fichier créé à l'aide de Final Cut Pro X et que votre système d'exploitation actuel ou le lecteur vidéo ne reconnaisse pas le clip vidéo en raison de codecs manquants ou d'un format non pris en charge. Ce problème peut être facilement résolu en utilisant un programme tiers efficace comme Wondershare UniConverter qui n'est pas seulement un simple outil de conversion, mais c'est en plus un logiciel unique car il supporte environ 1000 formats différents.
Votre boîte à outils vidéo complète
 Convertir des fichiers vidéo/audio en n’importe quel format, y compris MP4/MP3/WAV, etc.
Convertir des fichiers vidéo/audio en n’importe quel format, y compris MP4/MP3/WAV, etc.


Pierre Dubois
staff Éditeur