Comment exporter un fichier VLC au format .wmv ?
Par Pierre Dubois • 2025-08-21 11:34:00 • Solutions éprouvées
WMV
- 1. Convertir WMV en Autre Format+
- 2. Convertir Autre Format en WMV+
- 3. Conseil & Astuce de WMV+
Le logiciel de lecture vidéo VLC est un logiciel gratuit créé par VideoLAN. VLC a été recommandé par de nombreux experts techniques en tant que logiciel de lecture par défaut pour tout visionnage de vidéos. Mais avec la portabilité et le besoin de vidéos de meilleure qualité, le besoin d’utiliser des formats de fichiers système locaux a entraîné une tendance croissante à l’utilisation du format de fichier WMV.
- Partie 1. Pourquoi on convertit les vidéos VLC en WMV
- Partie 2. Formats de sortie pris en charge par VLC
- Partie 3. Comment exporter des fichiers VLC vers un PC local
- Partie 4. Comment convertir des fichiers VLC exportés au format WMV
Partie 1. Pourquoi on convertit les vidéos VLC en WMV
La liste ci-dessous répertorie deux des scénarios les plus courants expliquant pourquoi les utilisateurs devront convertir le fichier VLC au format WMV.
- Avoir un format de fichier facilement manipulable tout en préservant la qualité.
- Il est bon de convertir le format VLC au format WMV pour que les utilisateurs Windows puissent tirer le meilleur parti de leur ordinateur.
Partie 2. Formats de sortie pris en charge par VLC
VLC est un logiciel open source bénéficiant d'une large prise en charge par la communauté pour ses mises à jour et ses progrès constants. Le VLC a été conçu pour différents types d’utilisateurs et cherche donc à prendre en charge divers formats qui faciliteront l’exécution de divers types de vidéo et d’audio. VLC peut transcoder ou diffuser des fichiers audio et vidéo dans plusieurs formats en fonction du système d'exploitation, notamment:
| Formats de conteneur | Formats de codage audio | Protocoles de streaming | Formats de codage vidéo |
|---|---|---|---|
|
3GP, ASF, AVI, DVR-MS, FLV, Matroska (MKV), MIDI, format de fichier QuickTime, MP4, Ogg, OGM, WAV, MPEG-2 (ES, PS, TS, PVA, MP3), AIFF, Audio RAW, DV RAW, MXF, VOB, RM, DVD vidéo, VCD, SVCD, CD audio, DVB |
AAC, AC3, ALAC, AMR, DTS, Audio DV, XM, FLAC, It, MACE, Mod, Monkey's Audio, MP3, Opus, PLS, QCP, QDM2/QDMC, RealAudio, Speex, Screamtracker 3/S3M, TTA, Vorbis, WavPack, [d] WMA (WMA 1/2, WMA 3 partiellement) |
FTP, HTTP, MMS, RSS/Atom, RTMP, RTP (monodiffusion ou multidiffusion), RTSP, UDP |
Cinepak, Dirac, DV, H.263, /MPEG-4 AVC, /MPEG , HuffYUV Indeo 3, MJPEG, MPEG-1, MPEG-2, MPEG-4, partie 2, RealVideo 3 et 4, Sorenson Theora, VC-1, VP5, VP6, VP8, VP9, DNxHD, ProRes et certains WMV |
Partie 3. Comment exporter des fichiers VLC vers un PC local
Si votre préoccupation est de savoir comment exporter vos fichiers VLC sur votre PC, les étapes mentionnées ci-dessous effaceront toutes les requêtes liées à cela. Ici, nous allons partager le processus à l'aide de la dernière version d'iTunes installée sur votre système et d'un appareil iOS mis à jour. Voyons comment exporter des fichiers de votre iPhone VLC vers un PC, puis nous verrons le processus de conversion:
Étape 1. Ouvrez iTunes et connectez le périphérique à partir duquel vous souhaitez exporter les fichiers vlc.
Étape 2. Sélectionnez le périphérique dans l'interface. (Comme indiqué dans la capture d'écran)

Étape 3. Cliquez sur l'option "Partage de fichiers" dans la partie gauche.
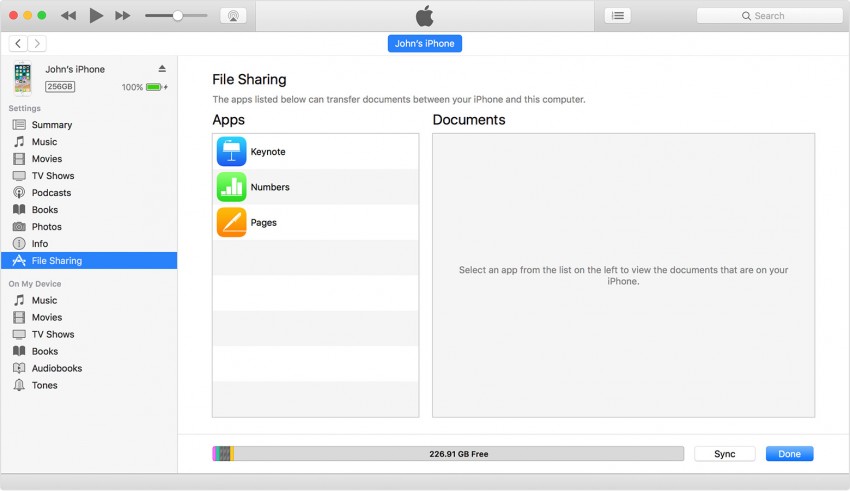
Étape 4. Une liste d'applications pouvant partager le fichier sur votre ordinateur s'affiche. Sélectionnez VLC dans la liste
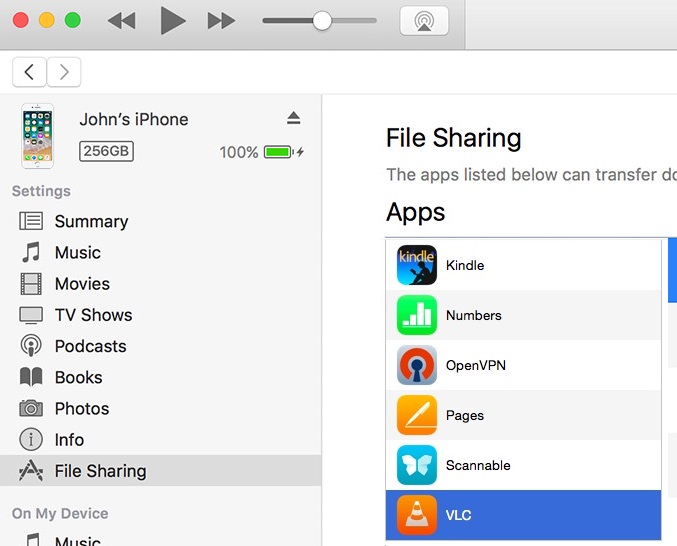
Étape 5. Maintenant, faites glisser les fichiers de l'interface vers le PC auquel vous souhaitez exporter.
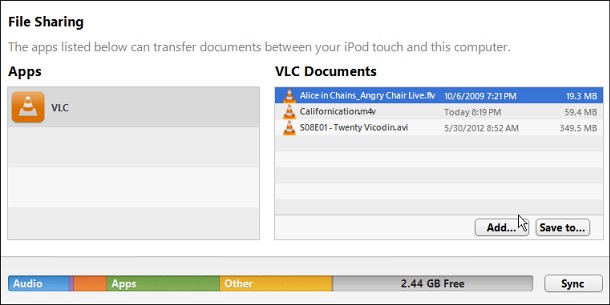
De cette façon, vous pouvez exporter des fichiers VLC vers le PC
Partie 4. Comment convertir des fichiers VLC exportés au format WMV
Après avoir exporté les fichiers VLC, il est maintenant temps de convertir le fichier exporté au format WMV. Bien que la plupart des logiciels en ligne et des logiciels libres soient disponibles sur le marché, la tâche peut être effectuée assez facilement, mais les outils gratuits tels que VLC to WMV Converter Free et VLC to WMV Converter Online présentent divers inconvénients, notamment:
- Taux de conversion plus lent.
- Manque de profondeur concernant le choix de la qualité d'image.
- Une connexion Internet est requise tout au long du processus de conversion.
- Une publicité constante qui pèse sur votre connexion internet.
Par conséquent, pour surmonter les inconvénients ci-dessus, il est important de rechercher une alternative qui vous aidera à effectuer la tâche avec facilité et commodité. Wondershare UniConverter est l’un des logiciels les plus fiables et les plus perfectionnés du marché. C’est un outil tout-en-un dont vous aurez besoin pour résoudre toutes vos tâches vidéo. Que ce soit pour convertir le format vidéo d'un type à un autre ou pour éditer les vidéos afin d'obtenir ce contact professionnel, Wondershare UniConverter est là pour vous. Ses principales caractéristiques sont énumérées ci-dessous.
 Wondershare UniConverter
Wondershare UniConverter
Votre boîte à outils vidéo complète

- Convertissez vers plus de 1000 formats, tels que AVI, MKV, MOV, MP4, etc.
- Conversion en préréglage optimisé pour presque tous les appareils
- 30X plus rapide que les convertisseurs conventionnels
- Modifier, améliorer & personnaliser vos fichiers vidéo
- Gravez une vidéo sur un DVD lisible avec un modèle de menu DVD gratuit et attrayant
- Télécharger ou enregistrer des vidéos à partir de sites de partage de vidéos
- Boîte à outils polyvalente combinant l'édition des métadonnées vidéo, générateur de fichiers GIF, diffusion vers la télévision, convertisseur VR et enregistreur d'écran
- Diffusez vos vidéos depuis Windows ou Mac vers d'autres appareils, notamment Chromecast, Roku, Apple TV, Xbox 360 ou PS3
- Systèmes d'exploitation pris en charge: Windows 10/8/7/XP/Vista, macOS 10.10 ou versions ultérieures
Voyons maintenant comment vous pouvez utiliser Wondershare UniConverter pour convertir le fichier VLC en WMV:
Étape 1 Ajouter les fichiers
Vous devrez ajouter le fichier requis à l'interface à l'aide du bouton Ajouter un fichier situé en haut à gauche de l'interface.
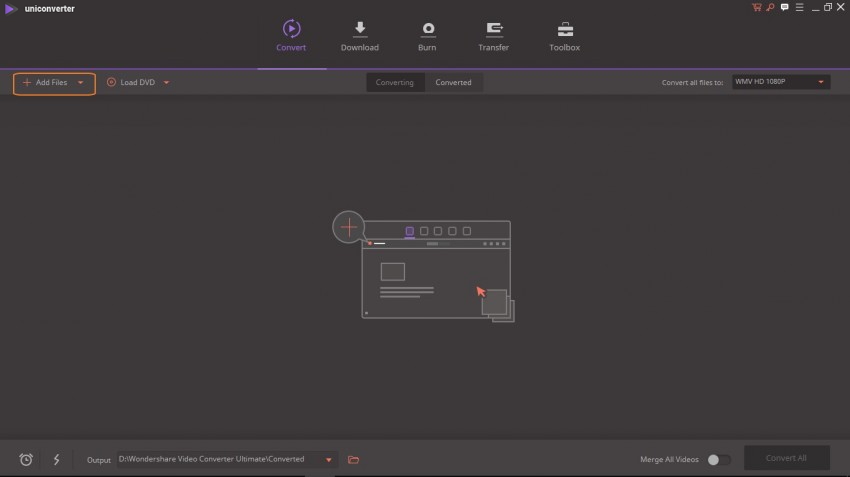
Étape 2 Sélectionnez les préférences du fichier de sortie.
Après avoir ajouté le fichier, vous pouvez sélectionner individuellement le format de sortie pour chaque fichier ou le faire pour tous les fichiers en une fois.
- Pour un fichier individuel: Sélectionnez le menu déroulant comme indiqué dans l'image. Ensuite, sélectionnez les préférences appropriées. Cliquez ensuite sur le bouton de conversion sur le côté droit.

- Pour la conversion par lots: Sélectionnez le menu déroulant comme indiqué dans l'image. Sélectionnez la sortie préférée comme indiqué dans la boîte de dialogue contextuelle. Après cela, cliquez sur convertir tout en bas de l'écran.
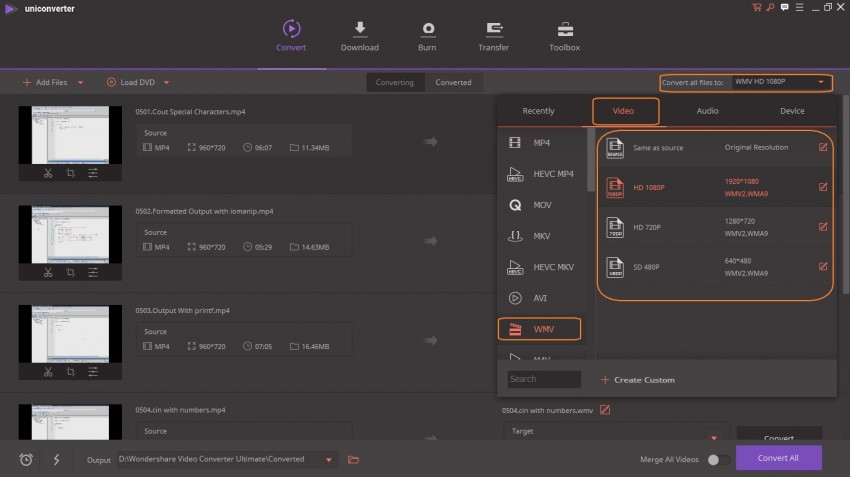
Étape 3 Obtenez le fichier converti
Vous pouvez ouvrir le fichier converti de deux manières:
- Suivez l'onglet converti où vous pouvez voir une liste intuitive de tous les fichiers convertis.
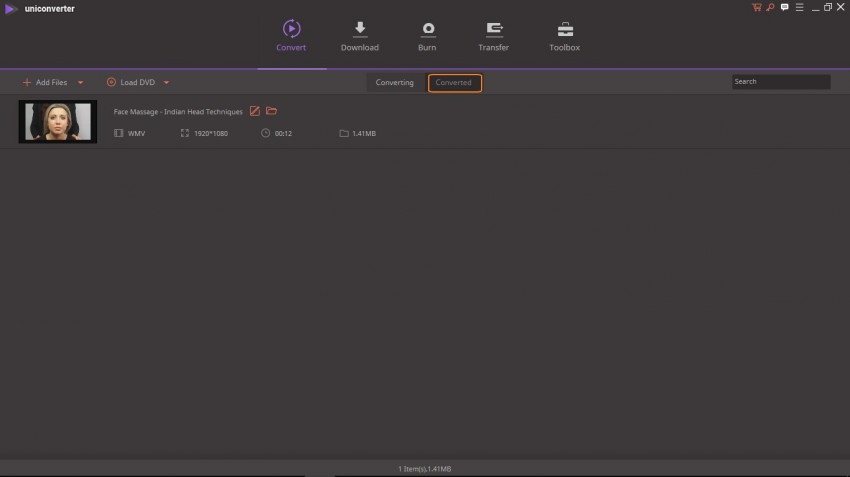
- Cliquez sur l'icône de dossier en bas pour voir le dossier dans lequel les fichiers convertis sont enregistrés.
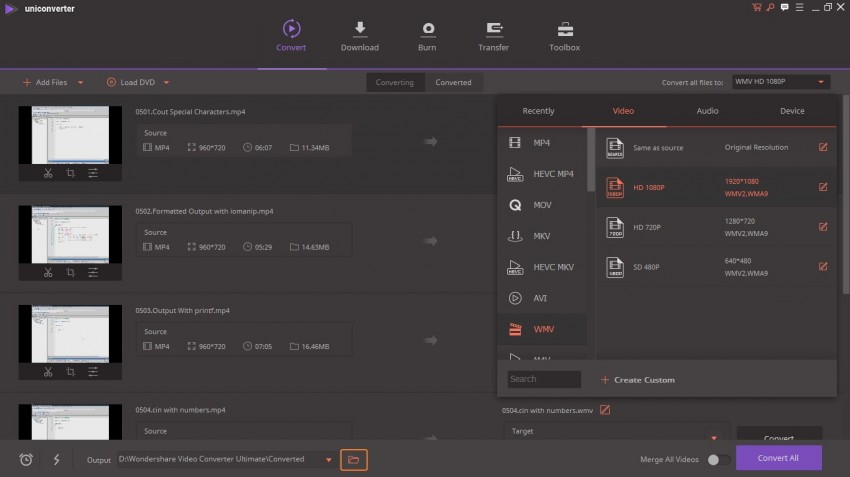
Maintenant que vous savez convertir les fichiers VLC au format WMV, installez-vous confortablement tout en laissant la tâche de conversion à un logiciel expert. Wondershare UniConverter est le seul outil dont vous aurez besoin pour résoudre votre problème.
Pierre Dubois
staff Éditeur