Top 5 des meilleurs convertisseurs JPG en AVI gratuits
Par Pierre Dubois • 2025-07-31 20:18:22 • Solutions éprouvées
AVI
- 1. Convertir Populaire Format en AVI+
-
- 1.2 Convertir MOV en AVI sur Mac
- 1.3 Convertisseur MKV en AVI
- 1.4 Convertisseur MP4 en AVI Gratuit
- 1.6 MPG en AVI Convertisseur
- 1.8 M4V en AVI Convertisseur pour Mac
- 1.9 M4V en AVI Desktop vs en ligne Convertisseur
- 1.12 DivX en AVI Convertisseur
- 1.13 WLMP en AVI Convertisseur
- 1.14 VRO en AVI Convertisseur
- 1.15 Convertisseur Vidéo TS en AVI
- 1.16 DV en AVI Conveter
- 1.17 Convertisseur MTS en AVI
- 1.18 VOB en AVI Convertisseur
- 1.19 MP3 en AVI Convertisseur
- 1.20 Convertir MP4 en AVI avec VLC
- 2. Convertir Autre Formats en AVI+
-
- 2.4 Convertir MP4 en AVI
- 2.5 Convertir MP4 en AVI sur Mac
- 2.5 Convertir DVD en AVI
- 2.8 Convertir DVR en AVI
- 2.9 Convertir Torrent en AVI
- 2.12 Convertir MSWMM en AVI
- 2.14 Convertir YouTube video en AVI
- 2.17 Graver DVD en AVI avec handbrake
- 2.18 Export Windows Live Movie Maker in AVI
- 2.19 Free M2TS en AVI Convertisseur
- 3. Convertir AVI en Populaire Formats+
- 4. Convertir AVI en autre Formats+
- 5. Convertir AVI en ligne +
-
- 5.1 Convertisseur Vidéo AVI en ligne
- 5.3 Convertisseur VOB en AVI gratuit en ligne
- 5.4 Convertisseur MP4 en AVI en ligne
- 5.6 Convertir AVI en MP4 en ligne
- 5.7 Convertir AVI en MPEG en ligne
- 5.8 Convertir MKV en AVI en ligne
- 5.9 Convertir MOV en AVI en ligne
- 5.10 Convertir AVI en Xvid
- 5.11 Convertir AVI en 3GP
- 6. Lecteur AVI+
- 7. Astuces et Conseils AVI+
-
- 7.1 MOVAVI Alternative pour Windows
- 7.2 MOVAVI Alternative
- 7.3 AVI Convertisseur pour Windows 10
- 7.4 AVI Convertisseur sans filigrane
- 7.5 Gratuit AVI Lecteur pour windows
- 7.6 AVI Lecteur pour Mac
- 7.7 AVI Cutter
- 7.8 Réduire taille de AVI Fichier
- 7.10 3D AVI Créateaur
- 7.11 Convertisseur AVI sur MAC
- 7.12 Réparer AVI Fichier
- 8. Convertir Quelques Formats en Avi+
JPG est le format le plus utilisé pour les images numériques. En raison de sa nature compressée, il occupe moins d'espace de stockage. Un certain nombre d'images JPG peuvent être converties en diaporama ou en album en le convertissant en un format vidéo comme AVI. AVI étant compatible avec tous les types de lecteurs et d’appareils, la conversion JPG en AVI est une solution pratique. Découvrez les différents types de logiciels de conversion JPG to AVI dans la partie suivante.
- Partie 1. Meilleur logiciel de conversion JPG en AVI
- Partie 2. Convertisseurs JPG en AVI gratuits: Convertissez JPG en AVI en ligne gratuitement
- Partie 3. Comment convertir JPG en AVI avec Photoshop
Partie 1. Meilleur logiciel de conversion JPG en AVI
Si vous êtes à la recherche du meilleur convertisseur JPG en AVI, nous vous recommandons Wondershare Fotophire Slideshow Maker . Ce programme expert permet de créer des diaporamas de qualité professionnelle à partir de vos photos et vidéos. Compatible avec Windows et Mac, le logiciel permet d’éditer vos fichiers, d’ajouter un thème au diaporama, d’ajouter des effets spéciaux et de la musique de votre système ou de 75 pistes intégrées. Outre AVI, les fichiers JPG peuvent être convertis en format WMV, FLV, MOV, etc., ainsi qu’à des formats prédéfinis spécifiques à l’appareil.
Caractéristiques principales:
- Permet d'ajouter plusieurs fichiers JPG à convertir en format AVI.
- Les fichiers ajoutés peuvent être édités avant la conversion.
- Vitesse de conversion rapide.
- Permet de sélectionner un thème pour le diaporama.
- Le diaporama AVI créé peut être partagé directement sur YouTube et Facebook.
Étapes pour convertir JPG en AVI à l'aide de Wondershare Fotophire Slideshow Maker:
Étape 1 Lancez le logiciel de conversion Wondershare JPG en AVI et ajoutez des photos.
Téléchargez et ouvrez Fotophire Slideshow Maker sur votre système PC / Mac. Pour ajouter des fichiers JPG à partir de votre ordinateur, cliquez sur le bouton Ajouter Fichiers ou sur le bouton + Source dans l'interface. Vous pouvez également faire glisser les fichiers dans l'interface. Les fichiers ajoutés peuvent être supprimés, pivotés à gauche ou à droite et peuvent également être modifiés en cas de besoin.

Étape 2 Choisissez un thème du diaporama.
Une fois les fichiers JPG ajoutés et modifiés, accédez à l'onglet Thème de l'interface principale. Choisissez le modèle souhaité parmi les options données. Ajoutez de la musique à partir de pistes intégrées ou de votre ordinateur selon vos besoins.

Étape 3 Convertissez et enregistrez le diaporama en format AVI.
Ensuite, passez à l'onglet Partager. Choisissez l'option Local à gauche de l'interface. Ensuite, sélectionnez AVI comme format de sortie souhaité, nommez le diaporama créé et choisissez la résolution vidéo. Dans l'onglet Enregistrer dans:, choisissez un emplacement sur le PC pour enregistrer le fichier converti. Enfin, cliquez sur le bouton Enregistrer pour lancer la conversion et l’enregistrement des fichiers JPG en AVI.


Astuce
Si vous voulez convertir des fichiers JPG en MP4, vous pouvez vous reporter à l'article Comment convertir JPG en MP4 >.
Partie 2. Convertisseurs JPG en AVI gratuits: Convertissez JPG en AVI en ligne gratuitement
Pour les utilisateurs disposant d'un budget limité, les convertisseurs en ligne s'avèrent être le meilleur choix car ces logiciels peuvent être utilisés librement et ont une fonction simple. Les convertisseurs en ligne ne nécessitent aucun téléchargement ou installation et peuvent être utilisés directement à partir du navigateur de votre PC ou Mac. La liste ci-dessous répertorie les meilleurs outils en ligne de JPG en AVI.
1. File ZigZag
Caractéristiques principales:
- Convertisseur basic avec une interface simple à utiliser.
- Prend en charge un rayon de vidéos et d’autres types de fichiers pour la conversion.
- Le fichier converti est envoyé par email pour pour enfin le télécharger.

Étapes pour convertir gratuitement JPG en AVI avec ce Convertisseur JPG en AVI en ligne:
Étape 1: Ouvrez https://www.filezigzag.com/jpg-AVI-en.aspx sur le navigateur de votre ordinateur. Cliquez sur Sélectionner pour ajouter le fichier JPG à partir de votre ordinateur.
Étape 2: À l’option Convertir en: , choisissez AVI dans la liste des vidéos.
Étape 3: Entrez l’adresse électronique à laquelle le lien de téléchargement du fichier converti doit être envoyé.
Étape 4: Cliquez sur le bouton Convert pour lancer le processus.
2. Online Convert
Caractéristiques principales:
- Facilite l'ajout de fichiers JPG à partir d'un ordinateur, d'une URL, de Dropbox et de Google Drive.
- Permet d'éditer des paramètres de fichier tels que la fréquence d'images, la résolution, le débit binaire, la qualité et autres.
- Les paramètres de conversion peuvent être enregistrés pour les conversions futures.
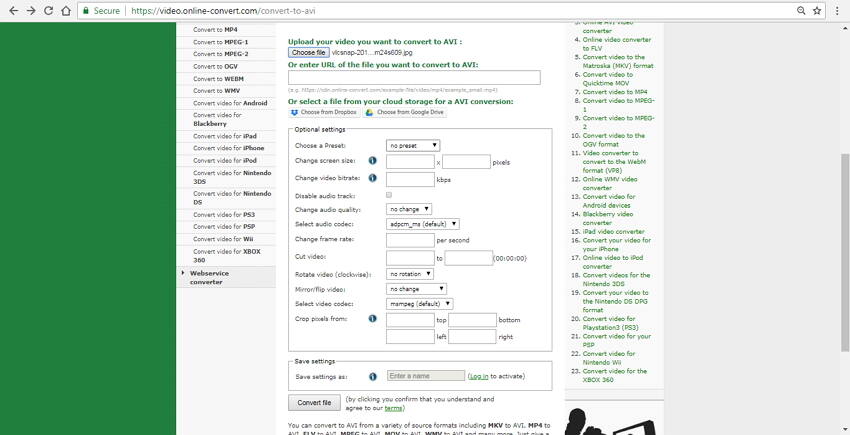
Étapes à suivre pour utiliser ce convertisseur JPG en AVI en ligne:
Étape 1: Lancez ONLINE CONVERT sur votre navigateur. Cliquez sur le bouton Choisir fichier pour ajouter un fichier JPG.
Étape 2: Choisissez un débit binaire, une cadence d'images et d'autres paramètres dans les paramètres facultatifs..
Étape 3: Cliquez sur Convertir fichier pour commencer à convertir JPG en AVI gratuitement.
3. Convert Files
Caractéristiques principales:
- Interface simple à utiliser..
- La qualité vidéo peut être choisie parmi les options Bas, Modéré, Elevé et Très élevé.
- Permet de sélectionner la taille du fichier en termes de résolution.
- La vidéo convertie peut être téléchargée à partir de l'interface.

Étapes pour convertir JPG en AVI en ligne avec Convert Files:
Étape 1: Tapez https://www.files-conversion.com/ dans la fenêtre de votre navigateur. Cliquez sur le bouton Sélectionner un fichier pour ajouter des fichiers JPG à partir de votre ordinateur.
Étape 2: Choisissez AVI comme format cible.
Étape 3: Choisissez la qualité et la taille de la vidéo.
Étape 4: Appuyez sur le bouton Convertir pour lancer le processus de conversion.
Partie 3. Comment convertir JPG en AVI avec Photoshop
Photoshop par Adobe est un excellent logiciel pour créer et éditer des images. Le logiciel est également utilisé pour la conception graphique haut de gamme et est livré avec un éventail de fonctionnalités. Photoshop peut être utilisé pour convertir un fichier JPG en AVI car le logiciel prend en charge la conversion de séquences d'images en un fichier vidéo.
Étapes pour convertir une séquence d'images en vidéo AVI à l'aide de Photoshop:
Étape 1: Ouvrez le logiciel Photoshop sur votre PC. Ensuite, ouvrez la boîte de dialogue et sélectionnez la première image, puis cochez l'option Séquence d'images sous Ouvrir. Ensuite, sélectionnez la fréquence d'images.

Étape 2: Dans l'onglet Timeline , modifiez la vidéo si nécessaire. Vous pouvez également ajouter des effets spéciaux ou modifier la dimension vidéo.

Étape 3: Choisissez Fichier > Exporter > Fournir Video . Une boîte de dialogue sur Fournir Video s'ouvrira. À partir de là, choisissez le paramètre, les codecs, le format AVI et d’autres paramètres. Enfin, cliquez sur Fournir pour lancer le processus.

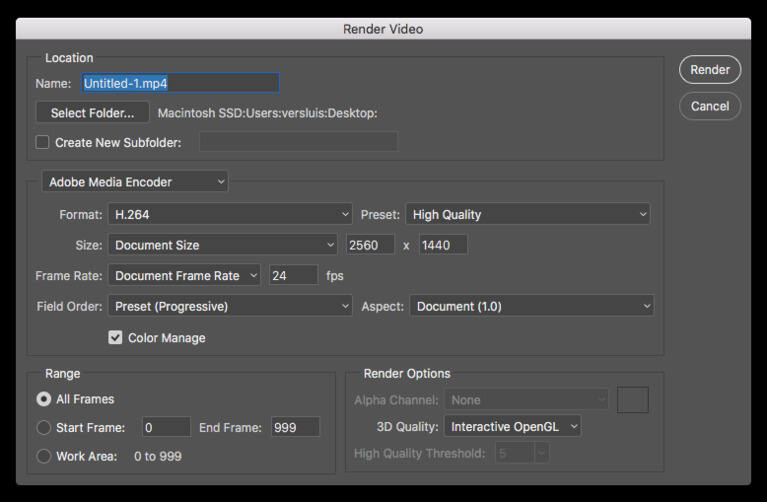
Pierre Dubois
staff Éditeur