Autres Formats
- Télécharger Télécharger
- 1. Convertir autres formats en MP4+
- 2. Convertir autres formats en AVI+
- 3. Convertisseur d'autres formats +
-
- 3.4 4K VS 1080P
- 3.3 Convertir WMV en iPhone
- 3.4 Convertir l'audio de AC3 vers AAC
- 3.5 Meilleurs lecteurs torrent
- 3.6 Comment lire des fichiers M4V
- 3.8 5 Avis sur le Convertisseur MXF
- 3.12 Importer M4V dans iMovie
- 3.14 Convertir un CD en MP3 iTunes
- 3.15 Convertir livre audio iTunes M4B en MP3
- 3.16 Ajouter des Métadonnées à Vidéo M4V
- 3.17 Convertir AAC en MP3 dans iTunes
- 3.18 Convertir VOB en MPEG
- 3.19 9 lecteurs vidéo gratuits au format de fichier FLV
- 3.20 Convertir un fichier TXT en fichier SRT
- 3.22 Alternative sur windows media player
- 3.23 Vidéos non lues-sur iPhone
- 3.24 Convertir Vidéo en JPG
- 3.25 Convertir Mono en Stéréo
- 3.26 Convertisseur Stéréo/Mono
- 4. Convertisseur des formats populaires +
-
- 4.1 Convertir un DVR en MPEG
- 4.2 Importer un fichier FLV dans Adobe Premiere
- 4.4 Passer de FLV à Sony Vegas Pro
- 4.9 8 Convertisseurs M4V pour IOS
- 4.10 Convertir M4V sur Mac
- 4.12Convertisseurs M4P en ligne
- 4.13 TOP 5 Convertisseur
- 4.14 Convertir vidéo par lots
- 4.15 Convertir SF2 en WAV
- 4.16 Convertir VOB
- 4.17 Convertir YouTube en iTunes
- 4.18 Convertir vidéo pour Instagram
- 4.19 Importer vidéo Youtube sur iMovie
- 4.20 Partager vidéo iMovie sur Instagram
- 4.22 Convertir Soundcloud en WAV
- 4.23 Convertisseurs SVG
- 4.25 Convertisseurs vidéo iPod
- 4.26 Top 3 des lecteurs M4P
- 4.27 Transcription vidéo en texte
- 4.28 Convertir URL en MP4
Vidéos non lues sur iPhone ? Comment résoudre ?
Par Pierre Dubois • 2025-07-31 17:36:02 • Solutions prouvées
L'iPhone semble parfois gênant lorsque vous rencontrer des problèmes de vidéos non lues sur l'iPhone . Vous pouvez résoudre celà avec des étapes simples et rapides en utilisant des paramètres intégrés spécifiques et d'excellents outils. Alors, restez fidèle à l'article jusqu'à la fin et découvrez les solutions possibles pour les vidéos qui ne sont pas lues sur iPhone.
- Partie 1. La meilleure solution pour corriger les vidéos qui ne sont pas lues sur iPhone
- Partie 2. Pourquoi les vidéos ne sont pas lues sur l'iPhone
- Partie 3. Des problèmes de la lecture des vidéos iPhone
- Partie 4. Comment résoudre le problème des vidéos en ligne qui ne se chargent pas sur l'iPhone
Partie 1. La meilleure solution pour corriger les vidéos qui ne sont pas lues sur iPhone
Nous allons maintenant introduire un outil appelé Wondershare UniConverter (à l'origine Wondershare Video Converter Ultimate) qui est livré avec de nombreuses fonctionnalités, y compris une interface conviviale et la prise en charge de plus d'un millier de formats.
Wondershare UniConverter - Votre boîte à outils vidéo complète
- Conversion de vidéos en iPhone 11/Xs/X/8/7 Plus/7, MP4 en VOB (DVD-Vidéo), AVI, MKV, MOV, OGV , et plus de 1000 autres formats.
- Gravez des vidéos sur un disque DVD pour les lire avec votre lecteur DVD à une vitesse 30 fois plus rapide.
- Préréglages de conversion optimisés pour iDVD, iMovie, Final.
- Modifiez des vidéos avec des fonctions avancées de montage vidéo telles que le rognage, le recadrage, l'ajout de filigranes, de sous-titres, etc.
- Téléchargez des vidéos depuis YouTube et plus de 1 000 sites de partage de vidéos.
- Systèmes d'exploitation pris en charge: Windows NT4/2000/2003/XP/Vista/7/8 et Windows 10 (32 bits & 64 bits), Mac OS 10.15 (Catalina), 10.14, 10.13, 10.12, 10.11, 10.10 , 10,9, 10,8, 10,7, 10,6
Vous devez suivre ces étapes simples pour convertir une vidéo pour iPhone avec Wondershare UniConverter pour résoudre le problème de l'iPhone qui ne lit pas les vidéos .
Étape 1 Ajoutez des fichiers vidéo à Wondershare UniConverter
Tout d'abord, vous devez ajouter des fichiers vidéo via la fenêtre Explorateur de fichiers , ou vous pouvez également faire glisser et déposer les données dans la section Conversion de Wondershare UniConverter.
![]()
Étape 2 Sélectionnez le format de sortie
Vous devez maintenant sélectionner le format de sortie dans la section Format de sortie: . Appuyez sur la section Appareil et entrez une liste qui décrit tous vos formats de sortie vidéo. Cette étape vous permet de convertir directement le format vidéo en format compatible iPhone.
![]()
Étape 3 Modifiez la vidéo (facultatif)
Vous pouvez même éditer un fichier vidéo que vous avez inséré avant le processus de conversion. Vous pouvez découper, recadrer et appliquer des effets à la vidéo. Les trois options sont présentes sous la vidéo.
![]()
Étape 4 Convertissez le fichier vidéo
Sélectionnez le bouton Tout Démarrer présent dans le coin inférieur droit. Vous pouvez également cliquer sur l'onglet Convertir à droite de la vidéo. Pour des résultats rapides, activez la Conversion haute vitesse .
![]()
Remarque: vous pouvez trouver le fichier résultant dans la section Terminé . Pour localiser le fichier sur votre ordinateur, cliquez sur l'icône Dossier .
De cette manière, les fichiers vidéo convertis peuvent facilement être utilisés sur l'iPhone car ils deviennent compatibles avec le format pris en charge par votre iPhone.
Partie 2. Pourquoi les vidéos ne sont pas lues sur l'iPhone
Différentes raisons expliquent pourquoi les vidéos ne sont pas lues sur iPhone . Eh bien, c'est un problème typique pour les utilisateurs de l'iPhone 8/7/6/6. Ils posent souvent des questions telles que Les vidéos ne se chargent pas sur l'iPhone , Pourquoi les vidéos ne sont-elles pas lues sur mon iPhone ? Etc. Nous avons essayé de résoudre ce problème dans deux cas, comme indiqué ci-dessous.
Cas 1: Les vidéos ne sont pas lues sur les applications
Pour certaines raisons, les utilisateurs rencontrent le problème de la lecture de vidéos sur les applications elles-mêmes. Cela signifie que vous essayez de lire une vidéo spécifique installée sur votre iPhone et qu'elle ne montre aucune réponse. Cependant, il existe différentes solutions possibles au problème, comme indiqué ci-dessous:
Réponse 1: Vérifiez le réseau
La première solution possible consiste à envisager la connexion réseau pour lire les vidéos qui ne sont pas lues sur les applications iPhone . Vous devez vous assurer que l'iPhone est bien connecté avec un Wi-Fi fonctionnel. Si le Wi-Fi n'est pas disponible, vous pouvez également basculer sur votre réseau mobile pour vérifier si les vidéos sont lues correctement ou non sur votre appareil iPhone.
Vous rencontrez toujours un problème ? Tenez compte de ces points: Accédez aux Paramètres > Général > Réinitialiser > Réinitialiser le réseau Paramètres . Cela efface tout votre cache réseau, après quoi vous devez à nouveau ajouter le nom et le mot de passe de votre réseau Wi-Fi.
![]()
Réponse 2: Supprimez et réinstallez les applications défectueuses
Lorsqu'une application fait du désordre, vous devriez toujours envisager de la mettre à jour ou de la réinstaller. Conformément aux instructions générales également, il est toujours recommandé de supprimer, mettre à jour ou réinstaller les applications défectueuses à partir de sources fiables dans l'App Store. Pendant que vous réinstallez les applications, la version mise à jour sera automatiquement téléchargée.
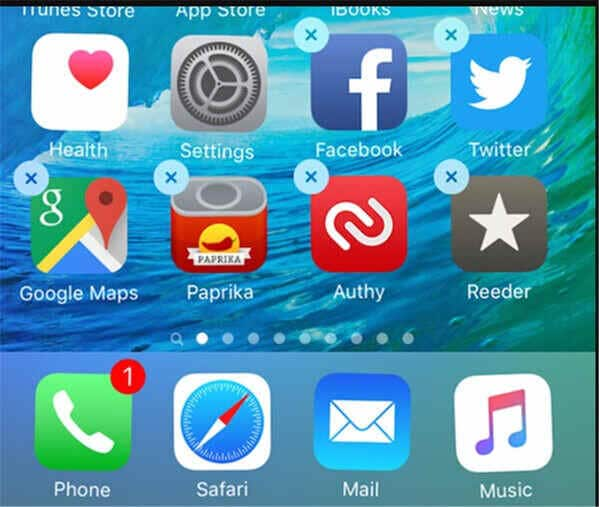
Réponse 3: Forcez la fermeture des applications vidéo
Essayez de forcer la fermeture des applications vidéo qui se comportent mal. Pour ce faire, maintenez le bouton Allumer/Etteindre enfoncé pendant quelques secondes jusqu'à ce qu'un curseur rouge s'affiche. Ensuite, vous pouvez également appuyer sur le bouton Accueil et le maintenir enfoncé pour quitter l'application. Ou vous pouvez essayer de double-cliquer pour afficher les applications en cours d'exécution et faire glisser à côté pour fermer une application particulière.

Cas 2: Les vidéos ne sont pas lues sur la pellicule
Parfois, vous vous demandez peut-être pourquoi les vidéos présentes dans votre pellicule sont difficiles à lire. Le plus bizarre, c'est que lorsque vous les avez sauvegardés, ils fonctionnaient correctement. Mais après un certain temps, vous êtes revenu, vous avez appuyé sur la vidéo pour en profiter et vous constatez qu'elle ne fonctionne plus. Voir les solutions possibles données ci-dessous pour ce problème.
Solution 1: Convertissez les vidéos dans un format approprié
La raison la plus courante pour laquelle les vidéos ne se chargent pas sur l'iPhone est que les vidéos que vous allez voir n'ont pas un format pris en charge pour être lues. Ainsi, vous devez d'abord convertir les vidéos de votre iPhone dans un format compatible. L'iPhone prend en charge les formats tels que , , .mp4, mp3, .mov, MPEG-4, AAC protégé, AAC, .m4a etc.
Solution 2: Redémarrez l'iPhone
Eh bien, cela devrait être la première chose à faire pour lire des vidéos sur iPhone, car il existe très probablement une application bloquée qui ne répond à aucune de votre commande. Redémarrez votre iPhone 6s/6/8/7/5s en appuyant sur le bouton Allumer/Arrêter et en le maintenant enfoncé jusqu'à ce que le curseur rouge soit visible.
Éteignez l'iPhone en faisant glisser le doigt sur le curseur si vous souhaitez redémarrer l'iPhone, maintenez les touches Allumer/Arrêter et Accueil jusqu'à ce que vous obteniez un écran sombre. Cala fermera automatiquement toutes les applications en cours d'exécution en arrière-plan. Après cela, vous pouvez à nouveau cliquer sur le bouton Wake/Sleep sur votre iPhone et vérifier si les vidéos peuvent être lues.
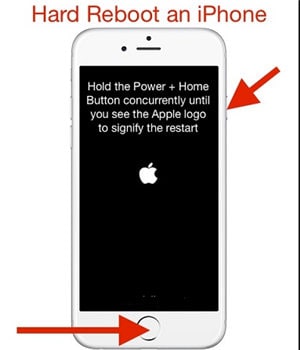
Solution 3: Mettez à jour vers la dernière version
L'iPhone avait quelques bugs dans son ancien système. Cela peut également être la principale raison pour laquelle mes vidéos ne sont pas lues sur mon iPhone . Alors, pourquoi ne pas essayer la dernière version avec les corrections de bugs. Donc, si vous utilisez l'iPhone 9/8/10, pourquoi ne pas le mettre à niveau vers iOS 11.
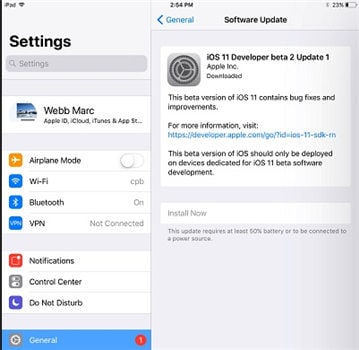
Solution 4: Restaurez votre iPhone 6/6s/5s
Vous pouvez essayer de restaurer votre iPhone aux paramètres d'usine d'origine si aucune des résolutions ci-dessus ne vous convient. La restauration de l'iPhone signifie qu'elle supprimera toutes les données de votre iPhone 6/6s/5s. Assurez-vous d'avoir une sauvegarde via iTunes avant la réparation.
Étape 1: Connectez l'iPhone à un ordinateur sur lequel iTunes est installé.
Étape 2: Cliquez sur le nom et la description de l'iPhone en haut de l'écran de l'interface iTunes.
Étape 3: Appuyez sur Restaurer l'iPhone puis confirmez.
Étape 4: Une fois l'iPhone rétabli aux paramètres d'usine, il redémarrera, puis vous devrez faire glisser le curseur pour configurer l'écran de bienvenue. Vous pouvez soit le configurer comme nouveau, soit utiliser la sauvegarde.
Solution 5: Supprimez une vidéo spécifique endommagée/invalide
Il est possible que la vidéo que vous essayez de lire soit invalide ou corrompue. Il est donc préférable de supprimer cette mauvaise vidéo et de gagner un temps précieux à trouver d’autres moyens. Ses symptômes apparaîtront lorsque votre iPhone se fige ou se bloque constamment au milieu de la vidéo. Après avoir supprimé la vidéo, vérifiez la lecture d'autres vidéos sur votre iPhone.
Partie 3. Des problèmes de la lecture des vidéos iPhone
Les messages d'erreurs qui concernent ce problème sont détectés sous l'une des formes suivantes:
- Erreur de lecture. Appuyez pour réessayer.
- Une erreur s'est produite.
- Connexion au serveur perdue.
- Une erreur s'est produite. Appuyez pour réessayer.
- Cette vidéo n'est pas disponible.
Partie 4. Comment résoudre le problème des vidéos en ligne qui ne se chargent pas sur l'iPhone
Vous rencontrez des problèmes avec les vidéos en ligne ? Découvrez la fonction Télécharger de Wondershare UniConverter pour profiter des vidéos en ligne sans erreur et en étant compatibles avec votre iPhone. Suivez simplement les cinq étapes ci-dessous.
Étape 1 Cliquez sur la section Télécharger
Dans l'interface principale, sélectionnez le bouton Téléchargeur parmi les cinq options disponibles. Ensuite, visitez le site à partir duquel vous souhaitez télécharger la vidéo souhaitée. Les sites peuvent être Dailymotion, YouTube ou d'autres sites de partage de vidéos.
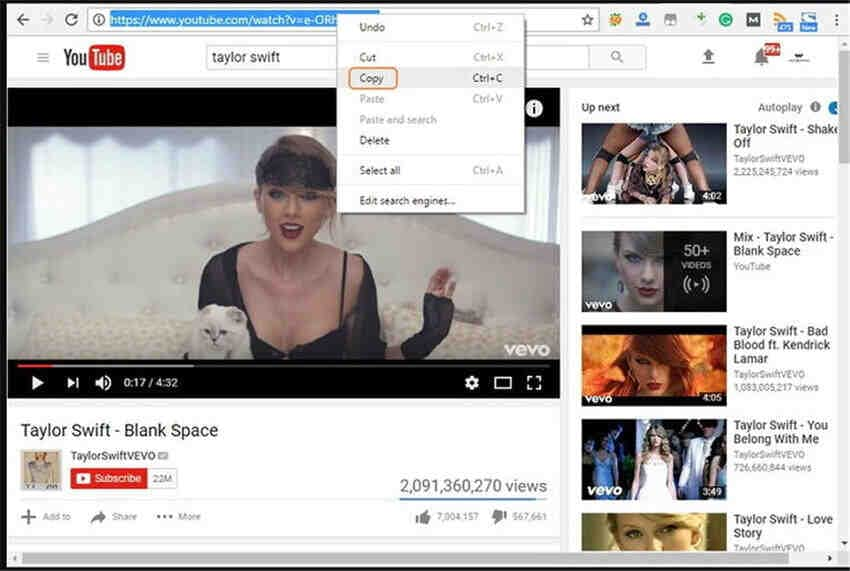
Copiez son URL et collez-la dans le programme en cliquant sur l'icône ![]() dans le coin supérieur gauche de l'interface.
dans le coin supérieur gauche de l'interface.
![]()
Étape 2 Téléchargez la vidéo en ligne
Après avoir collé l'URL, le programme commence à télécharger la vidéo. Vous pouvez utiliser d'autres options pour démarrer, reprendre ou suspendre toutes les vidéos.
![]()
Étape 3 Localisez la vidéo téléchargée
Recherchez la vidéo téléchargée dans la section Terminé .
![]()
Conclusion :
Il existe donc des solutions possibles pour les vidéos non lues sur l'iPhone . Les raisons les plus courantes peuvent être la compatibilité des formats et le problème du téléchargement de vidéos en ligne. Eh bien, pour résoudre le problème et gagner du temps dans la recherche d'autres outils, vous pouvez facilement passer à l'utilisation de Wondershare UniConverter comme l'outil le plus efficace.

Pierre Dubois
staff Éditeur