Autres Formats
- Télécharger Télécharger
- 1. Convertir autres formats en MP4+
- 2. Convertir autres formats en AVI+
- 3. Convertisseur d'autres formats +
-
- 3.4 4K VS 1080P
- 3.3 Convertir WMV en iPhone
- 3.4 Convertir l'audio de AC3 vers AAC
- 3.5 Meilleurs lecteurs torrent
- 3.6 Comment lire des fichiers M4V
- 3.8 5 Avis sur le Convertisseur MXF
- 3.12 Importer M4V dans iMovie
- 3.14 Convertir un CD en MP3 iTunes
- 3.15 Convertir livre audio iTunes M4B en MP3
- 3.16 Ajouter des Métadonnées à Vidéo M4V
- 3.17 Convertir AAC en MP3 dans iTunes
- 3.18 Convertir VOB en MPEG
- 3.19 9 lecteurs vidéo gratuits au format de fichier FLV
- 3.20 Convertir un fichier TXT en fichier SRT
- 3.22 Alternative sur windows media player
- 3.23 Vidéos non lues-sur iPhone
- 3.24 Convertir Vidéo en JPG
- 3.25 Convertir Mono en Stéréo
- 3.26 Convertisseur Stéréo/Mono
- 4. Convertisseur des formats populaires +
-
- 4.1 Convertir un DVR en MPEG
- 4.2 Importer un fichier FLV dans Adobe Premiere
- 4.4 Passer de FLV à Sony Vegas Pro
- 4.9 8 Convertisseurs M4V pour IOS
- 4.10 Convertir M4V sur Mac
- 4.12Convertisseurs M4P en ligne
- 4.13 TOP 5 Convertisseur
- 4.14 Convertir vidéo par lots
- 4.15 Convertir SF2 en WAV
- 4.16 Convertir VOB
- 4.17 Convertir YouTube en iTunes
- 4.18 Convertir vidéo pour Instagram
- 4.19 Importer vidéo Youtube sur iMovie
- 4.20 Partager vidéo iMovie sur Instagram
- 4.22 Convertir Soundcloud en WAV
- 4.23 Convertisseurs SVG
- 4.25 Convertisseurs vidéo iPod
- 4.26 Top 3 des lecteurs M4P
- 4.27 Transcription vidéo en texte
- 4.28 Convertir URL en MP4
Comment convertir et importer vidéo Youtube sur iMovie - 2025
Par Pierre Dubois • 2025-07-31 17:36:02 • Solutions prouvées
Avez-vous jamais rencontré un tel problème avant : essayer d'importer des vidéos YouTube à iMovie sans aucun succès ? Actuellement, la cause majeure de cette difficulté est dûe au format de fichier supporté par le logiciel. iMovie est un logiciel d'édition de vidéo très utilisable créé par Apple Inc. par les utilisateurs pour enregistrer, éditer, regarder, et partager des vidéos sur leurs appareils à SE Mac. Mais il ne supporte pas quelques formats, qui sont les formats de fichiers de vidéos YouTube. Cependant, tout espoir n'est pas perdu puisque vous pouvez encore apprendre comment convertir des vidéos YouTube en format iMovie et comment transférer une vidéo sur iMovie pour l'édition.
Dans ce post, nous vous montrerons comment transférer une vidéo YouTube sur iMovie facilement pour la voir et l'éditer sur vos ordinateurs Mac ou appareils iOS.
Commençons!
- Partie 1. Comment convertir une vidéo YouTube en format iMovie avec Wondershare UniConverter
- Partie 2. Comment importer une vidéo YouTube dans iMovie
- Partie 3. Comment transférer une vidéo YouTube sur iPhone
Partie 1. Comment convertir une vidéo YouTube en un format iMovie avec Wondershare UniConverter
Comme nous l'avons signalé plus tôt, vous devriez être incapable de transférer une vidéo YouTube sur iMovie dû à la restriction de format de fichier supporté. C'est pour cela que vous avez besoin d'un convertisseur de vidéo fiable pour convertir YouTube à un format supporté par iMovie. Le meilleur outil qu'on recommande comme convertisseur de YouTube à iMovie pour les systèmes d'exploitations Windows et Mac est Wondershare UniConverter (d'origine Wondershare Video Converter Ultimate), pour ses charges de caractéristiques impressionnantes, étonnantes et faciles à utiliser.
avec cet outil fantastique, vous pouvez télécharger des clips vidéos de YouTube, Dailymotion, et plus de 10.000 sites de partage de vidéo, les éditer et les convertir en MP4, QuickTime MOV, 3GP, et autres formats iMovie supportés sans problème. De plus, l'outil peut compresser des vidéos sans affecter sa qualité. Il supporte aussi plus de 1000 formats de fichiers et offre une vitesse de conversion de fichiers qui est 30 fois plus rapide que d'autres convertisseurs de fichiers.
Aussi, il télécharge des vidéos YouTube en une grande vitesse. Il peut transférer vos fichiers vidéo téléchargés, édités, ou convertis vers des appareils mobiles comme les téléphones intelligents, mémoires flash, caméscopes, disques durs amovibles, et les égaux. De plus, avec ses modèles de menus gratuits, vous pouvez graver des vidéos sur disque DVD/Blu-ray, convertir entre différents formats de vidéo comme VOB, MP4, FLV, AVI, MOV, etc.
Noter que les vidéos YouTube peuvent être chargées en divers formats de fichiers, mais iMovie ne supporte pas quelques formats de fichiers comme WebM, AVI, FLV, et WMV. ainsi, vous avez besoin de convertir ces fichiers avec un convertisseur de vidéo puissant comme le Wondershare UniConverter.
 Wondershare UniConverter
Wondershare UniConverter

- Transférer les vidéos du PC vers d'autres appareils externes rapidement.
- Convertir des vidéos de plus de 1.000 formats, incluant AVI, MKV, MOV, MP4, etc.
- Supporte une vitesse de conversion 30 fois plus rapide que les autres convertisseurs communs.
- Editer les vidéos avec découpage, recadrage, fusion, ajout de sous-titres, et plus.
- Graver une vidéo sur un DVD lisible avec des modèles de DVD gratuits attirants.
- Supporte le Téléchargement et l'enregistrement de vidéos de plus de 10.000 sites de partage de vidéo.
- Boîte à Outils Polyvalente inclut la correction de métadonnées de vidéo, le créateur de GIF, et l'enregistreur d'écran.
- Les SEs supportés : Windows 10/8/7/XP/Vista, macOS 11 Big Sur, 10.15 (Catalina), 10.14, 10.13, 10.12, 10.11, 10.10, 10.9, 10.8, 10.7, 10.6.
Suivre les étapes ci-dessous pour apprendre comment convertir une vidéo YouTube en iMovie avec WondershareUniConverter.
Étape 1 Télécharger le logiciel Wondershare UniConverter
Aller au site officiel de Wondershare pour télécharger et installer le logiciel Wondershare UniConverter.
Étape 2 Télécharger une Vidéo YouTube
Ouvrir votre navigateur web, aller vers YouTube, trouver le contenu que vous voulez télécharger, et copier l'URL de la vidéo YouTube de la barre d'adresse sur votre navigateur web.

Commencer le Wondershare UniConverter et cliquer que l'onglet Téléchargeur de l'interface utilisateur et cliquer sur le bouton + Coller l'URL. L'URL de la vidéo YouTube est détectée automatiquement. Aussi, sélectionner votre résolution de vidéo préférée et cliquer sur le bouton Télécharger pour commencer le téléchargement de la vidéo YouTube.

Étape 3 Convertir de YouTube à iMovie.
Une fois le téléchargement commence, basculer vers Télécharger puis Convertir Mode. Après sous la section Vidéo, sélectionner MOV ou MP4 depuis qu'il est compatible avec iMovie et fixer la résolution de la vidéo. (Pour un téléchargement rapide, tourner vers l'onglet en bas à gauche de l'interface de l'outil).

Après que Wondershare UniConverter termine le téléchargement et la conversion du fichier vidéo YouTube en MOV ou Mp4, il est sauvegardé dans l'onglet Terminé. Pour localiser le fichier converti, cliquer sur Dossier près du fichier que vous avez téléchargé pour ouvrir le dossier du fichier et regarder où le fichier est sauvegardé. Simple, n'est-ce pas ? C'est comme cela la conversion de vidéos YouTube en vidéos supportées iMovie.
Partie 2. Comment importer une vidéo YouTube dans iMovie
Si vous avez terminé de télécharger une vidéo YouTube que vous voulez regarder ou éditer sur iMovie, vous pouvez maintenant importer cette vidéo vers iMovie. Suivre les étapes ci-dessous pour importer une vidéo YouTube sur iMovie.
Etape 1 : Créer un nouveau projet iMovie ou choisir un projet existant.
Commencer par créer un nouveau projet ou sélectionner un projet existant dans votre ordinateur. Après, cliquer sur Fichier et pointer pour importer, puis cliquer sur Films. Cette commande vous aide à trouver et importe les clips vidéo de YouTube vers iMovie. C'est comme cela le transfert d'une vidéo YouTube à iMovie par l'importation du fichier video.
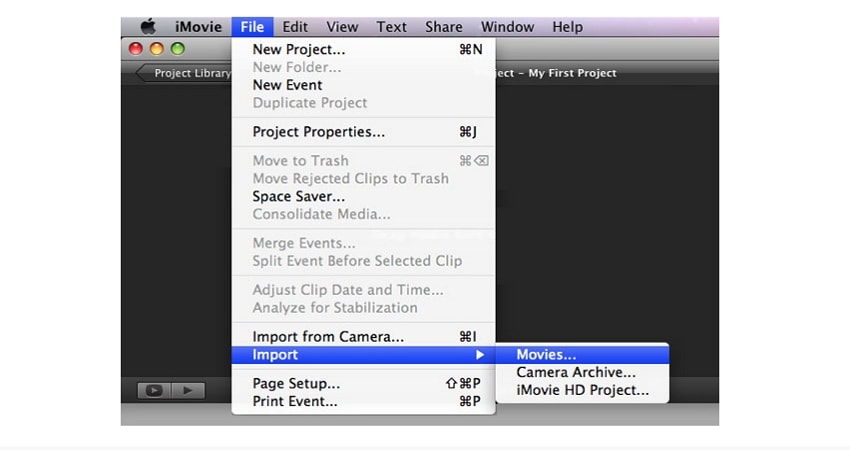
Etape 2 : Ajouter de la musique de fond pour le nouveau ou ancien projet vidéo sur iMovie
Après l'importation de vidéo YouTube, vous pouvez l'éditer maintenant. Pour supporter telle action, cliquer glisser la musique dans le projet. Regarder le signe +vert ou le signe Ajouter, et glisser la piste audio en même temps. Vous noterez que cet audio que vous ajoutez apparaîtra en vert, pour signifier qu'il est le clip de musique de fond. Cette musique commencera de l'endroit où votre projet iMovie a commencé.
Si vous aimez, vous devriez ajouter une piste de fond pour une partie de votre clip vidéo. Pour achever ce but, glisser la musique vers le champ sur le clip où vous voulez qu'elle commence à jouer.
Etape 3 : Contrôler et éditer le clip de musique de fond
Finalement, contrôler ou éditer le clip de musique de fond par double-cliquer dessus et sélectionner après Montrer le Découpeur de Clip, Découper vers la Tête de Lecture. Au-delà de ce point, vous pouvez personnaliser l'audio, les effets, régler le volume, découper les vidéos, etc.
Partie 3. Comment tranférer les vidéos YouTube sur iPhone
Pour la plupart des utilisateurs de diffusion en continu de de partage, les vidéos YouTube leur donnent un sourire au visage. Mais télécharger les vidéos YouTube et les transférer à leurs iphones peut être une tâche difficile.
Par contre, nous avons la solution juste là, et ceci entraîne l'utilisation de Wondershare UniConverter. Mais avant de procéder aux étapes, suivre les étapes dans la Partie 1 en haut pour télécharger vos contenus YouTube désirés dans votre PC et après suivre les étapes en bas pour transférer les vidéos YouTube à vos appareils iPhone.
Note : les iPhones sont compatibles avec une gamme de formats de fichiers de vidéo comme les formats MP4, MOV, et M4V. Garder ceci à l'esprit en téléchargeant des vidéos YouTube et en sélectionnant un format compatible de vidéo pour votre iPhone. Si vous ne pouvez pas avoir un format supporté, vous pouvez convertir le format de vidéo Youtube disponible à un format supporté par votre appareil iPhone.
Étape 1 Launch Wondershare UniConverter
Exécuter Wondershare UniConverter sur votre PC et aller à l'onglet Transférer localisé dans l'interface de l'outil.
Étape 2 Connecter votre iPhone à votre PC
En utilisant le câble USB de votre téléphone, connecter votre iPhone à votre PC. Le moment que vous connectez votre téléphone à votre PC et le PC reconnaît votre téléphone, Wondershare UniConverter téléchargera les pilotes de l'iPhone exigés pour une connexion souple et un transfert de fichiers. Suivre le message-guide sur l'écran de votre PC et entrer le mot de passe de votre appareil pour confirmer que vous avez initié la connexion.

Étape 3 Ajouter des vidéos YouTube.
Cliquer sur Ajouter Fichier + dans la région en haut à gauche dur l'écran de votre PC pour ajouter des vidéos YouTube que vous voulez transférer à votre iPhone. De l'écran de la fenêtre de dialogue, trouver et sélectionner toutes les vidéos que vous espérez transférer et cliquer sur Ouvrir pour ajouter les vidéos.

Étape 4 Transférer des vidéos YouTube.
Cliquer sur le bouton Transférer après la vidéo que vous espérez transférer et choisir l'option Transférer Tout si vous voulez envoyer plusieurs vidéos à votre iPhone toutes en même temps. Quand vous avez fait le transfert, déconnectez votre téléphone et accédez à la vidéo dans l'application vidéo de votre appareil.

Conclusion
Télécharger et transférer des vidéos YouTube à iMovie sur votre appareil iPhone peut être un processus très facile quand vous utilisez les bons outils et vous suivez les bonnes procédures. Dans cet article, nous avons ouvert vos yeux sur le transfert de vidéos YouTube en iMovie et le meilleur outil à utiliser pour achever le résultat désiré. Nous vous avons montré aussi comment télécharger et convertir les contenus vidéo de YouTube en un format supporté, aussi bien que comment transférer les vidéos téléchargées à votre iPhone pour un visionnage hors ligne convenable.
Maintenant que vous connaissez ces trucs simples, suivez-les pour transférer vos vidéos YouTube favoriées à iMovie, et éditez-les comme vous en avez besoin. Si vous trouvez cette pièce bénéfique et astucieuse, prenez la liberté de la partager avec vos amis.
Pierre Dubois
staff Éditeur