Astuces d'enregistrement
- 1. Enregistreurs vidéo+
- 2. Enregistreurs audio+
- 3. Autres conseils+
Comment enregistrer un DVD sur un ordinateur avec tous les moyens ?
Par Pierre Dubois • 2025-07-31 17:36:02 • Solutions prouvées
Vous avez un tas de DVD sur l'étagère que vous n'avez jamais le temps de regarder ? Eh bien, ça sera peut-être plus facile de le regarder si vous l'aviez sur votre ordinateur. Et, heureusement pour vous, il existe maintenant de nombreuses façons d'y parvenir. Continuez votre lecture pour apprendre comment enregistrer un DVD sur votre ordinateur de trois manières utiles différentes.
- Partie 1. Le moyen le plus simple d'enregistrer un DVD sur un ordinateur
- Partie 2. Comment enregistrer un DVD sur un ordinateur sur Mac
- Partie 3. Comment enregistrer un DVD sur un ordinateur avec VLC
Partie 1. Le moyen le plus simple d'enregistrer un DVD sur un ordinateur
Si vous souhaitez enregistrer une vidéo DVD sur un ordinateur avec une qualité sans perte, Wondershare UniConverter est le aller à l'App. Il est simple à utiliser et contient d'excellentes fonctionnalités de manipulation vidéo. Premièrement, il dispose d'un lecteur multimédia exceptionnel qui peut ouvrir n'importe quel fichier DVD, y compris ceux protégés contre la copie. Deuxièmement, vous pouvez utiliser l'enregistreur d'écran pour capturer un fichier DVD en cours de lecture en plein écran ou en mode personnalisé. Lors de l'enregistrement, les utilisateurs peuvent ajouter des voix off, des superpositions vidéo ou des effets d'image dans l'image, ainsi que des annotations telles que des formes, des textes, des lignes, des dessins, etc. Mieux encore, les utilisateurs peuvent éditer la vidéo enregistrée en rognant, en recadrant, en ajoutant des filigranes, en appliquant des sous-titres, etc.
Wondershare UniConverter – Meilleur graveur de DVD
 Wondershare UniConverter - Le meilleur graveur de DVD
Wondershare UniConverter - Le meilleur graveur de DVD

- Enregistrez toutes les activités sur l'écran de l'ordinateur, telles que les films sur DVD, les appels VoIP, les onglets du navigateur, etc.
- Il peut capturer un écran d'ordinateur en mode plein écran ou sélectionner une zone de capture spécifique.
- Les utilisateurs peuvent ajouter des narrations vocales, des annotations et des effets PIP à leurs enregistrements.
- RIP de tous les disques DVD et Blu-ray protégés contre la copie rapidement et facilement.
- Il offre un magnifique lecteur multimédia pour ouvrir n'importe quel fichier vidéo.
- Modifiez les vidéos (y compris celles enregistrées) en les recadrant, en les découpant, en les faisant pivoter, en ajoutant des sous-titres, etc.
- Convertissez entre plus de 1 000 formats vidéo/audio/image avec une vitesse de conversion 30 fois plus rapide.
- Meilleur graveur de DVD pour Mac OS X 10.9+ & Windows 10/8/7.
Procédure pas à pas pour enregistrer un DVD sur votre ordinateur à l'aide de l'Enregistreur d'écran de Wondershare :
Étape 1 Lancez l'enregistreur d'écran.
Installez et exécutez le logiciel, puis appuyez sur l'onglet Enregistreur d'écran. Après avoir ouvert la fenêtre Enregistreur d'écran, appuyez sur l'icône Caméscope pour lancer l'outil d'enregistrement vidéo.
![]()
Étape 2 Choisissez une zone d'enregistrement vidéo.
Tout d'abord, lancez le DVD vidéo à l'aide d'un lecteur multimédia de votre choix. Après cela, recadrez le cadre de l'enregistreur d'écran vers l'intérieur ou l'extérieur pour définir une zone de capture. Vous pouvez également le définir comme Personnalisé ou Plein écran dans le menu du mode d'enregistrement.
![]()
Étape 3 Ajustez vos préférences et paramètres d'enregistrement.
Pour vous assurer que tous les sons du DVD sont captés, cliquez sur Système audio, puis choisissez un périphérique de sortie. Si vous souhaitez ajouter des narrations vocales, cliquez sur le menu Microphone, puis sélectionnez un périphérique d'entrée sonore. Vous pouvez également sélectionner un faccam pour ajouter une superposition vidéo sur le menu déroulant Webcam.
![]()
Ouvrez maintenant les Réglages avancés, puis choisissez un format de sortie, une fréquence de trame, une qualité, un chemin de dossier et une minuterie d'enregistrement. Fait intéressant, les utilisateurs peuvent personnaliser les raccourcis clavier comme ils le souhaitent.
![]()
Étape 4 Commencez à enregistrer la vidéo de DVD.
Commencez à lire le film DVD, puis cliquez sur Rec pour commencer à l'enregistrer sur votre ordinateur. Lorsque vous enregistrez la vidéo, lancez la barre des tâches, puis cliquez sur Annotation Pour ajouter des textes, des formes, des dessins, des lignes et des flèches. Si satisfait, appuyez sur stop . Vous pouvez maintenant prévisualiser et éditer le DVD enregistré sur Éditeur vidéo.
![]()
Partie 2. Comment enregistrer DVD sur ordinateur sur Mac
Ensuite, nous allons démontrer comment vous pouvez utiliser VLC sur Mac pour faire presque la même chose. Cette fois, plutôt que d'enregistrer un DVD, nous allons utiliser des fonctions de diffusion en continu et de transcodage de VLC pour saisir automatiquement le contenu du DVD. Il faut quelque temps, mais il pourrait être préférable pour ceux qui cherchent à enregistrer des DVD sur leur ordinateur sur Mac.
Étape 1. Ouvrez les options de fichier VLC
Pour commencer à enregistrer votre DVD avec la version Mac de VLC, lancez le lecteur multimédia, puis ouvrez l'onglet Fichier. Une fois ouvert, vous pourrez sélectionner Ouvrir Disque. Faites-le pour continuer. Astuce : le moment est venu d'avoir votre DVD inséré dans votre PC.
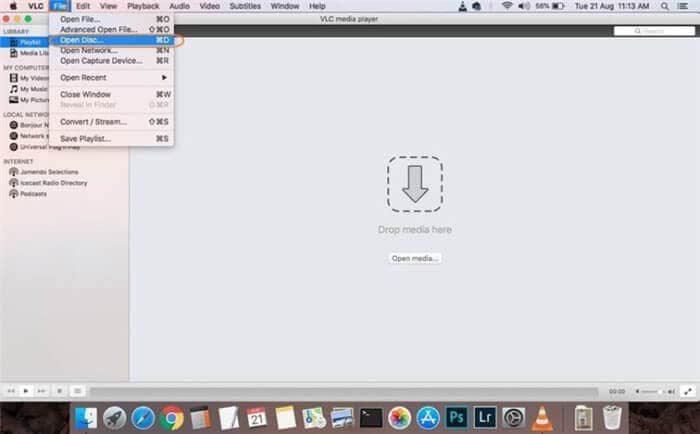
Étape 2. Ajustez les paramètres open source
Une fenêtre flottante doit apparaître sur votre écran appelé ouvrir source. Sur cette fenêtre, assurez-vous que votre DVD a été lu correctement et désactivez les menus de DVD. Ensuite, vous devez également vous assurer que l'option Sortie de flux est activée.
Une fois terminé, cliquez sur Paramètres Pour continuer en avant.

Étape 3. Sélectionnez le dossier de sortie
Sur la page Options de streaming et de transcodage, cliquez sur le bouton bleu Parcourir pour parcourir votre ordinateur pour une sortie Dossier pour stocker dessus le DVD enregistré.
Une fois terminé, cliquez sur Enregistrer pour confirmer.

Étape 4. Choisissez le format de sortie
Ensuite, dans Méthode d'encapsulatio, sélectionnez le format de sortie du fichier pour votre DVD enregistré. Il peut être MPEG, AVI, QuickTime, Asf, MPEG 4, etc.
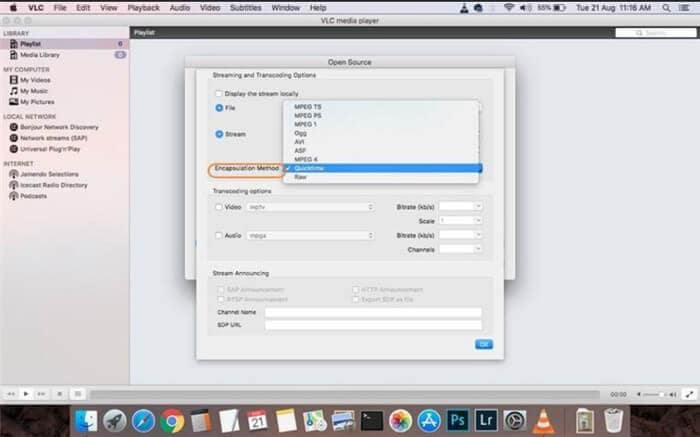
Étape 5. Ouvrez pour enregistrer
Avec tous les paramètres configurés, vous pouvez maintenant commencer à enregistrer. Pour cela, vous pouvez enfin cliquer sur la touche Ouvrir de la fenêtre flottante Ouvrir Source .
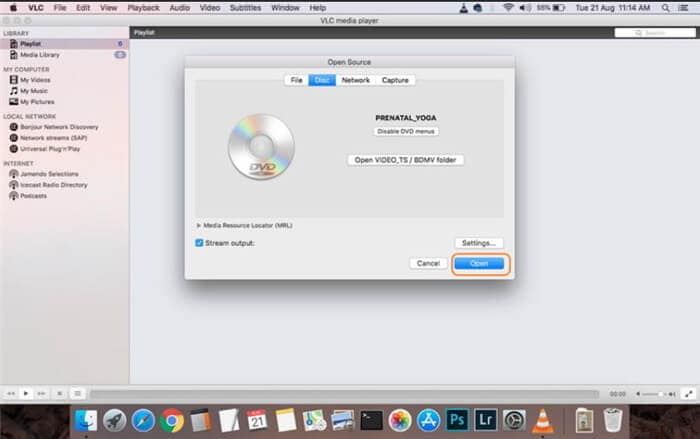
Partie 3. Comment enregistrer un DVD sur un ordinateur avec VLC
En dernier, nous allons utiliser la version Windows de VLC pour enregistrer des DVD sur notre ordinateur. Cette méthode est similaire, mais pas la même que celle indiquée précédemment. Il y a quelques différences entre l'une et l'autre. Et ainsi, nous avons décidé de doubler un peu de choses pour vous assurer que les utilisateurs de Windows sont tout aussi capables d'enregistrer avec VLC en tant qu'utilisateurs Mac. Si cela s'applique à vous, continuez en avant.
Étape 1. Ouvrez l'onglet multimédia
Contrairement à la version Mac VLC, vous devrez ouvrir l'onglet Média pour ce didacticiel. Une fois là-bas, cependant, vous pourrez sélectionner la même option Ouvrir le disque… pour continuer.
Encore une fois, c'est le moment d'insérer votre DVD dans votre ordinateur.
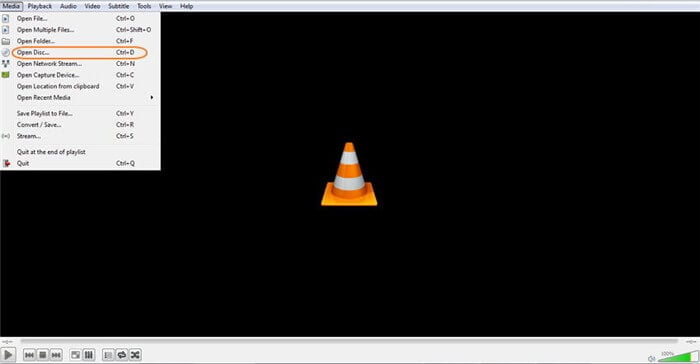
Étape 2. Ajuster les paramètres du disque
Cette partie n'est pas très différente non plus. Bien que l'interface utilisateur ne soit pas la même, vous devrez toujours vous assurer que les Menus de disque sont désactivés. Vous devrez également cliquer sur le bouton Parcourir pour sélectionner le périphérique de disque que vous souhaitez enregistrer.

Étape 3. Convertissez le DVD
Ensuite, cliquez sur le bouton Lire pour ouvrir un autre menu. Ensuite, sélectionnez l'option Convertissez pour enregistrer votre DVD.

Étape 4. Sélectionnez le profil de sortie et le fichier de destination
Ensuite, sous Profil, sélectionnez le format de sortie souhaité. Les formats de fichiers sont pour la plupart les mêmes que ceux disponibles pour Mac VLC. Une fois cela fait, sous Fichier de destination, cliquez sur Parcourir pour sélectionner un dossier sur votre ordinateur dans lequel stocker le DVD enregistré.

Étape 5. Démarrer l'enregistrement.
Une fois tous ces paramètres définis, cliquez sur Démarrer pour commencer.
Tout est configuré pour qu'une fois que VLC a terminé d'enregistrer le DVD, il sera automatiquement enregistré dans le dossier de sortie que vous avez spécifié.
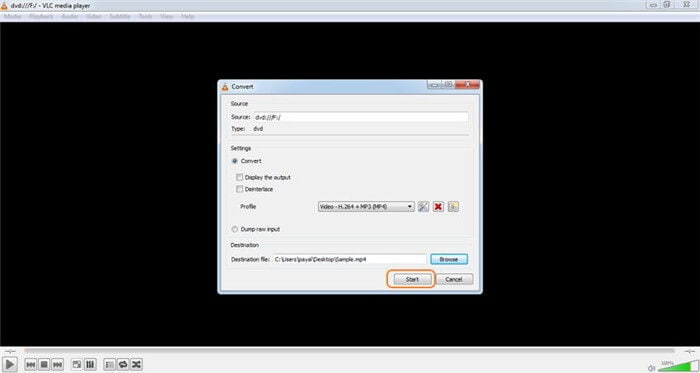
Conclusion
Avoir des DVD dans un format que vous pouvez déplacer rapidement d'un appareil à l'autre est le meilleur moyen de profiter des films que vous connaissez et aimez. Alors, profitez de toutes les différentes méthodes auxquelles nous avons pensé pour enregistrer des DVD sur votre ordinateur, qu'il s'agisse des fonctions de conversion avancées de VLC ou de la fonction d'enregistrement de DVD de base et intuitive d'UniConverter.
Pierre Dubois
staff Éditeur