Astuces d'enregistrement
- 1. Enregistreurs vidéo+
- 2. Enregistreurs audio+
- 3. Autres conseils+
Comment enregistrer vidéos YouTube sur un ordinateur ?
Par Pierre Dubois • 2025-07-31 17:36:02 • Solutions prouvées
Si vous ne savez pas comment enregistrer des vidéos YouTube sur PC, ce n'est pas un problème car il existe différents outils disponibles sur le marché parmi lesquels vous pouvez choisir celui qui vous convient. L'enregistrement de vidéos YouTube est une tâche normale que n'importe qui peut effectuer au quotidien. Tout le monde doit savoir comment enregistrer à partir de YouTube sur n'importe quel appareil.
- Partie 1. Le Moyen le plus Simple d'Enregistrer des Vidéos à partir de YouTube
- Partie 2. Comment Enregistrer des Vidéos YouTube sur Mac
- Partie 3. Comment Enregistrer des Vidéos YouTube sur iPhone
- Partie 4. Comment Enregistrer une Vidéo à partir de YouTube sur un téléphone Android
Partie 1. Le Moyen le plus Simple d'Enregistrer des Vidéos à partir de YouTube
Wondershare UniConverter est le meilleur logiciel informatique pour vous aider à capturer des vidéos YouTube de haute qualité. Il permet aux utilisateurs d'enregistrer des vidéos YouTube en sélectionnant tout l'écran ou en choisissant une zone particulière à enregistrer. Vous pouvez également enregistrer YouTube avec des narrations vocales à l'aide d'un micro et un effet Picture in Picture (PIP) à l'aide d'une webcam. L'Enregistreur l'Écran Wondershare permet aux utilisateurs d'appliquer des annotations colorées telles que des lignes, des formes, des textes et des dessins lors de l'enregistrement. Et, bien sûr, il est livré avec un excellent éditeur et convertisseur vidéo.
Wondershare UniConverter - # Enregistreur Vidéo YouTube
 Wondershare UniConverter - Meilleur convertisseur vidéo pour Mac/Windows
Wondershare UniConverter - Meilleur convertisseur vidéo pour Mac/Windows

- Il peut enregistrer des vidéos YouTube de haute qualité en qualité 4K et HD.
- Les utilisateurs peuvent capturer l'intégralité de l'écran de l'ordinateur ou définir une zone spécifique à enregistrer.
- Il permet d'appliquer des narrations vocales et des effets PIP lorsque vous enregistrez une vidéo YouTube.
- Les utilisateurs peuvent ajouter des annotations telles que des formes, des textes, des flèches et des dessins lorsqu'ils enregistrent une vidéo.
- Il vous permet de choisir un format de sortie, une qualité, une fréquence d'images, un chemin de dossier, etc.
- Les utilisateurs peuvent éditer des vidéos en les recadrant, en les découpant, en appliquant des sous-titres, en ajoutant des filigranes, etc.
- Il convertit entre plus de 1 000 formats de fichiers avec une vitesse de conversion 90 fois plus rapide que les autres convertisseurs.
- C'est le meilleur enregistreur vidéo YouTube pour Win 10/8/7 & le système d'exploitation Mac X 10.9+ (y compris Mojave et Catalina).
Vous trouverez ci-dessous les étapes simples à suivre pour enregistrer une vidéo YouTube sur PC à l'aide de Wondershare UniConverter:
Étape 1 Lancez l'outil Enregistreur d'Écran.
Installez et exécutez Wondershare UniConverter. Ensuite, d'appuyer sur le bouton Enregistreur d'Écran . Après cela, appuyez sur l'icône Caméscope pour lancer l'outil de capture d'écran.
![]()
Étape 2 Sélectionnez une zone de capture.
Ouvrez la vidéo YouTube que vous souhaitez enregistrer, puis redimensionnez le cadre de capture d'écran pour définir une zone d'enregistrement spécifique. Vous pouvez également ouvrir le menu du mode d'enregistrement, puis sélectionner Personnalisé ou Plein Écran. Choisissez Personnalisé si vous souhaitez que la sortie ait des exigences de trame spécifiques. N'oubliez pas de cliquer sur Verrouiller le Rapport hauteur/largeur.
![]()
Étape 3 Réglez les préférences et les paramètres.
Pour vous assurer que tous les sons de l'ordinateur sont capturés, ouvrez Système Audio puis choisissez un périphérique de sortie audio. Sélectionnez un appareil de narration vocale dans le menu Microphone, puis terminez en sélectionnant une caméra sous Webcam.
![]()
Ensuite, ouvrez les Paramètres avancés, puis choisissez AVI, MP4 ou FLV comme format cible. Vous pouvez également définir la fréquence d'images, la qualité, régler la minuterie, ajuster les raccourcis clavier et choisir un chemin de dossier.
![]()
Étape 4 Commencez à enregistrer la vidéo YouTube.
Avant de commencer à enregistrer la vidéo, il est important de prévisualiser la zone de capture et de faire quelques ajustements si nécessaire. Ensuite, appuyez sur REC pour commencer à capturer la vidéo. Comme indiqué précédemment, cet outil vous permet de mettre en évidence des sujets à l'aide de textes, de formes, de lignes, de flèches et de dessins. Pour ce faire, ouvrez la barre des tâches, puis cliquez sur Annotation. Cliquez sur Arrêter pour terminer l'enregistrement de la vidéo.
![]()
Partie 2. Comment Enregistrer des Vidéos YouTube sur Mac
Mac est l'un des systèmes d'exploitation les plus populaires au monde. Si vous avez également un Mac et que vous souhaitez enregistrer des vidéos à partir de YouTube, il existe de nombreuses options. L'une des meilleures sera d'utiliser la fonction d'enregistrement d'écran préinstallée fournie par Mac. Cet outil d'enregistrement est tout à fait capable d'effectuer cette tâche et peut enregistrer en haute qualité avec le son de sources internes et externes en qualité HD, c'est-à-dire 1080p 60 images par seconde. Vous avez aussi de nombreux paramètres supplémentaires pour l'enregistreur, qui peuvent être utilisés pour améliorer la qualité d'enregistrement.
Voici les étapes à suivre pour enregistrer des vidéos YouTube sur le système d'exploitation Mac Mojave.
Étape 1 Appuyez sur CTRL + 5 sur votre clavier, un petit widget ou une bascule apparaîtra, avec un bouton différent pour l'enregistrement et les paramètres liés à l'enregistrement. Vous pouvez enregistrer soit l'écran complet, soit plusieurs parties de l'écran en tant qu'écran séparé. Choisissez vos préférences, et vous pouvez accéder à la vidéo YouTube que vous souhaitez enregistrer.
Étape 2 Cliquez maintenant sur le bouton Enregistrer du widget et votre vidéo YouTube commencera à être enregistrée. Vous pouvez mettre en pause et reprendre l'enregistrement si vous souhaitez apporter des modifications pour insérer un autre clip.
Étape 3 Une fois que vous aurez enregistré la partie requise, cliquez sur le bouton Arrêter du widget flottant et votre enregistrement sera sauvegardé dans le stockage local.
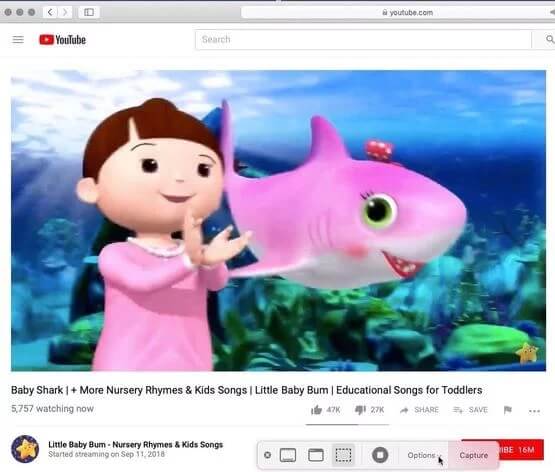
Partie 3. Comment Enregistrer des Vidéos YouTube sur iPhone
Si vous n'avez aucune idée de l'enregistrement d'une vidéo YouTube sur iPhone, ne vous inquiétez pas car tout comme les appareils Mac, les appareils iOS sont également dotés d'un enregistreur d'écran préinstallé que vous pouvez utiliser pour enregistrer des vidéos de haute qualité en direct ou des vidéos de jeux auxquels vous jouez. De plus, il est simple à utiliser car il est accessible depuis le centre de contrôle iOS. Il est pratique à utiliser et est l'un des outils d'enregistrement vidéo mobiles qui peuvent facilement enregistrer le son du jeu..
Voici quelques étapes simples pour vous aider à comprendre comment enregistrer des vidéos YouTube sur l'iPhone.
Étape 1 Ouvrez YouTube et ouvrez les vidéos que vous souhaitez enregistrer.
Étape 2 Relevez le centre de contrôle de votre iPhone depuis le bas et recherchez l'icône d'enregistrement d'écran. Cliquez dessus et votre vidéo commencera à être enregistrée.

Étape 3 Après avoir enregistré complètement la vidéo YouTube, cliquez sur le bouton rouge dans l'option de contrôle d'enregistrement flottant, et votre enregistrement sera arrêté et enregistré dans le stockage local.

Partie 4. Comment Enregistrer une Vidéo à partir de YouTube sur un téléphone Android
Comme d'autres appareils, les smartphones Android disposent aujourd'hui également d'un enregistreur d'écran préinstallé qui est assez puissant et léger sur le processeur. L'enregistreur intégré disponible dans la plupart des appareils Android a des capacités d'enregistrement vidéo de haute qualité (1080p 60 IPS). Il peut enregistrer le son interne et le son provenant du microphone. Il existe également de nombreux logiciels d'enregistrement d'écran tiers, et leur utilisation est assez similaire. L'enregistreur intégré est facile à utiliser et est accessible depuis le panneau de notification, ce qui lui permet de commencer à enregistrer chaque fois que vous voyez quelque chose d'intéressant sur YouTube rapidement.
Voici les étapes pour enregistrer l'écran à l'aide de l'enregistreur intégré dans les appareils mobiles Android.
Étape 1 Faites glisser le panneau de notification vers le bas en faisant glisser vos doigts vers le bas depuis le haut de votre écran et faites défiler. Ensuite, cliquez sur l'option Enregistreur d'Écran.

Étape 2 Ouvrez la vidéo YouTube que vous souhaitez enregistrer et cliquez sur le bouton rouge du widget de contrôle d'enregistrement flottant afin de permettre à l'enregistrement de commencer.

Étape 3 Lorsque vos exigences sont satisfaites, cliquez sur l'icône en forme de carré et vos fichiers seront enregistrés dans la galerie.
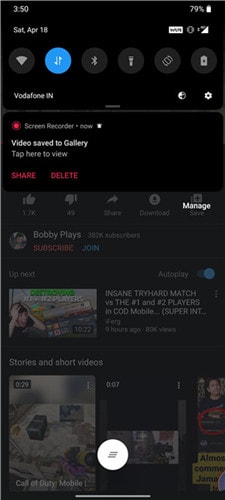
Conclusion
Si vous souhaitez avoir des outils permettant d'enregistrer des vidéos YouTube sur divers appareils que vous utilisez pour surfer sur YouTube, il existe de nombreuses options sur le marché. La plupart des systèmes d'exploitation et des appareils disposent d'un logiciel d'enregistrement d'écran préinstallé qui est tout à fait capable d'effectuer cette tâche et entièrement gratuit. Certains utilisateurs ont besoin de quelques fonctionnalités plus avancées dans leurs outils d'enregistrement d'écran, et si vous êtes une de ces personnes, assurez-vous d'essayer Wondershare UniConverter. Il est disponible pour Mac ainsi que pour les appareils Windows.
Pierre Dubois
staff Éditeur