Convertir audio
- Télécharger Télécharger
- 1. Convertir audio en MP3+
-
- 1.1 Convertir M4A en MP3 sur Mac
- 1.2 Convertir WMA en MP3
- 1.3 Convertir FLAC en MP3
- 1.5 convertir CAF en MP3
- 1.6 MP3 Convertisseur
- 1.8 Convertir des Fichiers Audio
- 1.9 Convertir M4A en MP3 sur Mac OS
- 1.11 6 Meilleurs convertisseurs audio
- 1.12 Convertir M4A en MP3 iTunes
- 1.13 Convertir flac en MP3
- 1.14 Convertir m4a en MP3 gratuit
- 1.15 Convertir m4a en MP3
- 1.16 Convertir gratuitement wma en mp3
- 1.17 Convertisseur gratuit mp3
- 1.18 Convertisseur youtube gratuit mp3 pour android
- 1.19 Convertir gratuitement wav en mp3
- 1.21 Convertir AAX en MP3
- 1.22 Convertir MP3 en AAX
- 1.23 Convertir M4A en MP3 avec VLC
- 2. Convertir audio dans autres formats+
- 3. Conseils pour audio+
-
- 3.1 Importer audio WMA sur iphone
- 3.2 Ouvrir et lire fichiers Opus
- 3.4 Convertisseur FLAC Gratuit
- 3.5 Lire WMA sur Android
- 3.6 Converir et coupe ficher WMA
- 3.7 Importer des Fichiers WAV sur iTunes
- 3.8 Convertir FLAC en WAV sur Mac
- 3.9 Importer FLAC en itunes Mac
- 3.10 Convertisseur audio sur Mac
- 3.11 Convertisseur audio sur Mac
- 3.12 Convertisseurs Audio en WAV
- 3.13 Coupeurs WAV
- 3.14 Convertir MP3 en M4B
- 3.15 Convertisseurs audio en ligne
- 3.16 Lire WAV sur iPhone
- 3.17 Convertisseurs YouTube en AAC
- 3.18 Augmenter le volume WAV
- 3.19 Meilleurs convertisseurs FLAC
Comment utiliser la synthèse vocale dans Google Docs pour la dictée [Guide détaillé]
Par Pierre Dubois • 2025-07-31 17:36:02 • Solutions prouvées
Google Docs est un programme de traitement de texte gratuit qui est également compatible avec Microsoft Word. Grâce à Google Docs, vous pouvez facilement collaborer avec les membres de votre équipe. Vous pouvez modifier le document Google en même temps que les membres de votre équipe afin d'améliorer votre productivité. De plus, vous pouvez accéder à vos documents depuis n'importe quel appareil en vous connectant à votre compte Google.
Pour vous aider davantage, Google Docs dispose d'une fonction de dictée. En lisant cet article, vous apprendrez à utiliser la fonction voice to text de Google Docs à l'aide d'instructions détaillées.
Première partie : Une brève introduction à la fonction de la synthèse vocale
La fonction de synthèse vocale permet aux utilisateurs de dicter des mots à l'aide de leur voix. Grâce à la technologie de reconnaissance vocale, des programmes tels que Google Docs peuvent taper automatiquement et avec précision à l'aide de votre voix. La synthèse vocale de Google Docs fait gagner du temps aux personnes qui ne possèdent pas de compétences professionnelles en matière de dactylographie.
L'utilisation de la fonction de synthèse vocale dans Google Docs présente de nombreux avantages. Pour découvrir ces avantages, nous avons noté les points suivants :
- Améliorer la productivité au travail : Les débutants ou les personnes qui n'ont pas de grandes compétences en dactylographie peuvent utiliser la fonction de dictée pour améliorer leur productivité. De plus, si vous devez taper un long document, vous pouvez utiliser cette fonction pour vous épargner un effort manuel.
- Grande précision : la fonction de synthèse vocale utilise une technologie innovante qui contribue à la précision. Cela vous évitera de faire des fautes de grammaire ou d'orthographe.
- Prise en charge de différentes langues : Dans Google Docs, vous pouvez utiliser la fonction de synthèse vocale dans différentes langues. Ainsi, les personnes parlant plusieurs langues peuvent dicter leurs documents.
- Accès facile : Si vous participez à une vidéoconférence, vous pouvez utiliser intelligemment la fonction de conversion de la voix en texte pour rédiger vos documents. Cela vous aidera à effectuer vos tâches d'écriture sans avoir à naviguer jusqu'à votre clavier.
- Amélioration du service à la clientèle : Vous pouvez utiliser la fonction de synthèse vocale pour transcrire les appels de vos clients. Vous pouvez ainsi améliorer votre service à la clientèle en connaissant leurs préoccupations.
Wondershare UniConverter — Boîte à outils vidéo tout-en-un pour Windows et Mac
Modifiez des vidéos sur Mac en découpant, recadrant, ajoutant des effets et des sous-titres.
Convertissez des vidéos dans n'importe quel format à une vitesse 90 fois plus rapide.
Compressez vos fichiers vidéo ou audio sans perte de qualité.
Excellent trimmer intelligent pour couper et diviser automatiquement les vidéos.
Bel éditeur de sous-titres compatible avec l'IA pour ajouter automatiquement des sous-titres à vos vidéos de didacticiel.
Partie 2 : Comment utiliser la synthèse vocale dans Google Docs ?
Après avoir mis en évidence les principaux avantages de la fonction desynthèse vocale de Google Docs, nous allons maintenant apprendre à utiliser cette option. Dans cette section, vous trouverez des instructions précises pour activer la fonction de synthèse vocale dans Google Documents afin d'améliorer votre efficacité au travail.
Étape 1: Naviguez vers votre Google Chrome et créez un nouveau document dans Google Docs. Ensuite, allez dans la section "Outils" de la barre d'outils supérieure et sélectionnez la fonction "Saisie vocale" dans le menu déroulant. Vous pouvez également utiliser la combinaison des touches "Ctrl + Shift + S" comme raccourci pour la fonction de saisie vocale.
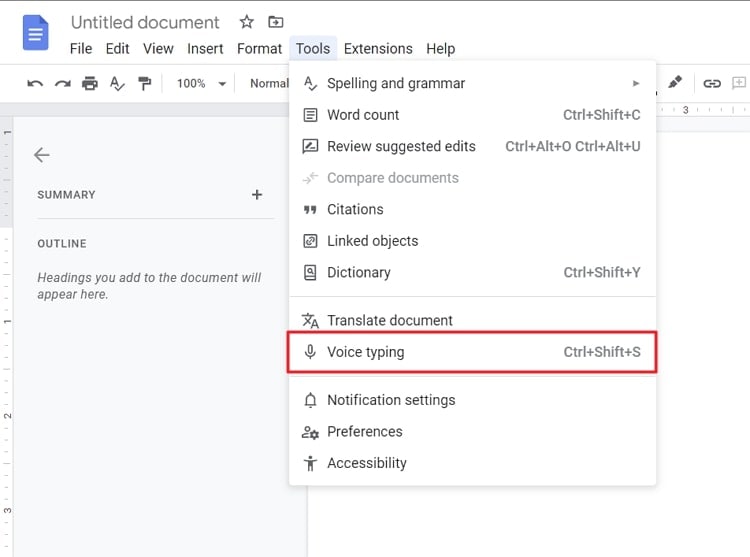
Étape 2: Pour utiliser cette fonction, veillez à connecter un microphone compatible à votre ordinateur. Une fois que vous êtes prêt à parler, vous pouvez appuyer sur l'icône "Microphone" qui se trouve sur le côté gauche. Maintenant, parlez clairement avec un volume approprié. Pour arrêter, il suffit de cliquer à nouveau sur l'icône "Microphone".
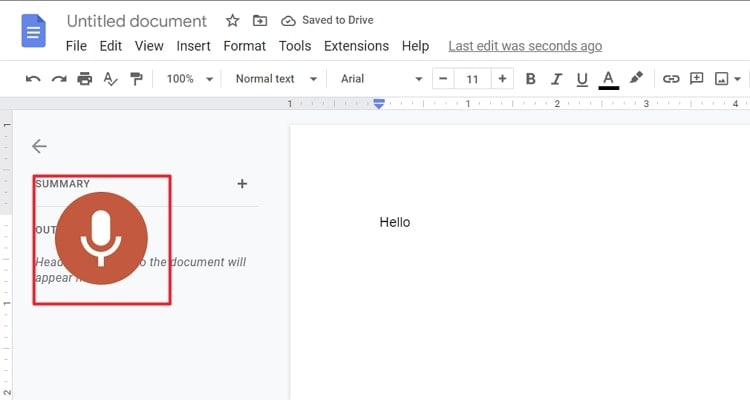
Partie 3 : Utilisation d'autres fonctions vocales dans Google Documents
Dans Google Docs, vous pouvez utiliser d'autres fonctions vocales qui peuvent vous aider à dicter votre document. Par exemple, vous pouvez utiliser les commandes vocales, l'édition vocale et le formatage vocal pour améliorer votre flux de travail. En lisant cette partie de l'article, vous découvrirez comment utiliser ces fonctions vocales dans Google Documents.
1. Comment utiliser les commandes vocales
Pour utiliser les commandes vocales lors de l'utilisation de la fonction de saisie vocale dans Google Documents, voici les instructions :
Étape 1: Une fois que vous avez activé la fonction de saisie vocale dans Google Documents, vous pouvez commencer la dictée. Pour ajouter des signes de ponctuation, vous pouvez utiliser des commandes vocales. Pour terminer une phrase, dites "Point". De plus, pour commencer un nouveau paragraphe, vous pouvez dire "Nouveau paragraphe" ou "Nouvelle ligne".
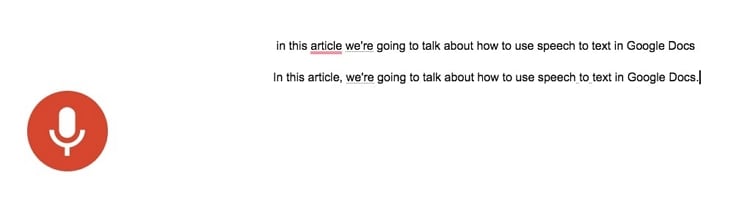
Étape 2: Vous pouvez également sélectionner une phrase particulière pendant la dictée en prononçant les mots de cette phrase. Vous pouvez également dire "Désélectionner" pour désélectionner le contenu textuel. Pour ajouter une pause temporaire à votre phrase, vous pouvez dire "Virgule".
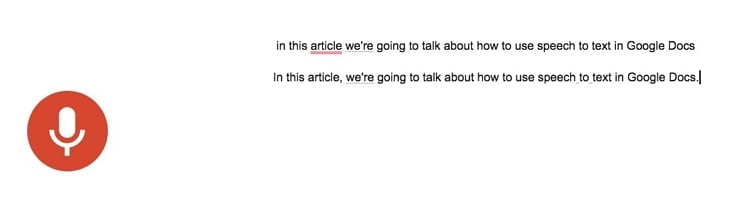
2. Comment utiliser le formatage vocal
La mise en forme vocale peut vous aider à mettre en gras, en italique ou à souligner votre texte. Il n'est pas nécessaire de sélectionner le texte pour ajouter des modifications manuellement. Voici les étapes à suivre pour passer de la voix au texte dans Google Docs :
Étape 1: Tout d'abord, vous devez prononcer les mots de la phrase en question à l'aide de la commande "Démarrer". Ensuite, vous pouvez dire "Gras" pour mettre en gras le texte spécifique. Vous pouvez répéter le même processus pour mettre le texte en italique.
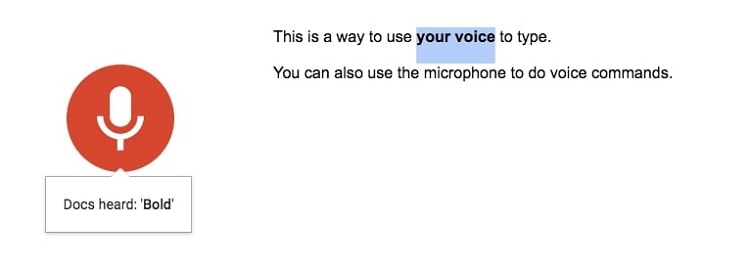
Étape 2: Pour créer un titre, sélectionnez la phrase en prononçant ses mots, puis dites "Appliquer le titre 1". Pour d'autres modifications, vous pouvez dire ces commandes telles que "Minuscule", "Majuscule", "Superscript", "Rayer les mentions inutiles", etc.
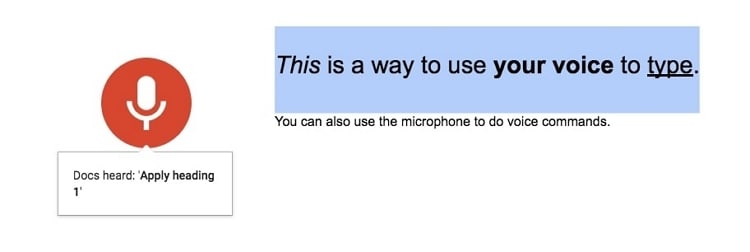
3. Comment utiliser l'édition vocale
Pour éditer de la voix en texte dans Google Docs, vous pouvez vous aider des étapes suivantes :
Étape 1: Pour supprimer le texte indésirable, sélectionnez-le et dites "Supprimer". En outre, vous pouvez sélectionner une phrase et dire "Copier". Une fois cela fait, désélectionnez la phrase et dites "Nouveau paragraphe" et "Coller" l'un après l'autre.
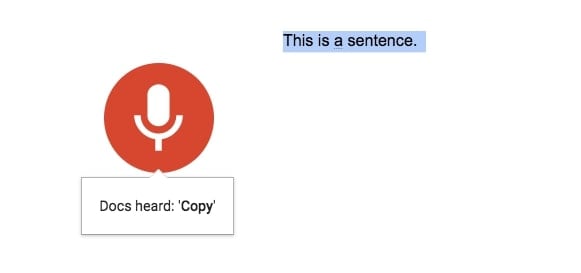
Étape 2: Vous pouvez également joindre des liens à votre document par le biais de l'édition vocale. Si vous souhaitez insérer un lien "google.com" dans un texte sélectionné, il vous suffit de dire "Insérer un lien google.com". Pour modifier les liens, vous pouvez dire "Supprimer le lien" ou "Copier le lien".
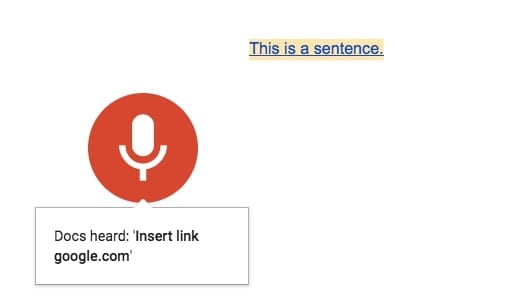
Conclusion
La fonction Voice-to-Text de Google Docs est une option très pratique pour améliorer la productivité au travail. Il vous aidera à automatiser vos tâches tout en augmentant votre vitesse de travail. Cet article fournit des instructions détaillées qui peuvent vous aider à activer et à utiliser l'option de saisie vocale dans Google Documents. En outre, vous pourrez également utiliser efficacement d'autres fonctions vocales dans Google Docs.
FAQs
1. Existe-t-il un logiciel de synthèse vocale ?
Oui, UniConverter est un logiciel professionnel de conversion de la parole en texte que vous pouvez utiliser sur les plateformes Mac et Windows. Il contient un générateur de sous-titres automatiques qui vous permet de créer automatiquement des sous-titres pour vos vidéos. Cette fonction particulière prend en charge plus de 100 langues afin d'assurer la diversité.
2. La saisie vocale dans Google Docs est-elle gratuite ?
Google Voice Typing est un outil de dictée auquel vous pouvez accéder gratuitement sur Google Docs. Google Docs fonctionne comme un traitement de texte en ligne que vous pouvez utiliser avec une connexion internet active ou en mode hors ligne. Après avoir ouvert un document Google dans Google Chrome, vous trouverez la fonction de saisie vocale.
 Convertir des fichiers vidéo/audio en n’importe quel format, y compris MP4/MP3/WAV, etc.
Convertir des fichiers vidéo/audio en n’importe quel format, y compris MP4/MP3/WAV, etc.

Pierre Dubois
staff Éditeur