Convertir audio
- Télécharger Télécharger
- 1. Convertir audio en MP3+
-
- 1.1 Convertir M4A en MP3 sur Mac
- 1.2 Convertir WMA en MP3
- 1.3 Convertir FLAC en MP3
- 1.4 Convertir AMR en MP3
- 1.5 convertir CAF en MP3
- 1.6 MP3 Convertisseur
- 1.8 Convertir des Fichiers Audio
- 1.9 Convertir M4A en MP3 sur Mac OS
- 1.10 Convertir AAC en AC3
- 1.11 6 Meilleurs convertisseurs audio
- 1.12 Convertir M4A en MP3 iTunes
- 1.13 Convertir flac en MP3
- 1.14 Convertir m4a en MP3 gratuit
- 1.15 Convertir m4a en MP3
- 1.16 Convertir gratuitement wma en mp3
- 1.17 Convertisseur gratuit mp3
- 1.18 Convertisseur youtube gratuit mp3 pour android
- 1.19 Convertir gratuitement wav en mp3
- 1.20 Convertir vidéo en mp3
- 1.21 Convertir AAX en MP3
- 1.22 Convertir MP3 en AAX
- 1.23 Convertir M4A en MP3 avec VLC
- 2. Convertir audio dans autres formats+
- 3. Conseils pour audio+
-
- 3.1 Importer audio WMA sur iphone
- 3.2 Ouvrir et lire fichiers Opus
- 3.3 Convertir MP4 en audio WMA
- 3.4 Convertisseur FLAC Gratuit
- 3.5 Lire WMA sur Android
- 3.6 Converir et coupe ficher WMA
- 3.7 Importer des Fichiers WAV sur iTunes
- 3.8 Convertir FLAC en WAV sur Mac
- 3.9 Importer FLAC en itunes Mac
- 3.10 Convertisseur audio sur Mac
- 3.11 Convertisseur audio sur Mac
- 3.12 Convertisseurs Audio en WAV
- 3.13 Coupeurs WAV
- 3.14 Convertir MP3 en M4B
- 3.15 Convertisseurs audio en ligne
- 3.16 Lire WAV sur iPhone
- 3.17 Convertisseurs YouTube en AAC
- 3.18 Augmenter le volume WAV
- 3.19 Meilleurs convertisseurs FLAC
[Résolu] Comment convertir la voix en texte dans Microsoft Word
Par Pierre Dubois • 2025-06-30 15:23:32 • Solutions prouvées
Microsoft Word dispose d'une fonction de dictée qui permet aux utilisateurs d'améliorer leur vitesse de travail et leur productivité. Grâce à la dictée, les utilisateurs peuvent éviter de taper, ce qui augmente automatiquement leur efficacité. En outre, les personnes souffrant de handicaps tels que l'arthrite peuvent utiliser la fonction de dictée avec une grande accessibilité. La fonction de conversion de la parole en texte est utile aux débutants dont les compétences en matière de dactylographie ne sont pas encore développées.
Cet article vous guidera dans l'utilisation de la fonction de synthèse vocale de Microsoft. Poursuivez donc la lecture de cet article pour améliorer votre productivité au travail en utilisant Microsoft Word.
Partie 1 : Ce qu'il faut savoir sur la synthèse vocale de Microsoft
La synthèse vocale de Microsoftest facilement accessible par le biais de votre microphone ou de touches de raccourci. Grâce à cette option, vous pouvez dicter vos données textuelles et le programme les saisira avec une grande précision. Cela élimine automatiquement l'effort manuel de saisie d'un document volumineux. Parole-à-texte Worddispose également de plusieurs attributs supplémentaires que vous pouvez utiliser en fonction de vos préférences. Pour découvrir les options supplémentaires, continuez à lire cette section.
1.1 Option de paramétrage
Vous trouverez l'option des paramètres à droite du bouton du microphone sur l'écran de votre ordinateur. Cette option vous permet de personnaliser les paramètres en fonction de vos besoins afin d'augmenter votre productivité instantanément. Cette option permet d'activer la fonction "Ponctuation automatique" pour insérer automatiquement les signes de ponctuation. En activant cette option, le programme ajoutera automatiquement des traits d'union, des virgules, des points et d'autres signes de ponctuation sans commande manuelle.
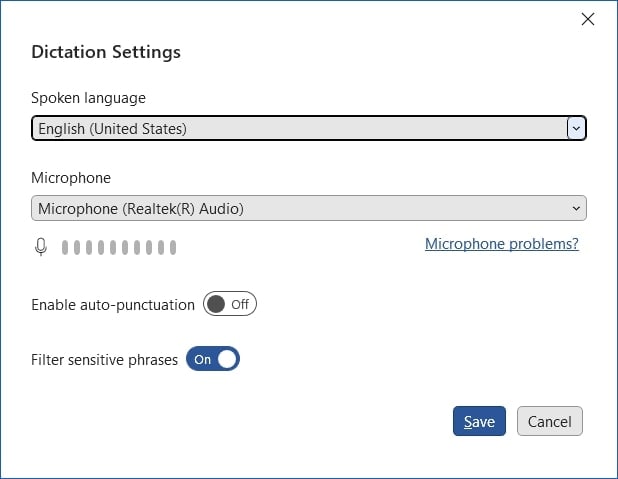
Vous pouvez également utiliser l'option "Filtre" pour masquer toute phrase sensible sur Word. Chaque fois que vous rencontrerez un mot sensible ou gênant, Microsoft le remplacera par "***". En outre, le programme offre l'option "Langues" qui permet aux personnes appartenant à des milieux différents d'utiliser le mode de dictée. Dans le tableau suivant, vous pouvez découvrir les langues prises en charge et les langues de prévisualisation dans Microsoft Word. N'oubliez pas que les langues de prévisualisation sont moins précises.
| Langues prises en charge | Prévisualisation des langues |
|
- Chinois (Chine) - Anglais (Australie) - Anglais (Canada) - Anglais (Inde) - Anglais (Royaume-Uni) - Anglais (États-Unis) - Français (Canada) - Français (France) - Allemand (Allemagne) - Hindi - Italien (Italie) - Japonais - Portugais (Brésil) - Espagnol (Espagne) - Espagnol (Mexique)
|
- Arabe (Bahreïn) - Arabe (Égypte) - Arabe (Arabie Saoudite) - Bulgare - Chinois (traditionnel, Hong Kong) - Chinois (Taiwan) - Croate (Croatie) - Tchèque - Danois - Néerlandais (Pays-Bas) - Anglais (Nouvelle-Zélande) - Estonien - Finlandais - Grecque - Gujarati (Inde) - Hébreu - Hongrois - Irlandais - Coréen - Letton - Lituanien - Maltais - Marathi (Inde) - Norvégien (Bokmål) - Polonais - Portugais (Portugal) - Roumain - Russie - Slovaque - Slovène - Suédois (Suède) - Tamil (Inde) - Telugu (Inde) - Thaïlande - Turc (Turquie) - Vietnamien |
1.2 Option d'aide
L'option Aide vous permet d'apprendre différentes choses et paramètres concernant la fonction Dictate. En outre, vous trouverez également des conseils précieux pour utiliser efficacement le mode dictée. Si vous êtes préoccupé par vos paramètres de confidentialité, vous pouvez également accéder à l'option Aide pour vérifier si vos informations seront partagées avec Microsoft ou non.
En outre, si vous rencontrez des problèmes de dépannage, tels que la dictée ne vous entend pas, des problèmes de précision ou d'autres problèmes, la fonction d'aide peut vous aider.
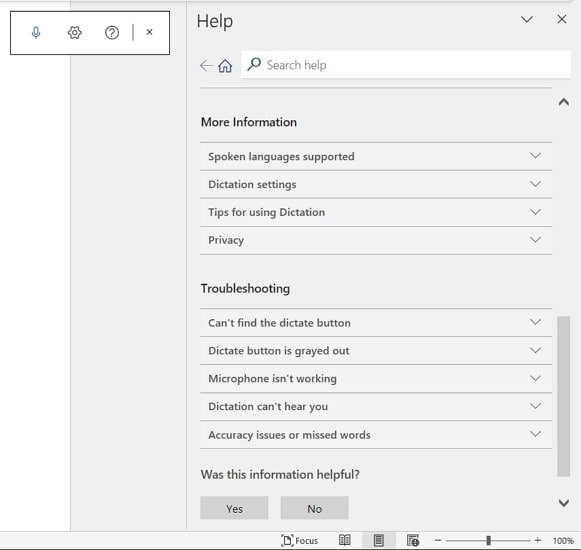
1.3 Commandes
Vous pouvez également utiliser différentes commandes pour effectuer des actions spécifiques dans Microsoft Word. Cela vous aidera à accomplir vos tâches sur Microsoft Word sans aucun problème. Pour utiliser l'option de commandes dans la fonction de conversion de la voix en texte Word, consultez le tableau suivant :
Ponctuation
| Arrêt complet | . |
| Virgule | , |
| Point d'interrogation | ? |
| Point d'exclamation | ! |
| Nouvelle ligne | Nouvelle ligne |
| Apostrophe-s | 's |
| Colon | : |
| Point-virgule | ; |
| Citations ouvertes et fermées | " " |
| Trait d'union | - |
| Ellipse, point point point | … |
| Début/ouverture et fin/fermeture d'un devis unique | ' ' |
| Parenthèses gauche/ouvertes et droite/fermées | ( ) |
| Support gauche/ouvert et droit/fermé | [ ] |
| Support gauche/ouvert et droit/fermé | { } |
Édition
| Annuler |
| Supprimer* |
| Supprimer ça* |
| Supprimer les derniers [1-100] mots/phrases |
| Supprimer [Mot ou phrase] |
| Espace d'insertion |
| Espace arrière |
| Retour arrière [1-100] |
Formatage
| Gras |
| Italique |
| Souligner |
| Strikethrough |
| Exposé des motifs |
| Indice |
| Indentation |
| Diminuer le retrait |
| Effacer tout le formatage |
| Alignement [gauche, centre, droite] |
Création de listes
| Liste de départ |
| Début de la liste numérotée |
| Ligne suivante |
| Ligne de sortie |
Symboles
| Astérisque | * |
| Barre oblique inversée | \ |
| Flèche avant | / |
| Panneau à barres verticales | | |
| Citation | ` |
| Trait d'union | — |
| Trait d'union | – |
| Panneau de paragraphe | ¶ |
| Panneau de section | § |
| Ampoules et signes | & |
| Au signe | @ |
| Signe du droit d'auteur | © |
| Signe enregistré | ® |
| Symbole du degré | ° |
| Symbole de Caret | ^ |
Wondershare UniConverter — Boîte à outils vidéo tout-en-un pour Windows et Mac
Modifiez des vidéos sur Mac en découpant, recadrant, ajoutant des effets et des sous-titres.
Convertissez des vidéos dans n'importe quel format à une vitesse 90 fois plus rapide.
Compressez vos fichiers vidéo ou audio sans perte de qualité.
Excellent trimmer intelligent pour couper et diviser automatiquement les vidéos.
Bel éditeur de sous-titres compatible avec l'IA pour ajouter automatiquement des sous-titres à vos vidéos de didacticiel.
Partie 2 : Comment lancer la fonction de conversion de la parole en texte dans Word ?
La fonction de dictée de Microsoft Word est précise et pratique pour de nombreux utilisateurs. Grâce à la technologie de reconnaissance vocale, vous pouvez dicter des mots et vous épargner le travail manuel. Vous pouvez donc utiliser votre microphone pour utiliser cette fonction avancée de Microsoft Word. Pour activer cette fonction, voici la marche à suivre :
Etape 1 :Ouvrez votre Microsoft Word et naviguez jusqu'à l'onglet "Accueil". Dans la partie droite du panneau d'accueil, cliquez sur le bouton "Dictée". Vous entendrez ensuite un bip sonore. De plus, le bouton se transforme en une lumière d'enregistrement bleue.
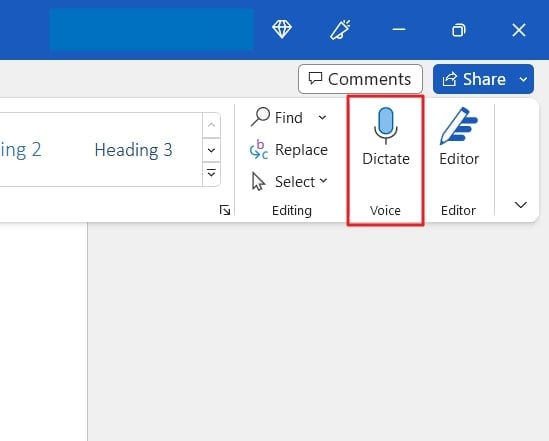
Etape 2 :Le programme peut maintenant vous entendre, vous devez donc parler clairement à l'aide d'un microphone relié à votre ordinateur. Vous pouvez également ajouter de la ponctuation en mode dictée à l'aide des commandes décrites dans la partie précédente. Une fois que vous avez terminé, vous pouvez cliquer sur le bouton "Dicter". Vous pouvez également dire "Désactiver la fonction dictée" sur votre microphone.
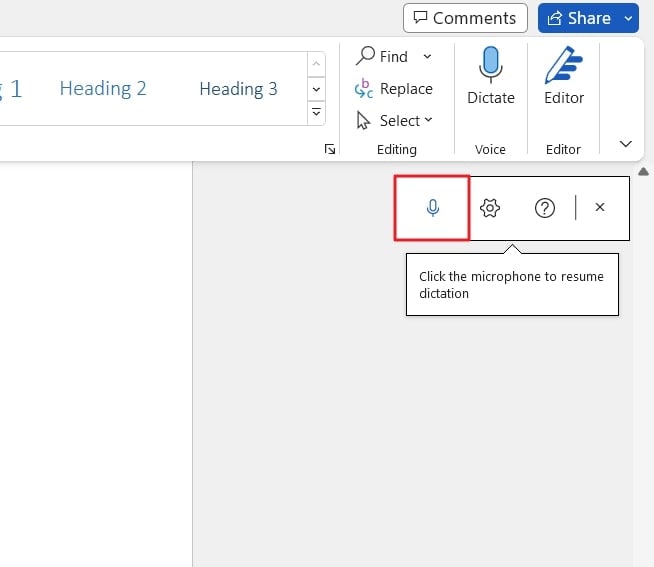
Partie 3 : Les meilleurs logiciels alternatifs pour la synthèse vocale
La fonction de dictée de Microsoft Word ne peut fonctionner que pour les documents. Cependant, si vous souhaitez utiliser un logiciel plus avancé pour la fonction de conversion de la parole en texte, Wondershare UniConverter est l'option recommandée. Ce logiciel avancé de synthèse vocale est disponible pour les plateformes Windows et Mac. Il est doté de nombreuses fonctions d'édition qui permettent aux utilisateurs de modifier leurs vidéos ou leurs fichiers audio.
Parmi ses différents outils AI, le générateur de sous-titres automatiques peut être utilisé pour ajouter automatiquement des sous-titres aux fichiers vidéo. Il prend en charge différents formats de vidéo et de sous-titres que vous pouvez sélectionner selon votre choix. Grâce à sa précision de 100 %, vous pouvez faire confiance à ce générateur de sous-titres automatiques pour transcrire efficacement votre voix en texte.
Principales caractéristiques du générateur de sous-titres d'UniConverter
- Le générateur de sous-titres automatiques de cet outil prend en charge plus de 100 langues. Ainsi, les personnes appartenant à des milieux différents peuvent utiliser cet outil pour ajouter des sous-titres à leurs fichiers vidéo.
- Vous pouvez également personnaliser la police des sous-titres et la largeur des contours selon vos souhaits.
- Pour un aperçu en temps réel, cet outil fournit une chronologie des sous-titres qui vous permet de vérifier l'exactitude des sous-titres lors de l'utilisation de l'option de sous-titrage automatique.
Marche à suivre pour utiliser le générateur automatique de sous-titres dans UniConverter
Pour utiliser le générateur automatique de sous-titres d'UniConverter, voici les étapes simples à suivre :
Etape 1 Accéder à l'outil de génération de sous-titres
Une fois UniConverter lancé sur votre système, allez dans la section "AI Lab" et cliquez sur "Subtitle Generator".
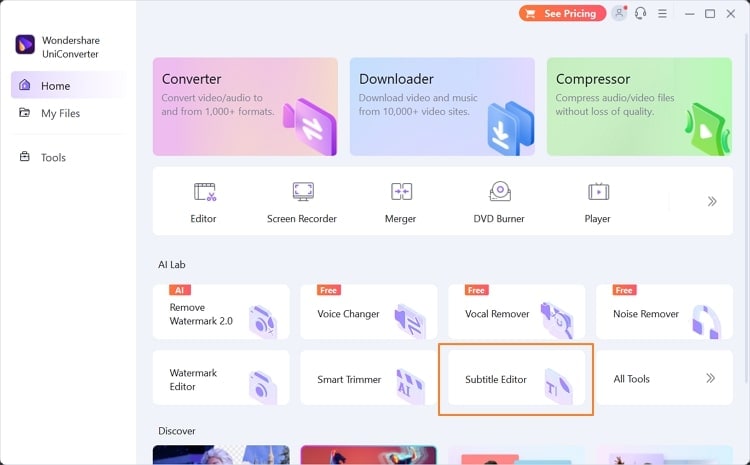
Etape 2 Importer le fichier vidéo souhaité
Cliquez sur le bouton "Ajouter un fichier" et importez le fichier vidéo de votre choix depuis votre ordinateur. Ensuite, vous devez cliquer sur l'option "Auto Subtitle Generator" (Générateur automatique de sous-titres) sur le côté droit. Cette fonction utilise une technologie intelligente de reconnaissance vocale qui permet de créer automatiquement des sous-titres. Vous pouvez également sélectionner la langue de votre choix parmi les options proposées.
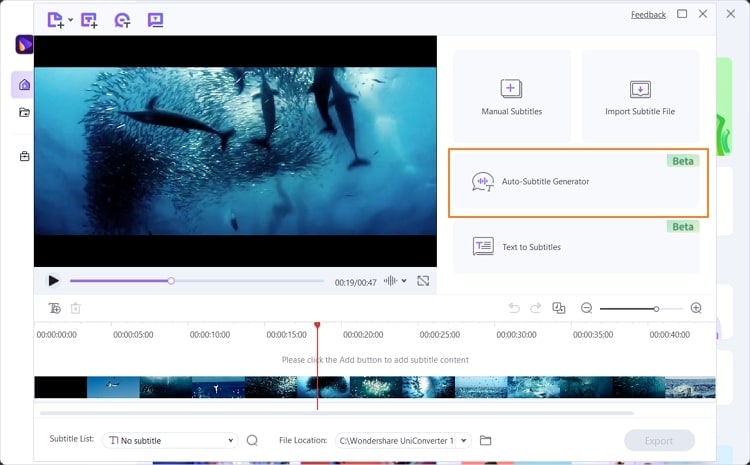
Etape 3 Exporter la vidéo avec des sous-titres
Une fois les sous-titres créés, vous pouvez modifier leur police, leur largeur, leur position et leur opacité. Pour enregistrer le fichier vidéo, vous pouvez aller dans l'onglet "Emplacement du fichier" pour choisir l'emplacement de destination sur votre bureau. Cliquez ensuite sur le bouton "Exporter".
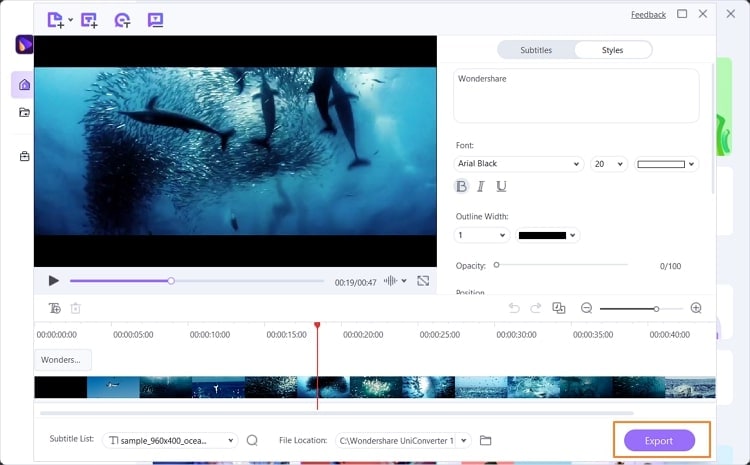
Conclusion
Si vous souhaitez améliorer votre efficacité au travail et votre vitesse de frappe, vous devriez opter pour la dernière version de Microsoft Word afin d'utiliser la fonction Dictate. Cet article vous a appris à utiliser la fonction de synthèse vocale de Microsoft et toutes les commandes importantes dont vous aurez besoin lors de son utilisation.
En outre, nous avons également introduit un logiciel avancé de conversion de la parole en texte, UniConverter, grâce auquel vous pouvez générer automatiquement les sous-titres de vos fichiers vidéo.
 Convertir des fichiers vidéo/audio en n’importe quel format, y compris MP4/MP3/WAV, etc.
Convertir des fichiers vidéo/audio en n’importe quel format, y compris MP4/MP3/WAV, etc.

Pierre Dubois
staff Éditeur