Réduire la taille de vidéos
- Télécharger Télécharger
- 1. Compresser vidéo de réseaux sociaux+
-
- 1.1 alternative a final cut pro
- 1.2 alternative a clipchamp
- 1.3 compresseur audio en ligne
- 1.4 changer le debit binaire mp4 mp3
- 1.5 format de compression video
- 1.6 compresser un dossier en ligne
- 1.7 compresseur M4A
- 1.8 compresser mov en ligne
- 1.9 compresseur video audio pour whatsapp
- 1.10 compresser videos en ligne gratuitement
- 1.11 compresser video pour twitter
- 1.12 compresser video alternative a windows media player
- 1.13 compresser wav fichier
- 1.14 compresser webm video
- 1.15 4 principaux compresseurs de MP4
- 1.16 Compresser fichier WAV
- 2. Redimensionner vidéos à taille plus petite+
-
- 2.1 taille de facebook video
- 2.2 compresseur de fichier
- 2.3 compression de flac
- 2.4 alternative compresseur handbrake
- 2.5 comment compresser fichiers et dossiers
- 2.6 comment reduire taille video
- 2.7 reduire taille de video instagram
- 2.8 compression sans perte de qualite
- 2.9 rendre video plus petite
- 2.10 limite de taille de video mms
- 2.11 convertisseur reduire taille en ligne
- 2.12 reduire taille de video
- 2.13 reduire taille de mp4
- 2.14 redimensionner des video
- 2.15 redimensionner ffmpeg
- 2.16 Top 6 Compresseurs M4V
- 3. Envoyer vidéos de grande taille+
-
- 3.1 envoyer gros fichiers
- 3.2 envoyer videos de grande taille sur android
- 3.3 envoyer de longues videos sur whatsapp
- 3.4 raccourcir les videos sur iphone
- 3.5 meilleur logiciel de compression
- 3.6 meilleur compresseur pour android
- 3.7 top 6 des reducteurs video
- 3.8 top applications de compression video
- 3.9 decoupeurs et compresseurs video
- 3.10 raccourcisseur video en ligne
- 3.11 taille de video youtube
[Sloved] Comment compresser un mp4 en quelques secondes avec différentes méthodes
Par Pierre Dubois • 2023-09-06 20:14:43 • Solutions prouvées
Avoir une vidéo avec une taille de fichier importante peut parfois être un problème. Il sera difficile d'envoyer à d'autres personnes des vidéos dont la taille de fichier est importante. En outre, les vidéos dont les fichiers sont volumineux occupent une grande partie de la mémoire de notre appareil. Heureusement, vous pouvez compresser les fichiers mp4 pour éviter ce problème. C'est pourquoi nous vous invitons à continuer à lire cet article, car nous y présentons différentes méthodes pour compresser les vidéos en plus petites tailles.
Partie 1 : Comment compresser un mp4 sans perte de qualité avec un compresseur vidéo
1. Utilisateurs de PC
En effet, la meilleure façon de compresser MP4 sans perdre en qualité est d'utiliser des outils de compression. Si vous êtes un utilisateur de PC, il est fortement recommandé d'utiliser UniConverter. UniConverter dispose d'une fonction de compression vidéo qui permet de réduire la taille de vos fichiers vidéo sans sacrifier la qualité. Vous pouvez utiliser le mode de compression automatique du logiciel ou définir manuellement le niveau de compression, la taille du fichier et d'autres paramètres.
Caractéristiques d'UniConverter
- Réduire la taille de plus d'un millier de formats audio et vidéo différents.
- Compression vidéo de haute qualité, jusqu'à 8K, et résolutions inférieures.
- Estime la taille d'un fichier qui a été réduit avec précision pour une meilleure expérience.
- Avec UniConverter, vous pouvez compresser les fichiers DVD pour les sauvegarder, les partager ou les lire.
Wondershare UniConverter — Boîte à outils vidéo tout-en-un pour Windows et Mac
Modifiez des vidéos sur Mac en découpant, recadrant, ajoutant des effets et des sous-titres.
Convertissez des vidéos dans n'importe quel format à une vitesse 90 fois plus rapide.
Compressez vos fichiers vidéo ou audio sans perte de qualité.
Excellent trimmer intelligent pour couper et diviser automatiquement les vidéos.
Bel éditeur de sous-titres compatible avec l'IA pour ajouter automatiquement des sous-titres à vos vidéos de didacticiel.
Tutoriel sur la réduction de la taille de vos fichiers vidéo avec UniConverter
Étape 1
Vous devez télécharger UniConverter sur votre ordinateur et le lancer. Une fois que vous l'avez lancé > " Compresseur ".
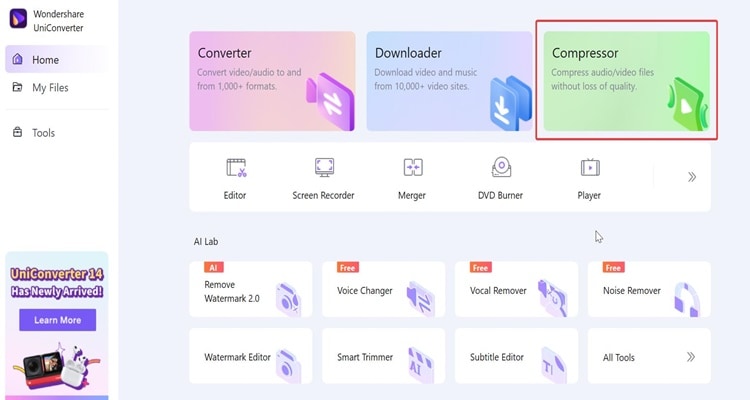
Étape 2
Cliquez sur l'icône "+" pour exporter la vidéo vers UniConverter pour la compression.
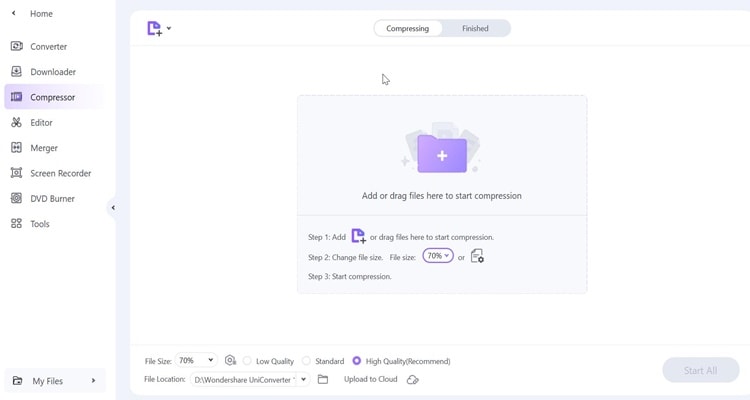
Étape 3
Dans la fenêtre suivante, vous verrez la taille estimée de la vidéo compressée. Pour commencer la compression, cliquez sur "Compresser".
Étape 4
Pour connaître l'emplacement du fichier, cliquez sur l'icône "Terminé" > "Fichier".
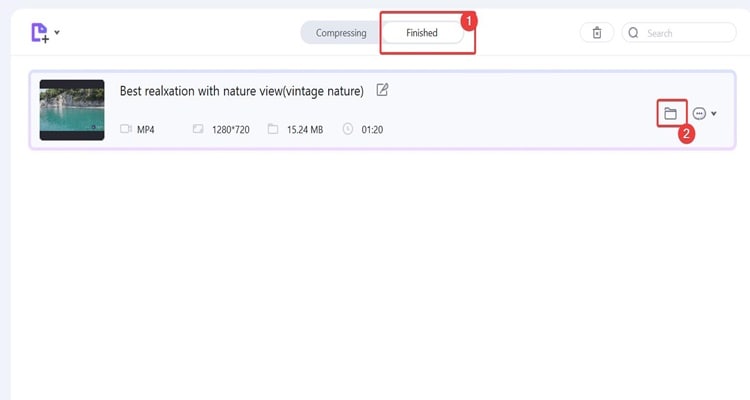
2. Utilisateurs d'Android
Si vous êtes un utilisateur d'Android, vous pouvez toujours compresser les mp4 sans perdre en qualité. Dans ce cas, vous pouvez utiliser YouCut by Inshot. YouCut est surtout une application flexible de compression de vidéos pour Android. Il dispose de tous les meilleurs outils pour faciliter la compression, le découpage et la rotation. À part cela, YouCut vous permet de partager un fichier vidéo que vous avez édité directement sur Facebook, Instagram, YouTube, Twitter et d'autres sites de médias sociaux populaires.
Caractéristiques de YouCut
- Comprimez, coupez et faites pivoter facilement.
- Il prend en charge un large éventail de formats vidéo.
- Vous pouvez ajouter des effets impressionnants aux vidéos.
Suivez les étapes suivantes pour apprendre à compresser des fichiers MP4 à l'aide de YouCut
Étape 1
Vous devez télécharger YouCut sur Google Play et le lancer sur votre téléphone. Ensuite, cliquez sur "+" pour exporter la vidéo que vous souhaitez compresser dans YouCut.
Étape 2
Après avoir exporté le film vers YouCut, cliquez sur "Enregistrer" pour découvrir la taille du fichier de la vidéo avant compression.
Étape3
Fermez la fenêtre d'enregistrement, recherchez l'option "BG" et cliquez dessus.
Étape 4
Dans la fenêtre suivante, choisissez l'icône "1.1">"liste de contrôle".
Étape 5
Cliquez à nouveau sur "Enregistrer". Vous pouvez constater que la taille estimée du fichier est passée de 29,5 Mo à 16,9 Mo. Cliquez ensuite sur "Enregistrer".
Étape 6
Enfin, attendez que le processus de conversion soit terminé, et votre vidéo sera automatiquement enregistrée dans votre téléphone.
3. utilisateurs d'iPhone
Si vous êtes un utilisateur d'iPhone, ne vous inquiétez pas car l'App Store dispose d'un outil fiable pour réduire la taille des vidéos mp4. L'outil s'appelle "AniSmall". Avec son fonctionnement par lot en un seul clic, sa compatibilité avec plus de 1000 formats, sa compression haute définition sans perte et sa capacité à répondre sans effort à vos différents besoins de compression, AniSmall est la solution complète de compression vidéo et audio disponible sur le marché.
Caractéristiques d'AniSmall
- Prise en charge de plus de 1000 formats
- Compression sans perte de haute qualité
- Vitesse de compression 120 fois supérieure à celle des autres compresseurs courants.
Voici les étapes simples pour compresser une vidéo mp4 en une taille plus petite
Étape 1
Téléchargez et exécutez AniSmall sur votre téléphone.
Étape 2
Cliquez sur " Compresseur vidéo ">" Album " ou " Bibliothèque de documents " pour exporter votre vidéo dans AniSmall.
Étape 3
Une fois votre vidéo exportée vers AniSmall, vous pouvez ajuster la taille de sortie en fonction de vos préférences. Une fois que vous êtes sûr que tout est correctement configuré, cliquez sur "Exporter".
Étape 4
Une fois le processus d'exportation terminé. Cliquez sur "Ouvrir" pour accéder à l'emplacement du fichier.
Partie 2 : Comment réduire la taille d'un mp4 avec d'autres méthodes
Un outil de compression n'est pas le seul moyen de compresser la taille d'une vidéo. En fait, vous pouvez également faire d'autres choix pour compresser la taille de votre vidéo. Par exemple, vous pouvez découper la partie indésirable de votre vidéo ou diviser votre vidéo en plusieurs parties. Cependant, pour ce faire, vous avez besoin d'un logiciel d'édition vidéo fiable tel que UniConverter.
UniConverter est une excellente option pour un logiciel d'édition vidéo car UniConverter possède de nombreuses fonctionnalités. En même temps, il est facile d'y naviguer, même pour les novices. Avec UniConverter, vous pouvez faire de l'édition de base ou de l'édition vidéo avancée. Ci-dessous, nous allons vous montrer comment découper les parties non désirées de votre vidéo. Vous apprendrez également comment diviser votre vidéo.
Comment découper la partie indésirable de votre vidéo
Étape 1
Vous devez télécharger, installer et lancer UniConverter sur votre ordinateur. Cliquez sur " Éditeur ">" Découpage " pour charger votre vidéo dans UniConverter.
Étape 2
Après avoir téléchargé votre vidéo dans UniConverter. Accrochez votre souris à l'arrière/avant du clip si vous souhaitez couper la vidéo à partir du début/de la fin. Il suffit de faire glisser le curseur de temps jusqu'à la longueur souhaitée, puis de cliquer sur l'icône des ciseaux pour commencer à découper immédiatement.
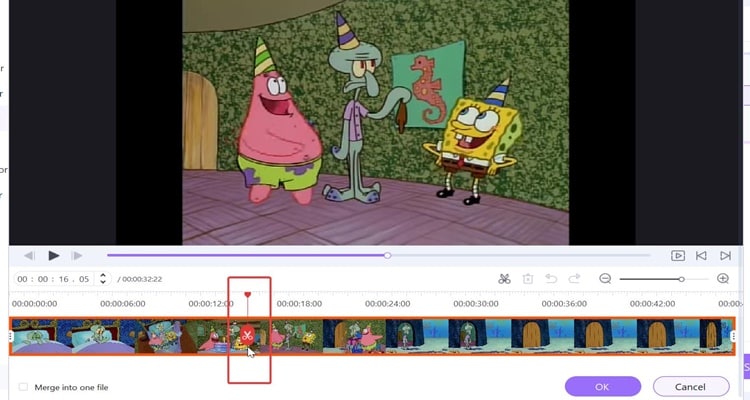
Étape 3
Choisissez la partie indésirable que vous souhaitez couper, puis cliquez sur "Supprimer"> "OK" pour continuer.
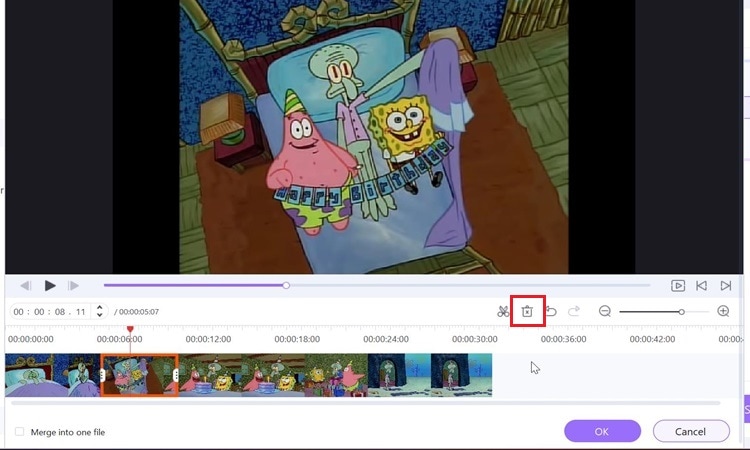
Étape 4
Enfin, cliquez sur "Enregistrer" pour sauvegarder votre vidéo.
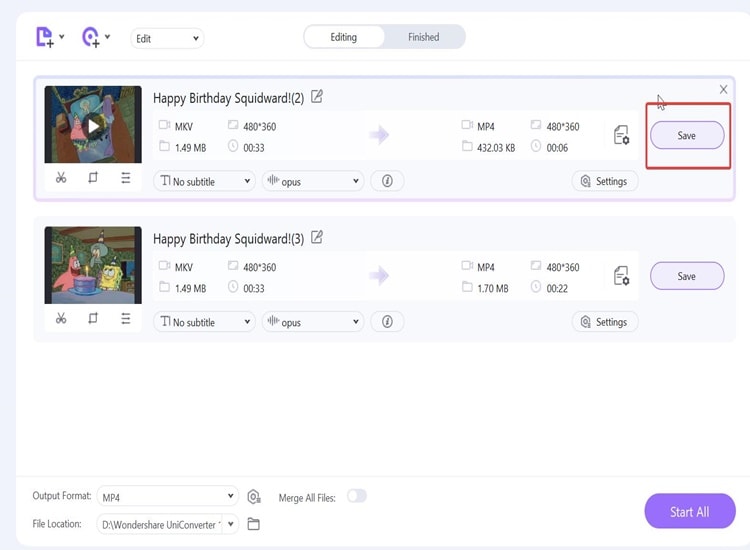
Comment diviser la vidéo avec UniConverter
Étape 1
Lancez UniConverter sur votre ordinateur > " Éditeur " > " Découpage " > Téléchargez votre vidéo.
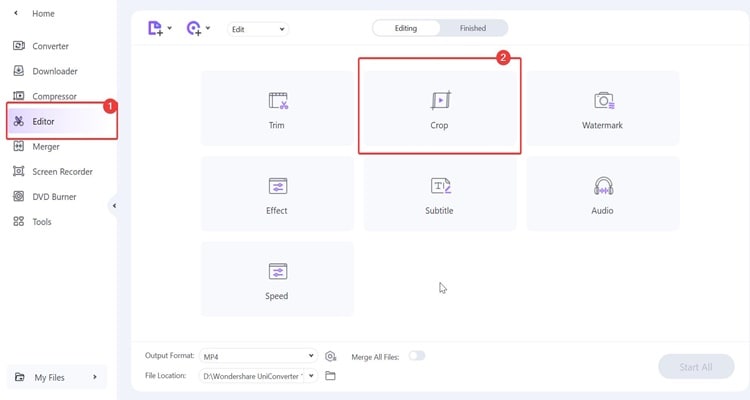
Étape 2
Ici, vous pouvez choisir la taille de la surface de culture disponible en fonction de vos besoins. Vous pouvez également ajuster en faisant glisser le coin du cadre. Lorsque tout est adapté à vos besoins, cliquez sur "OK".
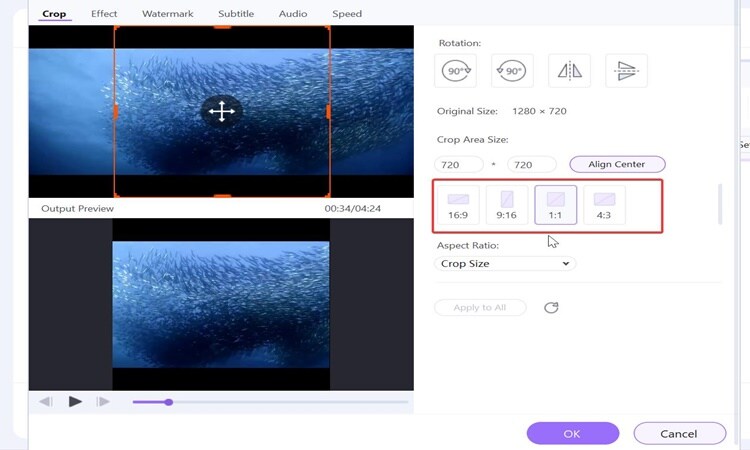
Étape 3
Enfin, cliquez sur "Enregistrer" pour sauvegarder votre vidéo.
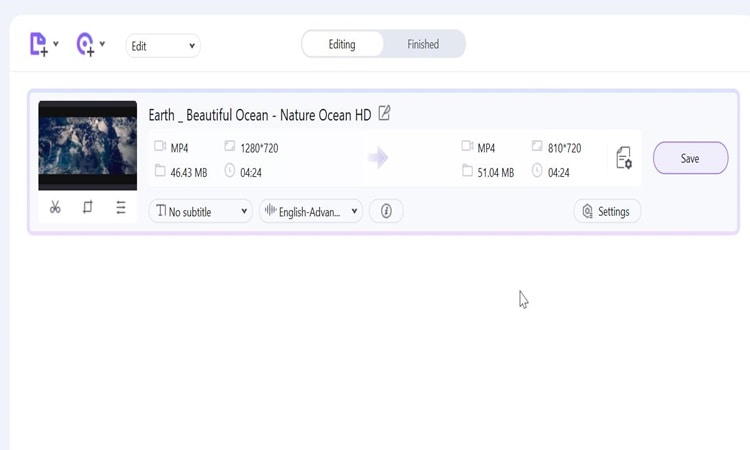
Partie 3 : Ce que les gens demandent aussi
- Le courrier électronique nuit-il à la qualité de la vidéo ?
La réponse est oui. Lorsque vous envoyez une image par courrier électronique, le serveur réduit sa taille afin qu'elle soit envoyée plus rapidement. Plus la taille du fichier est petite, plus le téléchargement est rapide, même avec des vitesses de connexion plus faibles.
- Comment envoyer un fichier vidéo volumineux ?
Vous pouvez partager votre vidéo facilement et utiliser un espace de stockage en nuage comme Google Drive, Dropbox ou OneDrive gratuitement. Il n'est pas nécessaire de partager le fichier vidéo lui-même. Au lieu de cela, vous pouvez simplement télécharger votre vidéo finie sur leur site. Une fois sur place, vous pouvez partager le lien avec qui vous voulez.
- Comment envoyer un fichier en haute résolution ?
Utilisez un service de stockage en ligne comme Google Drive ou Dropbox pour envoyer des fichiers haute résolution sans les compresser. L'une des options les plus populaires est Google Drive, dont vous disposez déjà si vous avez un compte Gmail.
 Convertir des fichiers vidéo/audio en n’importe quel format, y compris MP4/MP3/WAV, etc.
Convertir des fichiers vidéo/audio en n’importe quel format, y compris MP4/MP3/WAV, etc.



Pierre Dubois
staff Éditeur