Les fichiers vidéo surdimensionnés présentent divers inconvénients et problèmes. Par exemple, ils prennent beaucoup de temps à télécharger sur différentes plateformes en ligne. Cela peut entraîner des erreurs de téléchargement et causer d'autres problèmes. En plus, si vous envoyez un e-mail, vous ne pourrez pas envoyer plusieurs tailles de fichiers vidéo par pièce jointe.
Vous pouvez aussi rencontrer des problèmes de mémoire ou de stockage sur vos appareils en raison de la taille importante des fichiers vidéo. Pour résoudre cette erreur, cet article apportera des réducteurs de taille vidéo fiables que vous pouvez exécuter sur les plateformes Windows, Mac, iPhone, Android et en ligne.
Dans cet article
Partie 1 : Comment compresser la taille d'une vidéo sous Windows ?
Voulez-vous un réducteur vidéo compatible pour Windows ? Wondershare UniConverter est un outil bien connu qui fournit diverses fonctions pour éditer et changer des fichiers vidéo. Vous pouvez explorer des tonnes de fonctionnalités d'édition via UniConverter, telles que recadrer, rogner, fusionner, convertir et bien d'autres. En plus d'être un éditeur vidéo professionnel, vous pouvez aussi utiliser cet outil pour compresser des fichiers vidéo volumineux. Le compresseur d'UniConverter fournit une compression sans perte car il préserve la qualité d'origine des fichiers vidéo.
Fonctionnalités principales
- UniConverter offre plusieurs qualités de compression que vous pouvez choisir facilement. Vous pouvez sélectionner la qualité de compression Faible, Élevée et Standard selon votre choix.
- En utilisant les curseurs de cet outil, vous pouvez facilement ajuster le pourcentage de taille du fichier.
- Avant d'enregistrer la vidéo, vous pouvez choisir le format de fichier de sortie de votre choix. UniConverter se charge de plus de 1000 formats de fichiers que vous pouvez choisir.
Étapes pour compresser des vidéos à l'aide d'UniConverter
UniConverter possède une interface facile à utiliser à travers laquelle vous pouvez compresser des vidéos. Pour en savoir plus sur la compression vidéo sur UniConverter, lisez les étapes suivantes :
Étape 1 Sélectionnez l'outil Compresseur
Installez UniConverter sur votre PC et ouvrez son interface principale. Cliquez sur " Compressor " depuis sa page d'accueil, ce qui vous dirigera vers une nouvelle page.
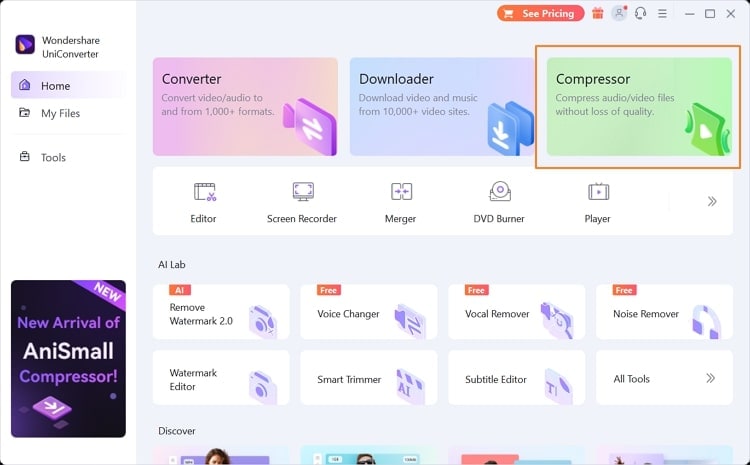
Étape 2 Ajouter le fichier vidéo
Ensuite, cliquez sur le bouton " Ajouter un fichier " pour importer le fichier vidéo. Après l'avoir importé, cliquez sur l'icône " Gear " pour ouvrir les paramètres de compression du fichier. Ici, sélectionnez la qualité de compression, la taille du fichier et le format.
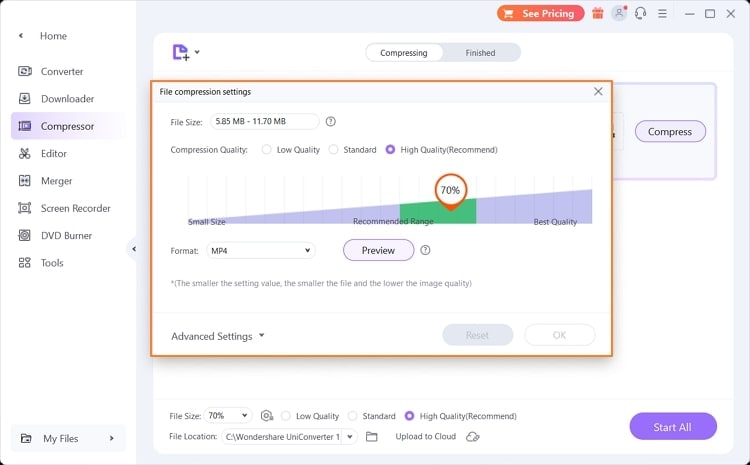
Étape 3 Compressez le fichier vidéo
Vous pouvez aussi vous diriger vers " Paramètres avancés " pour d'autres modifications. Une fois que vous avez terminé, cliquez sur le bouton " Réinitialiser ". Ensuite, allez dans la fenêtre principale et frappez sur le bouton " Compresser ". Vous pouvez aussi sélectionner le dossier de destination en allant dans l'onglet " Emplacement du fichier ". Une fois la compression terminée, vous pouvez vérifier les résultats en allant dans l'onglet " Aperçu ".
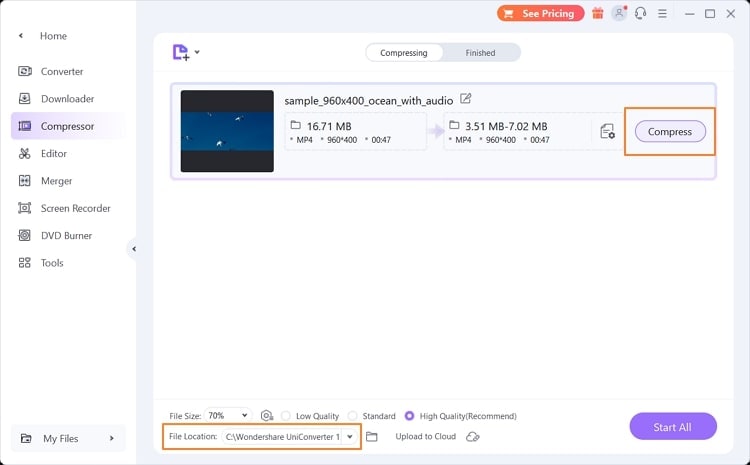
Wondershare UniConverter — Boîte à outils vidéo tout-en-un pour Windows et Mac
Modifiez des vidéos sur Mac en découpant, recadrant, ajoutant des effets et des sous-titres.
Convertissez des vidéos dans n'importe quel format à une vitesse 90 fois plus rapide.
Compressez vos fichiers vidéo ou audio sans perte de qualité.
Excellent trimmer intelligent pour couper et diviser automatiquement les vidéos.
Bel éditeur de sous-titres compatible avec l'IA pour ajouter automatiquement des sous-titres à vos vidéos de didacticiel.
Partie 2 : Comment réduire la taille de la vidéo sur Mac ?
iMovie est un outil célèbre que beaucoup d'utilisateurs de Mac utilisent pour exécuter un montage professionnel sur des fichiers vidéo. Il contient divers modes et filtres que vous pouvez ajouter pour rendre vos vidéos convaincantes et attrayantes. Vous pouvez aussi ajouter des arrière-plans dynamiques à vos vidéos en utilisant cette plate-forme pour plus de personnalisations. Vous pouvez aussi utiliser cet outil pour organiser plusieurs clips vidéo sans tracas. Outre ces excellentes fonctionnalités d'édition, vous pouvez utiliser iMovie pour compresser vos fichiers vidéo.
Fonctionnalités principales
- Pour créer des bandes-annonces vidéo passionnantes, iMovie propose 29 modèles de bandes-annonces différents que vous pouvez utiliser efficacement.
- Vous pouvez facilement éditer des vidéos 4K et HD sur cet outil, en ajoutant des transitions, des graphiques et des filtres.
- Pour rendre vos vidéos plus attrayantes, vous pouvez ajouter instantanément des effets de ralenti à l'aide de cette plateforme.
Un guide étape par étape pour réduire la taille des fichiers vidéo à l'aide d'iMovie
Pour utiliser iMovie comme réducteur vidéo avec compétence, voici les instructions simples :
Étape 1
Ouvrez iMovie sur votre MacBook et frappez sur l'icône " Plus " pour commencer à éditer un nouveau projet de film. Ensuite, cliquez sur l'icône " Flèche " pour importer le fichier vidéo souhaité sur Project Media.
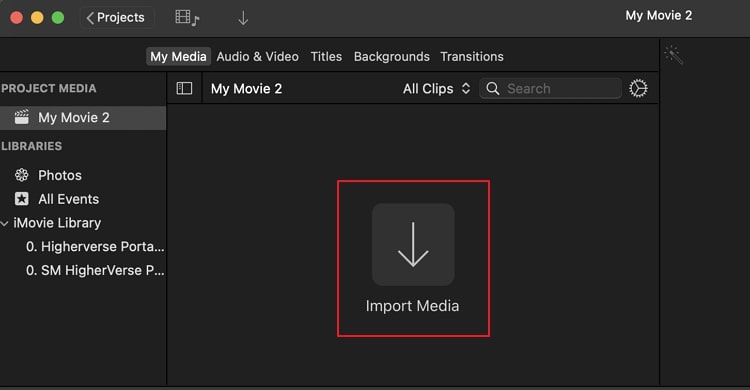
Étape 2
Une fois l'importation terminée, faites glisser et déposez la vidéo téléchargée sur la chronologie. Pour réduire la taille du fichier, cliquez sur l'icône " Flèche " dans le coin supérieur droit. À partir de là, sélectionnez l'option " Exporter le fichier " pour continuer.
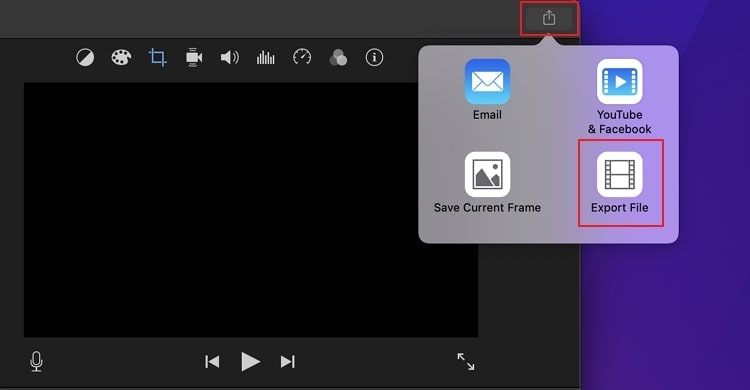
Étape 3
Un petit menu s'ouvrira sur votre écran. Ici, vous pouvez réduire la qualité et la résolution, puis sélectionner la qualité de compression. Ensuite, tapez sur le bouton " Suivant " et sauvegardez la vidéo compressée sur votre MacBook.
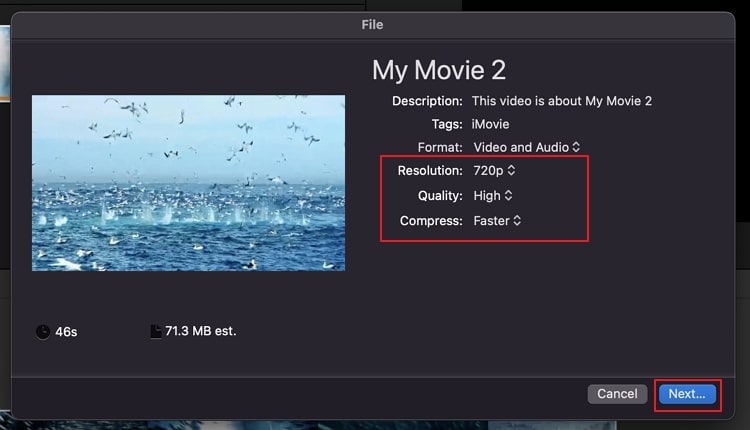
Partie 3 : Comment compresser une vidéo sur iPhone ?
Voulez-vous un réducteur de poids vidéo sur votre iPhone ? Wondershare AniSmall est une application complète qui montre une excellente compatibilité avec les appareils iOS. Il contient diverses fonctionnalités performantes telles qu'un convertisseur vidéo, un compresseur, un convertisseur audio, etc.
Si vous voulez sauvegarder et partager des vidéos de petite taille sur votre iPhone, AniSmall propose un logiciel de compression vidéo efficace. Pour en savoir plus sur cette application, discutons de ses principales fonctionnalités.
Fonctionnalités principales
- Cet outil offre un traitement par lots grâce auquel vous pouvez compresser plusieurs vidéos en même temps.
- Il contient une d'extraction audio qui vous permettra d'extraire un son de haute qualité à partir de fichiers vidéo.
- AniSmall fournit aussi une fonction de conversion vidéo qui se charge de divers formats populaires. Il offre une conversion vidéo instantanée qui ne nuit pas à la qualité d'origine de votre vidéo.
Étapes pour compresser des vidéos sur iPhone avec AniSmall
Avez-vous déjà utilisé AniSmall pour la compression vidéo auparavant ? Pour exécuter une compression vidéo sans perte, procédez comme suit :
Étape 1
Téléchargez AniSmall sur votre iPhone et ouvrez-le. Tapez sur " Compresseur vidéo " et téléchargez le fichier vidéo depuis votre téléphone.
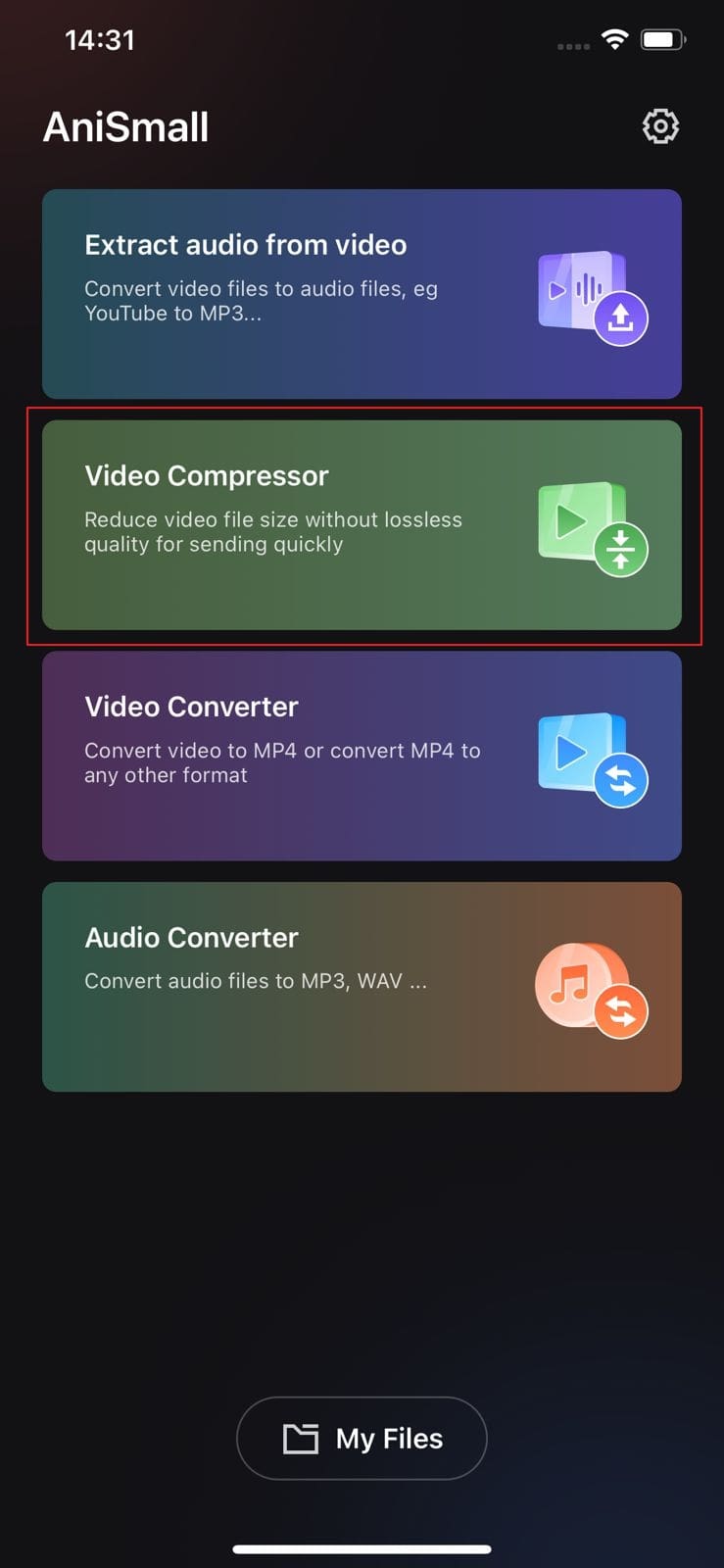
Étape 2
Une fois le téléchargement du fichier terminé, sélectionnez le format de fichier dans " Format de sortie. " Ensuite, choisissez " Standard " comme mode compressé. En vous rendant dans la section " Taille de sortie ", vous pouvez déplacer les curseurs pour compresser la vidéo.
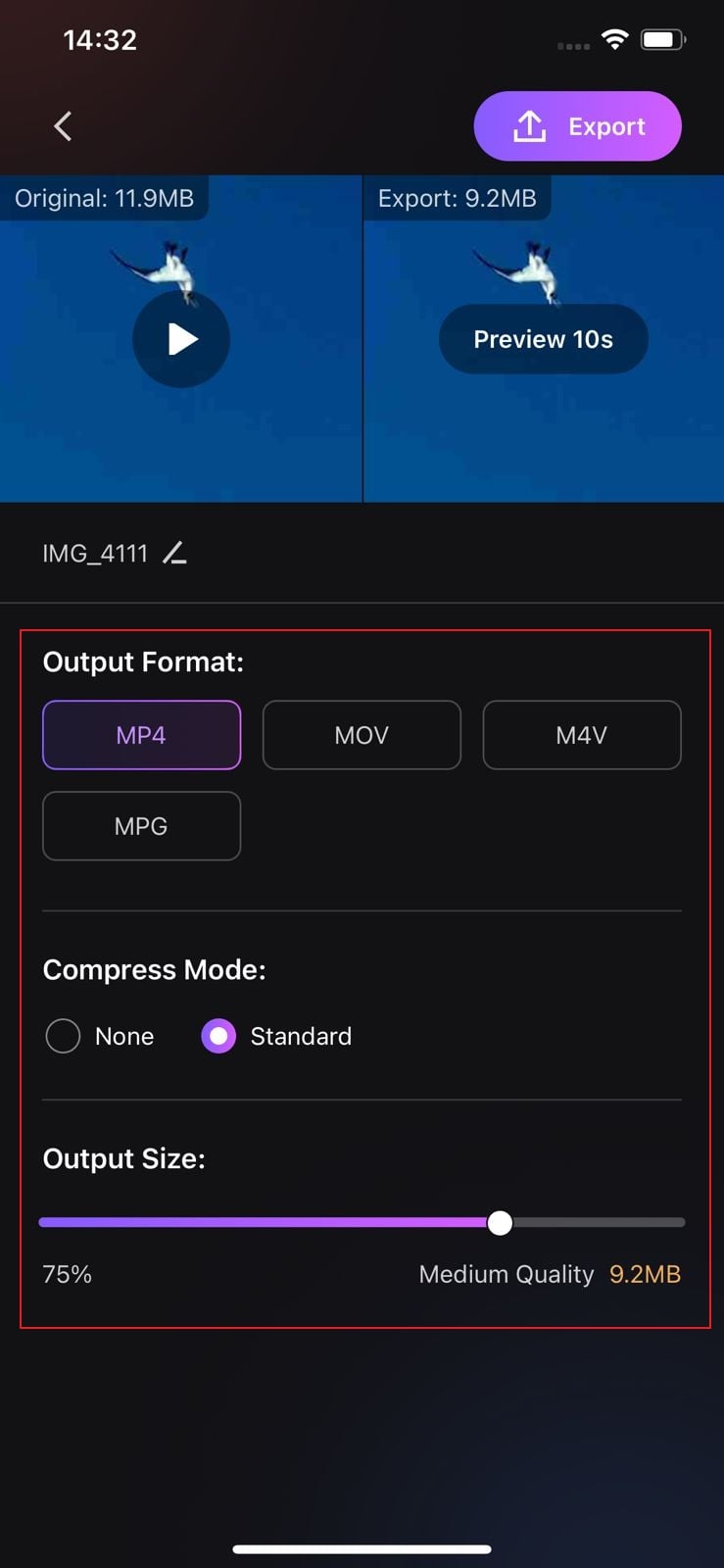
Étape 3
Une fois la compression terminée, tapez sur l'icône " Exporter ". Ensuite, vous pouvez lire ou partager le fichier vidéo en un seul clic.
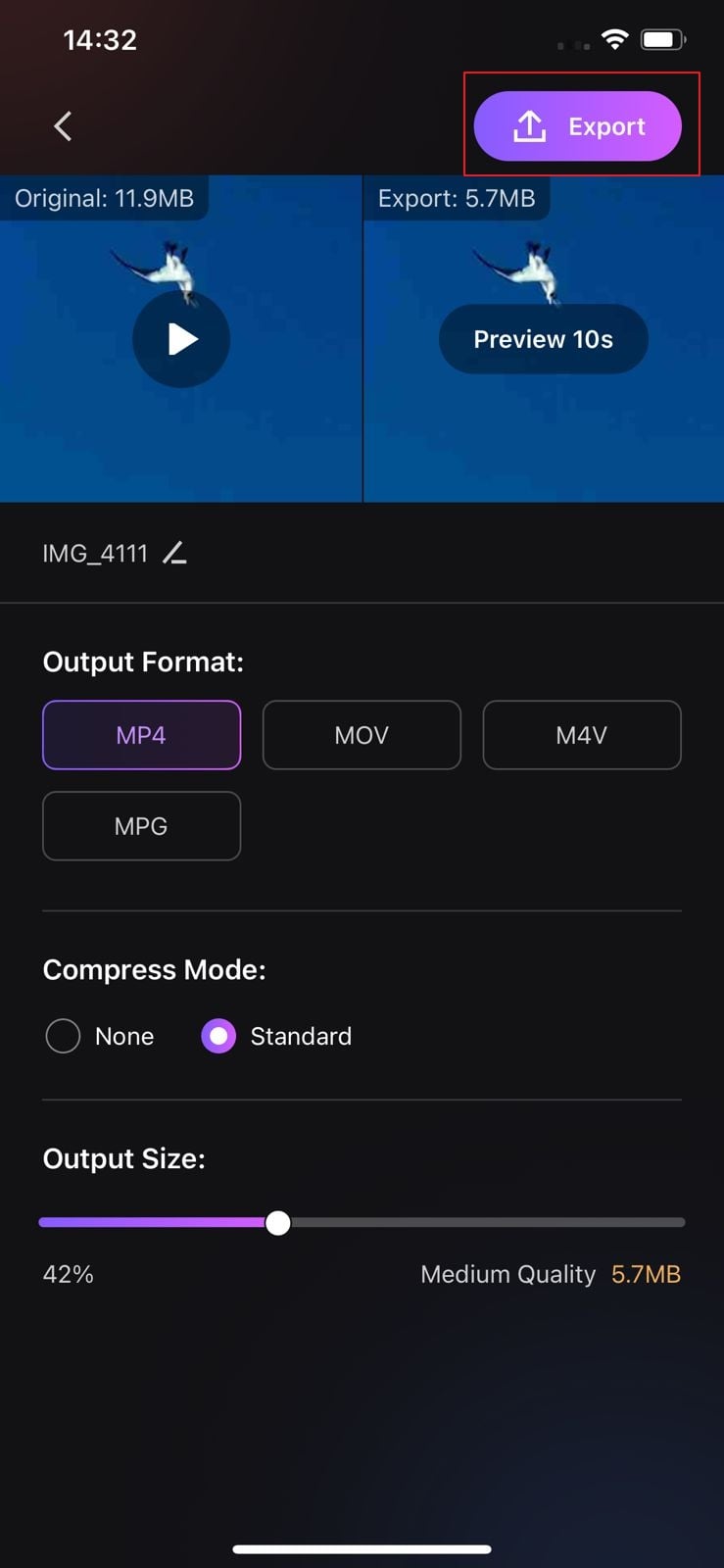
Partie 4 : Comment réduire la taille des fichiers sur Android ?
Avez-vous déjà utilisé une vidéo de réduction de taille de fichier sur vos appareils Android ? Video Dieter est une application Android grâce à laquelle vous pouvez découper et compresser plusieurs vidéos sans tracas. Sans sacrifier la qualité d'origine de votre vidéo, cette application peut réduire la taille du fichier des vidéos pour libérer votre espace de stockage. Lors de l'utilisation de cette application, vous pouvez aussi obtenir facilement des informations relatives à votre fichier vidéo, telles que la résolution, la taille du fichier, la durée de lecture de la vidéo, etc.
Fonctionnalités principales
- Pour vous débarrasser des parties inutiles de votre vidéo, vous pouvez utiliser cette application pour découper vos vidéos de manière professionnelle.
- Grâce à cette application, vous pouvez partager vos vidéos sur Facebook, YouTube et d'autres plateformes de médias sociaux en un seul clic.
- En utilisant les modes Time Lapse et Ralenti, vous pouvez modifier la vitesse de votre vidéo de 0,25x à 4x.
Instructions pour compresser des vidéos sur Android avec Video Dieter
Pour utiliser Video Dieter sans complications, nous avons noté des instructions simples et faciles liées à cette application :
Étape 1
Téléchargez et lancez Video Dieter sur votre téléphone. Après avoir donné les autorisations nécessaires, choisissez la vidéo de votre galerie que vous voulez compresser.
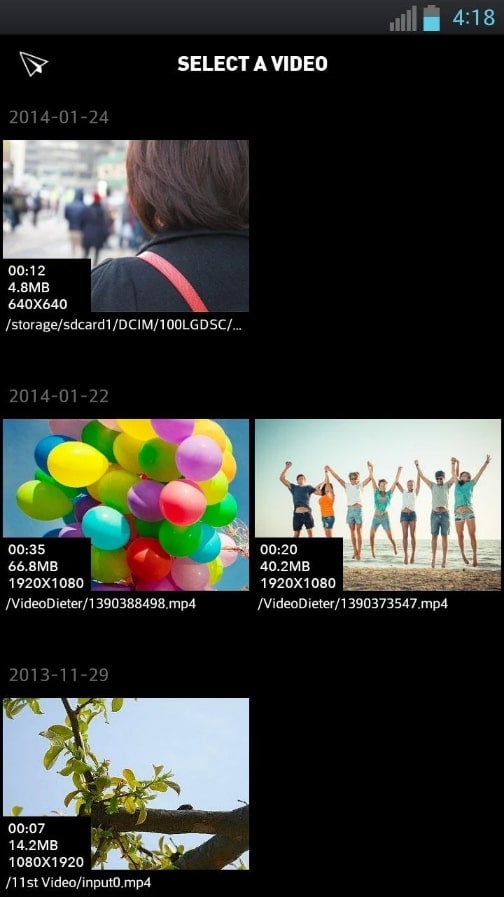
Étape 2
Parmi les options proposées, sélectionnez la résolution et le taux de compression de votre vidéo. Une fois cela fait, tapez sur l'icône du cercle jaune affichée au centre pour commencer la compression. Vous pouvez désormais partager ou sauvegarder votre vidéo compressée à l'aide de cette application.
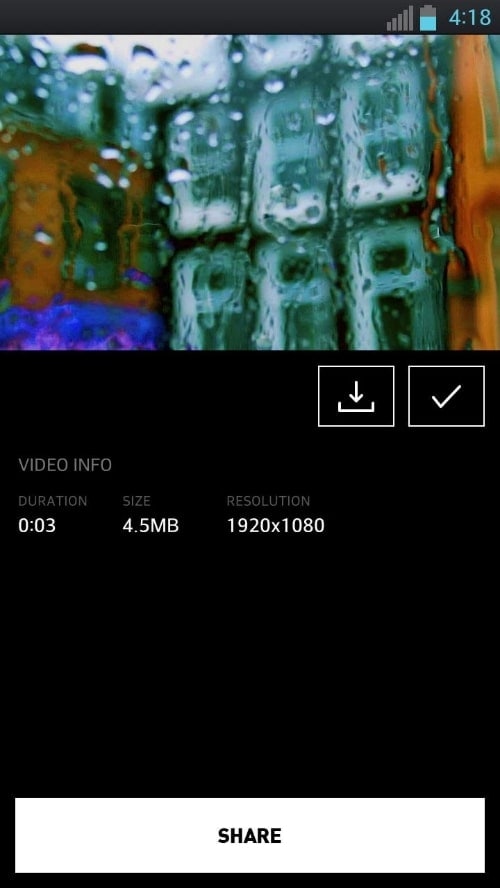
Partie 5 : Comment réduire le poids de la vidéo en ligne ?
Si vous ne voulez pas télécharger une application ou un logiciel pour compresser des vidéos, nous pouvons vous fournir le meilleur outil en ligne. Veed.io est un outil en ligne comprenant diverses fonctionnalités pour modifier parfaitement les fichiers vidéo. Pour rendre vos vidéos amusantes et intéressantes, vous pouvez ajouter des emojis et des autocollants à vos fichiers vidéo à l'aide de cet outil en ligne. En ce qui concerne le compresseur vidéo de Veed.io, il montre la compatibilité avec AVI, MOV, MP4 et d'autres formats majeurs. En quelques secondes, vous pouvez obtenir des résultats instantanés sans télécharger de logiciel.
Fonctionnalités principales
- En utilisant Veed.io, vous pouvez ajouter des sous-titres à vos vidéos de différentes manières. Vous pouvez transcrire automatiquement la voix via son éditeur de sous-titres pour produire des résultats instantanés.
- Vous pouvez ajouter des annotations à vos vidéos pour illustrer une vidéo. Vous pouvez utiliser des flèches, des cercles ou des crayons pour dessiner sur des vidéos.
- io peut être utilisé comme un logiciel de diffusion en direct grâce auquel vous pouvez diffuser vos flux en direct sur YouTube, Twitter, Facebook, etc.
Guide pour réduire la taille des fichiers en ligne à l'aide de Veed.io Video Compressor
Veed.io est un excellent compresseur de fichiers accessible à tout moment. Pour utiliser cet outil en ligne, lisez les instructions ci-dessous :
Étape 1
Accédez au site officiel de Veed.io et dirigez-vous vers sa section outils. Parmi les différents outils, sélectionnez " Video Compressor " pour continuer.
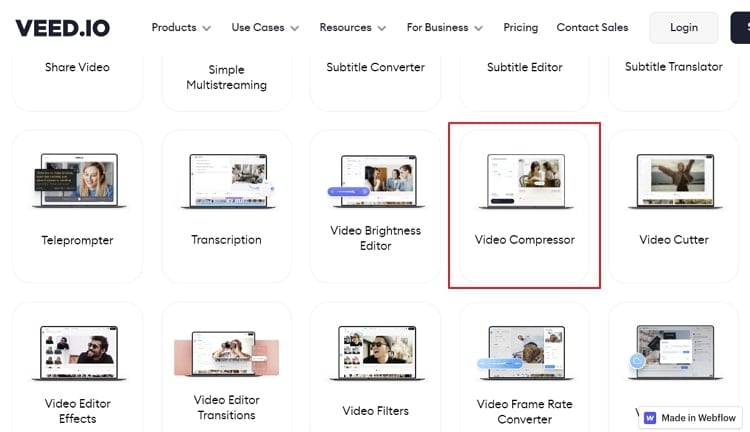
Étape 2
Tapez à présent sur " Choisir la vidéo " pour continuer. Cliquez sur " Télécharger un fichier " pour parcourir la vidéo de votre système que vous voulez télécharger. Une fois le téléchargement terminé, vous pouvez utiliser les options de compression, telles que décider de la qualité et de la résolution de la compression.
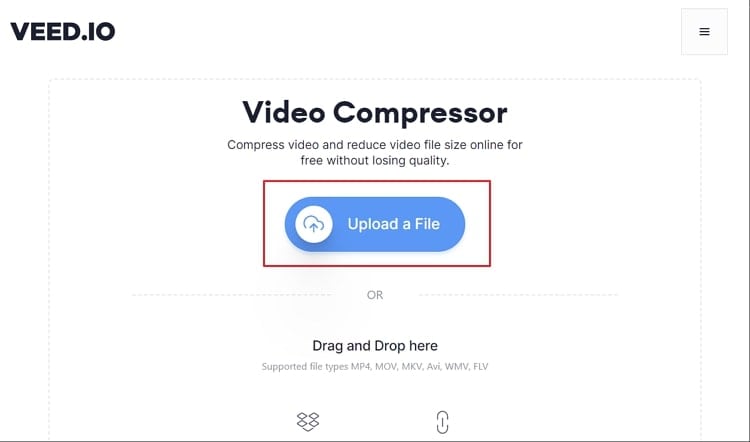
Étape 3
Une fois cela fait, tapez sur " Compresser la vidéo " pour lancer la compression. Vous pouvez voir le pourcentage de taille de fichier réduite. A présent, l'outil vous permettra de partager le lien de vue ou de télécharger la vidéo compressée. Vous pouvez aussi éditer la vidéo dans cet outil pour plus de personnalisation.
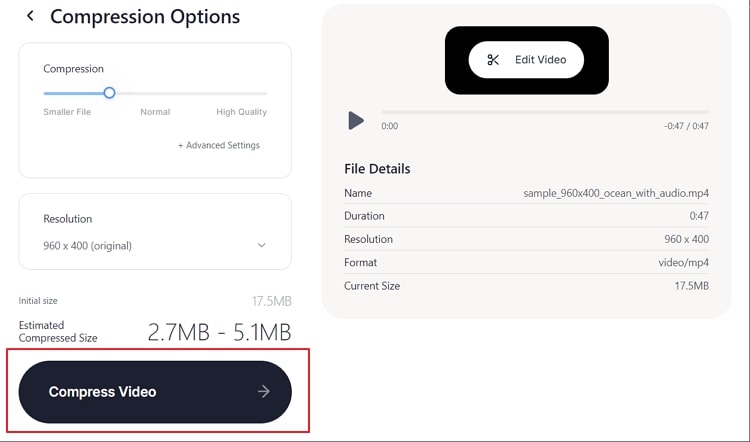
Conclusion
La réduction de la taille des fichiers est nécessaire si vous rencontrez des problèmes de stockage ou de mémoire. Pour vous aider à gérer les fichiers vidéo de grande taille, cet article a abordé plusieurs réducteurs de taille vidéo. Vous pouvez utiliser ces outils sur vos plateformes Windows, Mac, iOS et Android. En utilisant nos outils recommandés, vous ne perdrez pas la qualité de vos fichiers vidéo lors de la compression.
