Comment changer le débit binaire vidéo/audio facilement et rapidement
Par Pierre Dubois • 2025-07-31 20:18:22 • Solutions éprouvées
Réduire la taille de vidéos
- Télécharger Télécharger
- 1. Compresser vidéo de réseaux sociaux+
-
- 1.1 alternative a final cut pro
- 1.2 alternative a clipchamp
- 1.3 compresseur audio en ligne
- 1.4 changer le debit binaire mp4 mp3
- 1.5 format de compression video
- 1.6 compresser un dossier en ligne
- 1.7 compresseur M4A
- 1.9 compresseur video audio pour whatsapp
- 1.12 compresser video alternative a windows media player
- 1.13 compresser wav fichier
- 1.14 compresser webm video
- 1.15 4 principaux compresseurs de MP4
- 1.16 Compresser fichier WAV
- 2. Redimensionner vidéos à taille plus petite+
-
- 2.1 compresseur de fichier
- 2.2 compression de flac
- 2.4 comment compresser fichiers et dossiers
- 2.5 comment reduire taille video
- 2.6 reduire taille de video instagram
- 2.7 compression sans perte de qualite
- 2.9 limite de taille de video mms
- 2.11 reduire taille de video
- 2.13 redimensionner des video
- 2.14 redimensionner ffmpeg
- 2.15 Top 6 Compresseurs M4V
- 3. Envoyer vidéos de grande taille+
-
- 3.2 envoyer videos de grande taille sur android
- 3.3 envoyer de longues videos sur whatsapp
- 3.4 raccourcir les videos sur iphone
- 3.5 meilleur logiciel de compression
- 3.6 meilleur compresseur pour android
- 3.7 top 6 des reducteurs video
- 3.8 top applications de compression video
- 3.10 raccourcisseur video en ligne
En termes simples, le débit est défini comme le débit auquel les données sont transférées ou traitées. En ce qui concerne l'encodage de fichiers multimédia, le débit est défini comme le nombre de bits utilisés pour une unité de temps de lecture. La taille et la qualité du fichier multimédia dépendent donc souvent du débit utilisé lors du processus d'encodage. Dans de nombreuses situations, vous devez modifier le débit binaire vidéo et le débit binaire audio, ainsi que d'autres paramètres de fichier. La partie suivante de l’article décrit ce qu'est le débit binaire et les meilleures solutions pour modifier le débit vidéo/audio.
- Partie 1. Qu'est-ce que le débit binaire
- Partie 2. Comment choisir le bon débit pour votre vidéo/audio
- Partie 3. Comment modifier le débit binaire d'une vidéo en quelques étapes simples
- Partie 4. Modificateur de débit MP3 pour réduire le débit binaire des MP3
Partie 1. Qu'est-ce que le débit binaire
Le débit binaire, également appelé débit de données, est mesuré en secondes et définit le débit auquel les données transitent par le réseau de communication. La vidéo et l’audio ont un débit binaire, et comprendre ce qu’ils sont peut vous aider à mieux gérer vos fichiers multimédias.
1. Qu'est-ce qu'un débit binaire vidéo (MP4)
Le débit vidéo est défini comme le nombre de bits traités et l'unité est mesurée en bits par seconde. C'est la vitesse à laquelle la vidéo est transmise dans un temps donné. Plus le débit binaire MP4 est élevé, plus les transferts de données dans un temps donné sont importants. Le débit approprié d'une vidéo peut être déterminé en fonction du périphérique sur lequel elle sera lue. Une vidéo de bonne qualité dans un site Web a un débit d'environ 2 Mbps, alors qu'un DVD en définition standard en a 6 Mbps.
2. Quel est le débit binaire audio (MP3)
Le débit binaire audio est défini comme le nombre de bits utilisés par unité de temps de lecture pour représenter l'audio après le codage source. Il est défini comme le taux de compression utilisé pour encoder les fichiers audio. Plus le débit binaire MP3 est élevé, meilleure sera la qualité du son et plus grande sera la taille du fichier.
Partie 2. Comment choisir le bon débit pour votre vidéo/audio
Après avoir appris la définition du débit vidéo et du débit audio, vous devez savoir comment choisir le bon débit pour vos fichiers vidéo ou audio. Le débit binaire étant lié à la qualité et à la taille de votre vidéo et de votre son, il est important de sélectionner et de modifier le débit binaire de votre fichier. La liste des deux questions les plus fréquemment posées est la suivante :
1. Qu'est-ce qu'un bon débit pour une vidéo 1080p à télécharger sur YouTube
Pour le téléchargement sur YouTube, le débit binaire vidéo recommandé pour un fichier Full §HD 1080p est de 8 Mbps pour une fréquence d'images standard (24, 25 et 30). Pour une fréquence plus élevée (48, 50, 60), le débit recommandé pour les fichiers 1080p est de 12 Mbps.
2. Quel débit est le meilleur pour de l'audio sur iTunes
Les fichiers musicaux de l'iTunes Store sont codés au format AAC avec un débit binaire de 256 kbps par défaut. Auparavant, le débit binaire des chansons sur iTunes était de 128 kbps, et maintenant de 256 kbps. Les fichiers de codec AAC prennent en charge jusqu'à 320 Kbits/s.
Partie 3. Comment changer le débit binaire d'une vidéo en quelques étapes simples
Il existe de nombreuses façons de compresser une vidéo, telles que changer la résolution vidéo, couper les parties non désirées et convertir le format vidéo. Cependant, changer le débit vidéo est également un bon choix. Wondershare UniConverter est un compresseur vidéo qui vous aidera à compresser la taille de la vidéo en modifiant le débit, en ajustant la résolution de la vidéo, en découpant et en ajustant les vidéos et en convertissant les formats vidéo. Vous pouvez même terminer l'ensemble du processus en 3 étapes. Wondershare UniConverter est compatible avec les systèmes Windows et Mac. Téléchargez et installez-le pour modifier le débit binaire de la vidéo et compresser la vidéo sans perte de qualité. Suivez les étapes ci-dessous.
 Wondershare UniConverter - Votre boîte à outils vidéo complète pour Windows/Mac
Wondershare UniConverter - Votre boîte à outils vidéo complète pour Windows/Mac

- Compressez la vidéo en personnalisant le débit vidéo, en modifiant la résolution vidéo, en convertissant les formats et en modifiant la vidéo.
- Prise en charge de plus de 1 000 formats vidéo pour compresser et convertir sans perte de qualité.
- Éditez des vidéos avec des fonctions de recadrage, de rognage, de rotation, d'ajout de filigranes, etc.
- Vérifiez la qualité vidéo compressée avec l'aperçu en temps réel.
- Téléchargez des vidéos de YouTube et de plus de 10 000 sites de partage de vidéos en collant une URL.
- Prend en charge le traitement par lots pour compresser et convertir plusieurs fichiers à la fois.
- Boîte à outils avec des fonctions supplémentaires telles que l'enregistreur d'écran, VR Converter, Créateur GIF, Correction des Métadonnées, Diffusion sur TV, etc.
- Systèmes d'exploitation pris en charge : Windows 10/8/7/2003/Vista/XP, macOS 10.10 ou versions ultérieures.
Étapes à suivre pour modifier le débit binaire d'une vidéo à l'aide de Wondershare UniConverter:
Étape 1 Lancez le Compresseur Vidéo de Wondershare
Téléchargez, installez et lancez Wondershare UniConverter sur votre PC ou Mac. Choisissez l'option Compression vidéo dans l'onglet Boîte à outils de l'interface principale du logiciel.
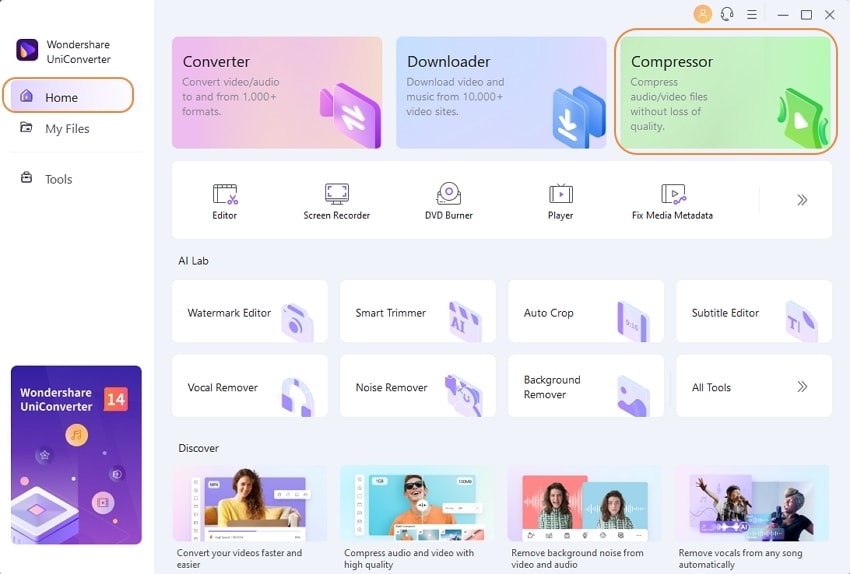
Étape 2 Charger des vidéos à compresser
Une nouvelle fenêtre contextuelle s'ouvrira. Cliquez sur l'icône + pour parcourir et ajouter des vidéos à partir de votre système. Une vidéo à la fois peut être ajoutée.

Étape 3 Modifier le débit binaire de la vidéo et personnaliser les autres paramètres
Une nouvelle fenêtre Compresser la vidéo s'ouvrira avec tous les détails de la vidéo ajoutée, tels que la taille du fichier, le format, la résolution, la qualité et le débit. Pour modifier le débit du fichier ajouté, déplacez la barre de progression et le débit de votre vidéo sera modifié en conséquence. Le bouton Aperçu permet de vérifier la vidéo avant la compression.

Étape 4 Compresser une vidéo avec un débit binaire modifié
Dans l’option Enregistrer le fichier : choisissez l’emplacement où vous souhaitez enregistrer le fichier compressé. Enfin, cliquez sur le bouton Compresser pour commencer à compresser et à modifier le débit de la vidéo ajoutée.
![]()
Partie 4. Modificateur de débit MP3 pour réduire le débit binaire des MP3
Outre les vidéos, Wondershare UniConverter facilite également la réduction du débit binaire MP3 ou d’autres fichiers audio, le cas échéant. Le processus est simple et rapide. Plusieurs fichiers peuvent être ajoutés à l'interface du programme pour le traitement par lots.
Étapes sur la façon de modifier le débit binaire de MP3 à l'aide de Wondershare UniConverter
Étape 1 Lancez le modificateur de débit binaire Wondershare MP3 et importez des fichiers audio.
Ouvrez votre Wondershare UniConverter sur votre PC/Mac et accédez à l'onglet Convertir . Cliquez sur le bouton +Ajouter des fichiers pour parcourir et ajouter des fichiers audio à partir de votre ordinateur.
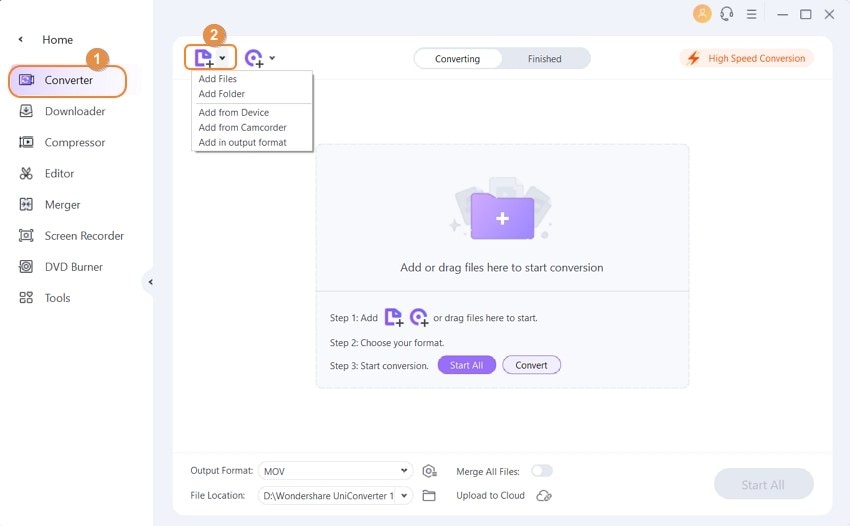
Étape 2 Choisissez le format de sortie
Les fichiers ajoutés apparaîtront sur l'interface sous forme de vignettes avec les détails du fichier. Cliquez sur le menu déroulant à côté de l'option Convertir tous les fichiers en: dans le coin supérieur droit. Une nouvelle fenêtre s'ouvrira. Sélectionnez le format de sortie souhaité dans l'onglet Audio.
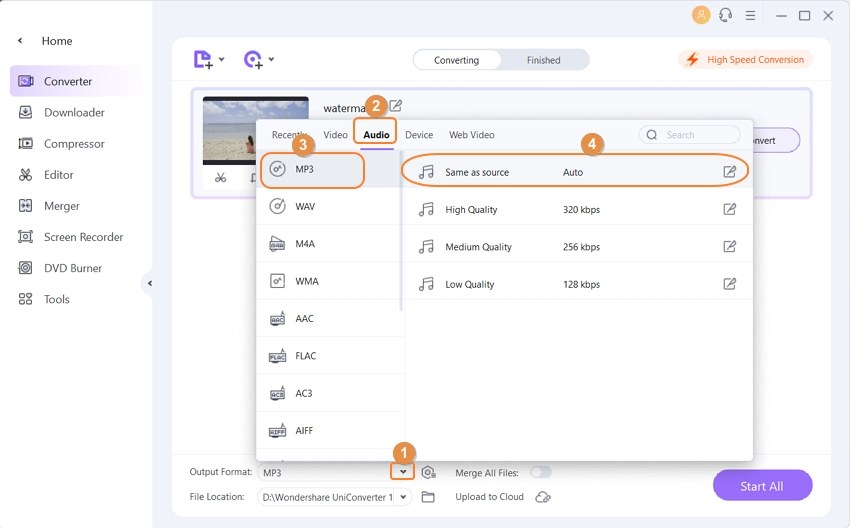
Étape 3 Modifier le débit MP3
Cliquez sur le bouton + Créer une configuration personnalisée pour ouvrir une nouvelle fenêtre Paramètres. Dans la fenêtre contextuelle, sélectionnez le débit souhaité en cliquant sur le menu déroulant. Vous pouvez également modifier d'autres paramètres fournis selon vos besoins. Cliquez ensuite sur le bouton Créer pour confirmer les modifications.

Étape 4 Compresser et modifier le débit binaire MP3
Lorsque toutes les modifications sont effectuées, vous pouvez voir que la taille du fichier MP3 a été réduite sur l'interface. Cliquez sur le bouton Convertir tout pour lancer le processus de compression par lots. Vous pouvez également personnaliser les fichiers MP3 un par un si vous le souhaitez. Recherchez vos fichiers MP3 compressés dans l'onglet Terminé.
Pierre Dubois
staff Éditeur