Meilleure alternative à Final Cut Pro pour la compression des vidéos
Par Pierre Dubois • 2025-07-31 20:18:22 • Solutions éprouvées
Réduire la taille de vidéos
- Télécharger Télécharger
- 1. Compresser vidéo de réseaux sociaux+
-
- 1.1 alternative a final cut pro
- 1.2 alternative a clipchamp
- 1.3 compresseur audio en ligne
- 1.4 changer le debit binaire mp4 mp3
- 1.5 format de compression video
- 1.6 compresser un dossier en ligne
- 1.7 compresseur M4A
- 1.9 compresseur video audio pour whatsapp
- 1.12 compresser video alternative a windows media player
- 1.13 compresser wav fichier
- 1.14 compresser webm video
- 1.15 4 principaux compresseurs de MP4
- 1.16 Compresser fichier WAV
- 2. Redimensionner vidéos à taille plus petite+
-
- 2.1 compresseur de fichier
- 2.2 compression de flac
- 2.4 comment compresser fichiers et dossiers
- 2.5 comment reduire taille video
- 2.6 reduire taille de video instagram
- 2.7 compression sans perte de qualite
- 2.9 limite de taille de video mms
- 2.11 reduire taille de video
- 2.13 redimensionner des video
- 2.14 redimensionner ffmpeg
- 2.15 Top 6 Compresseurs M4V
- 3. Envoyer vidéos de grande taille+
-
- 3.2 envoyer videos de grande taille sur android
- 3.3 envoyer de longues videos sur whatsapp
- 3.4 raccourcir les videos sur iphone
- 3.5 meilleur logiciel de compression
- 3.6 meilleur compresseur pour android
- 3.7 top 6 des reducteurs video
- 3.8 top applications de compression video
- 3.10 raccourcisseur video en ligne
Vous devez avoir déjà entendu parler du Final Cut Pro X Compressor 4 , largement utilisé par les utilisateurs de Mac. Malheureusement, le logiciel n’est disponible que pour les utilisateurs de Mac. C’est pourquoi, dans cet article, nous allons apprendre à utiliser le compresseur FCPX et à trouver le logiciel qui constituerait la meilleure Alternative à Final Cut Pro Compressor pour les utilisateurs Windows, ainsi que pour les utilisateurs Mac souhaitant simplifier d'avantage la compression de leurs vidéos.
- Partie 1. Qu'est-ce que le logiciel Apple Compressor
- Partie 2. Utilisation de Apple Compressor 4 avec Final Cut Pro
- Partie 3. Meilleure alternative pour compresser et convertir des fichiers vidéo/audio sur Mac/Windows
Partie 1. Qu'est-ce que le logiciel Apple Compressor?
Apple Compressor est le logiciel qui s’intègre à Final Cut Pro pour le rendre plus puissant et plus flexible en termes de conversion et de compression vidéo. Final Cut Pro Compressor est l'outil qui utilise l'encodage avancé pour permettre aux utilisateurs de personnaliser les paramètres de sortie, d'améliorer les images et les vidéos sur un Mac. Le logiciel est capable d'importer et d'organiser les films, les bandes-annonces, les légendes, les descriptions, les sous-titres et bien plus encore dans un format de fichier compatible iTunes.
Les différentes fonctions intégrées dans Final Cut Pro Compressor sont répertoriées ci-dessous:
- Le compresseur peut modifier très facilement les paramètres d'encodage qui apparaîtront automatiquement dans FCP.
- Il peut effectuer une conversion de format irréprochable et manipuler les vidéos et les images selon les besoins.
- Les utilisateurs peuvent accélérer les vidéos, les ralentir, régler la cadence et graver les fichiers sur un disque.
- Le logiciel propose également des options d'édition telles que les filtres d'image, filigranes, incrustation de code temporel, etc.
- Vous n'aurez pas besoin d'une application supplémentaire, car une fonction de codage distribué est ajoutée dans le compresseur.
Avantages:
- Le compresseur FCPX est un logiciel spécifique à Mac. Par conséquent, les fonctions et les ressources sont conçues de manière plus efficace.
- Le logiciel permet aux utilisateurs d'organiser le flux de travail et les rend plus productifs.
- Les fonctionnalités de montage vidéo sont rapides et très faciles à utiliser avec les raccourcis clavier.
Inconvénients:
- Vous aurez sûrement besoin d'un manuel pour apprendre à utiliser le logiciel.
- Le logiciel est à la traîne pour les projets étendus et complexes.
- Les fonctionnalités ne sont pas claires dans l'interface du logiciel.
- Les utilisateurs seront déçus quand ils essaient de travailler sur plusieurs projets à la fois.
Partie 2. Comment utiliser Apple Compressor 4 avec Final Cut Pro
Si vous souhaitez utiliser Apple Compressor 4 pour convertir et compresser des vidéos, suivez les étapes ci-dessous.
Étape 1: Ouvrez une nouvelle séquence ou utilisez une séquence déjà existante dans Final Cut Pro. Ajoutez n'importe quelle vidéo HD dans la séquence et sélectionnez la section que vous souhaitez exporter. Cliquez ensuite sur le bouton Ajouter un fichier et sélectionnez le bouton Exporter . Dans l'option Exporter , vous trouverez Compresseur, cliquez dessus pour ouvrir la fenêtre Compresseur .
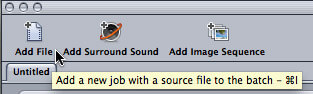
Étape 2: Dans la fenêtre des paramètres, cliquez sur l'onglet Paramètres et sélectionner les formats Apple. Faites glisser le flux sur le fichier où l’option Faire glisser les paramètres et les destinations ici apparaît à l’écran.
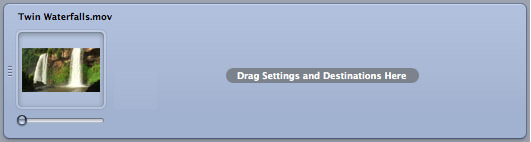
Étape 3: sélectionnez maintenant le Flux du Programme et le fichier. Cliquez sur la Fenêtre Inspecteur et vérifiez si la résolution, la fréquence d'images et le rapport de format de la vidéo sont corrects ou non.

Étape 4: cliquez sur le bouton déroulant et sélectionnez les résolutions. Modifiez le format et la fréquence d'images de la même manière. Vous pouvez également ajouter des effets vidéo et audio dans les fichiers à partir de la sous-fenêtre Inspecteur.
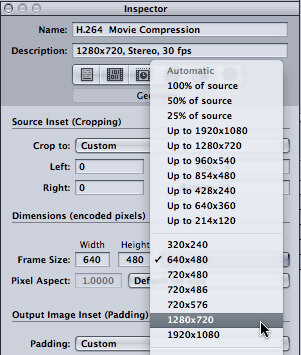
Étape 5: Une fois que vous avez spécifié tous les champs en fonction de vos besoins, cliquez sur le bouton Soumettre pour enregistrer les modifications. Vous aurez la vidéo dans la taille et le format souhaités.
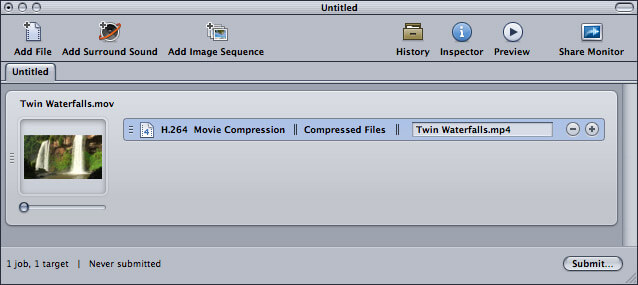
Partie 3. Meilleure alternative pour compresser et convertir des fichiers vidéo/audio sur Mac/Windows
Comme vous l'avez vu, l'utilisation de Final Cut Compressor est une tâche professionnelle complexe. Le logiciel est tellement avancé qu'un débutant ne pourra pas comprendre ce qui se passe. Et il n'est même pas disponible pour les systèmes Windows. Par conséquent, les utilisateurs doivent s’appuyer sur d’autres outils alternatifs pour remplacer Final Cut Pro Compressor sous Windows et Mac OS. Wondershare UniConverter est un logiciel conçu pour fournir des fonctions de compression et de conversion vidéo simples et efficaces.
 Wondershare UniConverter - Votre boîte à outils vidéo complète pour Windows/Mac
Wondershare UniConverter - Votre boîte à outils vidéo complète pour Windows/Mac

- Compressez les fichiers vidéo et audio dans plus de 1000 formats sans perte de qualité sur les systèmes Windows et Mac.
- Modifiez la résolution vidéo, le débit binaire, convertissez le format vidéo et personnalisez la taille du fichier en compressant la vidéo.
- Éditez des vidéos avec des fonctions de recadrage, de rognage, de rotation, d'ajout de filigranes, etc.
- Vitesse 30X plus rapide et aperçu en temps réel pour compresser et convertir des vidéos facilement.
- Transférez facilement des vidéos converties de PC/Mac vers des appareils iPhone/Android via un câble USB.
- Téléchargez des vidéos de YouTube et de plus de 10 000 sites de partage de vidéos en collant une URL.
- Prend en charge le traitement par lots pour compresser et convertir plusieurs vidéos à la fois.
- Boîte à outils avec des fonctions supplémentaires telles que l'enregistreur d'écran, Gravure de DVD, Créateur GIF, Correction des Métadonnées, Diffusion sur téléviseur, etc.
- Systèmes d'exploitation pris en charge: Windows 10/8/7/2003/Vista/XP, macOS 10.10 ou versions ultérieures.
Étapes à suivre pour compresser des vidéos à l'aide de l'option Apple Compressor 4
Étape 1 Ajouter des fichiers dans l'alternative à Apple Compressor 4
Lancez Wondershare UniConverter sur votre PC/Mac. À partir de l'interface Convertir , cliquez sur le bouton Ajouter des fichiers pour ajouter des vidéos. La méthode du glisser-déposer peut également être utilisée ici.

Étape 2 Modifier les vidéos (facultatif)
Vous êtes autorisé à modifier la vidéo en cliquant sur les icônes de modification de la vignette. Cliquez sur n'importe quelle icône pour ouvrir une petite fenêtre dans laquelle vous pouvez ajouter des effets, un filigrane, des sous-titres et rogner, découper, couper et faire pivoter une vidéo. Vous pouvez ignorer cette étape si vous n'avez pas besoin d'apporter des modifications.

Étape 3 Choisissez le format de sortie vidéo
Cliquez ensuite sur l'option Convertir tous les fichiers en: et un menu déroulant apparaîtra à l'écran. Sélectionnez le format de votre choix dans l'onglet Vidéo .

Étape 4 Réinitialiser les paramètres de compression
Une fois le format spécifié, cliquez sur l’icône Compresser dans l’onglet Cible. Une petite fenêtre s’ouvrira. Vous pouvez faire glisser le curseur pour modifier tous les aspects en même temps, ou modifier la résolution vidéo, le débit binaire, etc. Cliquez sur le bouton Aperçu pour obtenir un aperçu de la vidéo pendant 20 secondes et voir ainsi à quoi elle ressemblera après compression.

Étape 5 Compressez et convertissez des vidéos avec l'alternative à Apple Compressor
Enfin, cliquez sur l'option Convertir Tout en bas de l'écran pour compresser et convertir des vidéos. Une fois le processus terminé, vous aurez la même vidéo dans une taille plus petite qui peut être utilisée à diverses fins. Vous pouvez également directement Transférer le fichier sur n’importe quel appareil à partir de l’onglet Transfert>> .


Conseils
Si vous souhaitez compresser une taille de vidéo de manière beaucoup plus simple, vous pouvez apprendre Comment réduire facilement la taille de la vidéo>> sans les fonctionnalités d'édition de Wondershare UniConverter sous Windows/Mac.
Peu importe que vous soyez un utilisateur Windows ou Mac, vous pouvez télécharger gratuitement et utiliser Wondershare Video Converter comme la meilleure alternative à Final Cut Pro Compressor pour compresser et convertir des vidéos en suivant les étapes simples ci-dessus.
Pierre Dubois
staff Éditeur