Compresseur MPEG : Comment compresser des vidéos MPEG/MPEG 4/3GP
Par Pierre Dubois • 2025-08-21 11:33:53 • Solutions éprouvées
Compresser Vidéos
- Télécharger Télécharger
- 1. Compresser Vidéo dans différents formats+
-
- 1.1 Compresser MP4 sur Winodws & Mac
- 1.2 Réduire Taille de MP4
- 1.3 Compresser MKV
- 1.4 Compresser MOV
- 1.5 Compresser WMV
- 1.6 Compresser AVI
- 1.7 Compresser MPEG/3GP
- 1.8 Compresser MP4 Online
- 1.9 Compresser les fichiers OGG
- 1.11 Réduire Taille de MKV
- 1.12 Réduire Taille de fichier AVI
- 1.14 Compresser de gros vidéos
- 1.15 Découpeur et Compresseur vidéos
- 2. Compresser Vidéo à partir de périphériques/applications+
- 3. Compresser Vidéo avec différentes applications+
- 4. Compresser Vidéo à des fins différentes +
- 5. Autres trucs et astuces +
-
- 5.1 Guide complet de Compression Vidéo
- 5.2 Compresseurs vidéo gratuits
- 5.3 Top 5 MP3 Taille Réducteurs En ligne
- 5.4 Top 8 Vidéo Taille Réducteurs pour Android
- 5.5 Compresseurs MP4 gratuits
- 5.6 Top 7 Compresseurs Vidéo
- 5.7 Top Compresseurs Audio
- 5.8 Compresser les fichiers en petite taille
- 5.9 Compresser HD/FHD (4K/1080P) Vidéos
- 5.10 Compresser une Vidéo
- 5.12 TOP 5 Convertisseurs
- 5.13 Compresser photos sur iPhone
- 5.14 Redimensionner des vidéos en ligne
La raison la plus courante d'utiliser un compresseur de fichiers pour MPEG, MPEG4,3GP ou pour tout autre format, c'est le problème de stockage sur un PC. La majorité du temps, le nombre de fichiers à stocker sur le périphérique est plus grand que l'espace disque disponible. Il y a 2 solutions, soit vous pouvez supprimer des fichiers, soit les réduire pour créer de l'espace supplémentaire. De plus, lorsque vous réduisez la taille des fichiers MPEG 4, cela facilite leur partage par e-mail ou sur des sites en ligne. La vitesse de transfert et la bande passante s'améliorent également considérablement grâce à l'optimisation de la taille des fichiers. Mais parlons un peu plus des formats mentionnés. MPEG qui signifie Motion Pictures Expert Group est un groupe de travail d'ISO, qui établit des normes pour la compression vidéo et audio. Les algorithmes standards de compression vidéo MPEG sont conçus de manière à ce qu'ils compressent les données en petits octets, ce qui est facile à transmettre puis à décompresser. MPEG 1/2/3/3/4/4/7/21 sont les différentes parties des normes établies. Les formats standards pour la compression audio et vidéo avec perte sont MPEG-1 et MPEG-2. 3GP, quant à lui, est un format de conteneur multimédia conçu pour les vidéos sur téléphones mobiles.
Donc si vous voulez compresser de la vidéo MPEG, lisez plus loin pour connaître les meilleures solutions.
- Partie 1. Le moyen le plus facile pour compresser des vidéos MPEG/MPEG 4/3GP
- Partie 2. En savoir plus sur la compression de vidéos MPEG/MPEG 4/3GP
Partie 1. Le moyen le plus facile pour compresser des vidéos MPEG/MPEG 4/3GP
L'un des moyens les plus simples, rapides et pratiques pour compresser des mpeg4, c'est d'utiliser un logiciel riche en fonctionnalités tel que Wondershare UniConverter. Cet outil professionnel est disponible aussi bien pour le système Windows que pour Mac et fonctionne parfaitement s'agissant de vos besoins de compression et de conversion. Wondershare UniConverter prend en charge la compression MPEG4, 3GP, et une quantité d'autres formats populaires. En quelques étapes, vous pouvez réduire la taille du fichier MPEG 4 sans affecter sa qualité. Il est également possible de réaliser un traitement batch de plusieurs fichiers. En plus de la compression de fichiers, ce logiciel surprenant est aussi excellent en tant que convertisseur de fichiers, téléchargeur, éditeur vidéo et boîte à outils DVD. Ainsi, si vous recherchez une qualité sans perte pour réduire la taille d'un fichier MPEG à une vitesse très rapide, UniConverter (originally Wondershare Video Converter Ultimate) pour Mac est la réponse.
 Wondershare UniConverter
Wondershare UniConverter
Votre boîte à outils vidéo complète

- Convertissez vers plus de 1000 formats, tels que AVI, MKV, MOV, MP4, etc...
- Convertissez avec préréglage optimisé pour presque tous les appareils.
- Conversion 30X plus rapide que tous les convertisseurs classiques.
- Editez, améliorez & personnalisez vos fichiers vidéo.
- Gravez les vidéos sur un DVD lisible, avec un modèle de DVD gratuit et séduisant.
- Téléchargez ou enregistrez des vidéos depuis les sites de partage vidéo.
- Boîte à outils polyvalente combinant réparateur de métadonnées vidéo, créateur de GIF, diffuseur de vidéo sur la télévision, convertisseur VR et enregistreur d'écran..
- Diffusez vos vidéos depuis Windows ou Mac vers d'autres appareils, y compris Chromecast, Roku, Apple TV, Xbox 360 ou PS3.
- Systèmes d'exploitation supportés : Windows 10/8/7/XP/Vista, mac OS 10.15 (Catalina), 10.14, 10.13, 10.12, 10.11, 10.10, 10.9, 10.8, 10.7, 10...
Etapes pour compresser un fichier MPEG avec UniConverter (originally Wondershare Video Converter Ultimate) pour Mac
Etape 1 Démarrer Wondershare UniConverter et ajouter des fichiers MPEG.
Téléchargez, installez et démarrez le logiciel sur votre Mac. Depuis l'interface principale du logiciel, cliquez sur + Ajouter fichiers et ajoutez les fichiers MPEG que vous voulez compresser depuis votre PC. Vous pouvez aussi glisser et déposer les fichiers désirés.
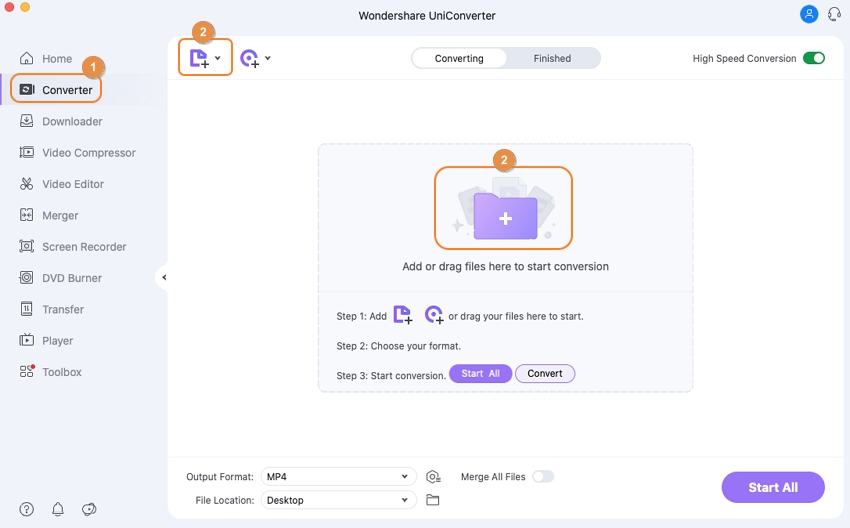
Etape 2 Sélectionner le format désiré et éditer les paramètres du fichier.
Une fois les fichiers MPEG ajoutés, cliquez sur le menu déroulant à côté de Convertir tous les fichiers en :. A partir de l'onglet video sélectionnez un format comme MP4 qui réduira le fichier vidéo et la résolution.

Autrement, les vidéos peuvent aussi être optimisées en modifiant leurs paramètres tels que la fréquence de trame, le débit, la résolution, et autres. Pour ouvrir la fenêtre de paramétrage pour modifier les paramètres des fichiers, cliquez sur l'icône d'édition à côté de la résolution. Vous pouvez aussi cliquer sur + Créer configuration personnalisée. Après avoir édité les paramètres, cliquez sur Créer.
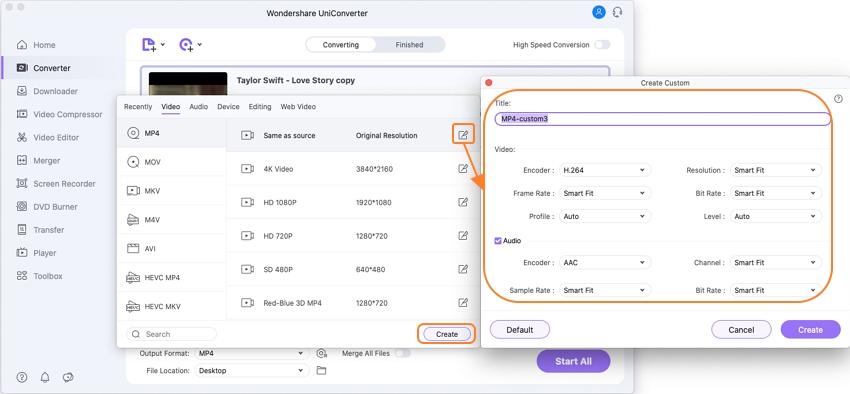
Etape 3 Commencer la compression des fichiers MPEG.
Prévisualisez la taille de fichier sur l'interface principale. Cliquez sur Convertir Tout pour lancer l'opération de compression des fichiers.
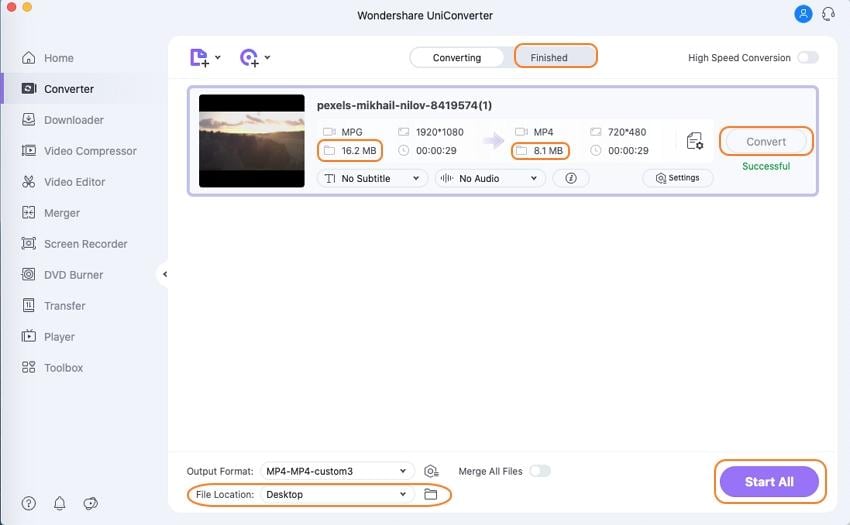
Une fois l'opération terminée avec succès, les vidéos compressées peuvent être manipulées depuis l'onglet Converti.
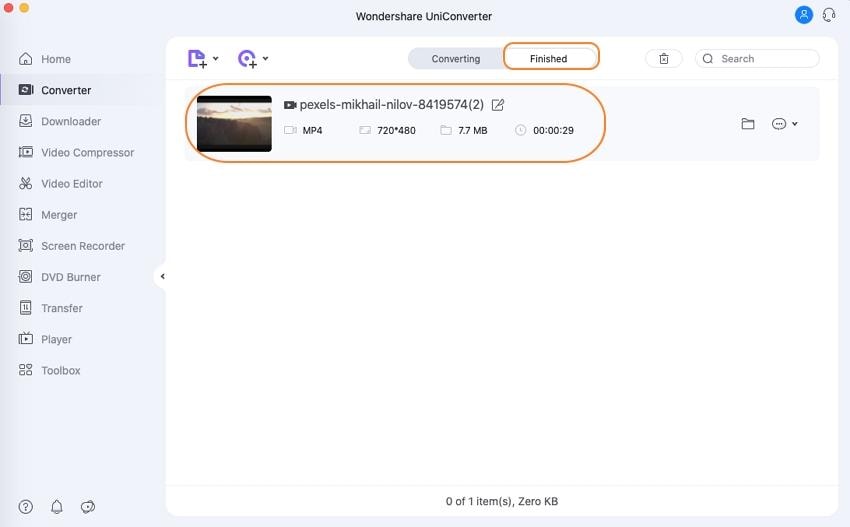
Partie 2. En savoir plus sur la compression de vidéos MPEG/MPEG 4/3GP
1. Points clefs pour compresser des vidéos MPEG/MPEG4/3GP
Différents facteurs affectent la compression de vidéos MPEG/MPEG4/3GP.
- Format : le format de la vidéo est l'un des facteurs de base à prendre en compte lors de la compression des vidéos. Le codec, comme H. 264, qui est utilisé pour les vidéos haute définition prend plus d'espace par rapport aux autres. La compression des vidéos h. 264 et MPEG-4 vers un format tel que MP4, qui est à la fois petit et compatible, semble donc être une solution bonne et pratique.
- Résolution : la taille de la vidéo est fortement influencée par sa résolution. La qualité est cependant affectée, mais pas tant que ça. Suivant la règle de base, sélectionnez une résolution inférieure au niveau d'origine pour réduire la taille de votre vidéo. Généralement, 720p est un choix idéal pour le partage et le transfert de vidéos.
- Début : l'aspect le plus important de la compression vidéo est le débit qui contrôle la qualité. Le débit binaire peut être défini comme la quantité de données affichées en une seconde. Ainsi, plus les données autorisées sont nombreuses, plus on peut afficher de détails, donc meilleure seront la qualité ainsi que la taille. La valeur du débit peut être sélectionnée en fonction du type de vidéos.
- Fréquence de trame : la fréquence de trame se définit comme le nombre d'images par seconde et, pour avoir une image correcte, l'oeil humain a besoin d'un minimum de 24-30 fps seulement. Vous pouvez donc diminuer la fréquence d'images dans cette plage pour réduire la taille du fichier.
2. Comment transférer les vidéos MPEG/MPEG4/3GP compressées vers votre appareil ?
Si vous voulez transférer vos vidéos optimisées vers d'autres appareils comme les téléphones mobiles, les disques durs et autres, les logiciels intelligents comme Wondershare UniConverter effectuent cette tâche de façon efficace. Cette boîte à outils vidéo complète de Wondershare permet de transférer des fichiers multimédia vers un large éventail d'appareils, notamment des lecteurs flash USB, des disques durs externes, des périphériques Apple, des périphériques Android et d'autres encore.
3. Que se passe-t-il lorsqu'une vidéo est compressée et conserve sa qualité ?
Le changement le plus fondamental qu'un fichier subit après la compression est la réduction de sa taille. Au fur et à mesure que le fichier se rétrécit, sa capacité à conserver la qualité diminue. Généralement, la qualité vidéo est compromise lorsque la taille du fichier est réduite. Il y a quelques outils qui permettent la compression vidéo sans perte, de plus quand un codec avancé tel que H264 est utilisé ou que l'on maintient un débit binaire élevé, la qualité peut être maintenue en grande partie.
Vous avez des questions sur la compression de fichiers vidéo mpeg ? Ne vous inquiétez plus car Wondershare UniConverter est là pour prendre soin de tous vos besoins en termes de compression, conversion et autres liés à la vidéo.
Pierre Dubois
staff Éditeur