Convertisseur M4P en MP3: comment convertir M4P en MP3 facilement ?
Par Pierre Dubois • 2025-07-31 20:18:22 • Solutions éprouvées
MP3
- Télécharger Télécharger
- 1. Convertir Autre Format en MP3+
-
- 1.1 Convertir WAV en MP3
- 1.2 Convertir WMA en MP3
- 1.3 Convertir FLAC en MP3
- 1.5 Convertir AIFF en MP3
- 1.7 Convertir M4P en MP3
- 1.8 Convertir 3GPP en MP3
- 1.9 Convertir MIDI en MP3
- 1.10 Convertir M4R en MP3
- 1.12 convertir CAF en MP3
- 1.17 Convertir Opus en MP3
- 1.18 Convertir WMA en MP3
- 1.19 Convertisseurs Gratuits M4A en MP3
- 1.20 Convertir WAV en MP3
- 1.21 Convertir WMA en MP3
- 1.22 Convertir Flac en MP3
- 1.23 Convertir Audio en MP3
- 1.24 Convertisseurs vidéo en MP3
- 1.26 Convertir messagerie vocale en MP3
- 1.28 Convertir M4A vers MP3 avec et sans iTunes
- 1.30 Convertir de la musique en MP3
- 1.31 Convertir MPEG en MP3 sur Mac/PC
- 1.33 Convertir AAC en MP3
- 1.34 Convertir WMA en MP3 en ligne
- 2. Convertir MP3 en Autre Format+
-
- 2.1 Convertir MP3 en WAV
- 2.2 Convertir MP3 en OGG
- 2.3 Convertir MP3 en AAC
- 2.4 Convertir MP3 en M4R
- 2.5 Convertir MP3 en WMA
- 2.7 Convertir MP3 en M4A
- 2.8 Convertir MP3 en Ringtone
- 2.9 Convertir MP3 en iTunes
- 2.10 Convertir MP3 en FCP
- 2.11 Convertir MP3 en Windows Media Lecteur
- 2.12 Conversion de MP3 en texte
- 2.14 Convertir gratuitement MP3 en AVI
- 3. Outils et Conseils MP3+
-
- 3.1 Convertisseur YouTube en MP3 en ligne
- 3.2 MP3 Convertisseur pour Mac
- 3.3 MP3 Convertisseur
- 3.4 MP3 Lecteur
- 3.5 Best MP3 Lecteurs
- 3.6 MP3 Sites
- 3.7 MP3 Sonnerie Createur
- 3.8 Importer MP3 en YouTube
- 3.9 MP3 Cutter
- 3.10 MP3 Tag Editor
- 3.11 Enregistrer Garageband File en MP3
- 3.13 Supprimer des voix de MP3
- 3.14 Exporter Audacity en MP3
- 3.15 Convertir M4A en MP3 dans Audacity
- 3.16 Solutions pour Convertir Youtube en MP3
- 3.17 Importer des Fichiers WAV sur iTunes
- 3.18 Convertisseurs Gratuits pour MP3
- 3.19 Télécharger MP3 sur iPhone
- 3.20 Alternatives à AllToMP3
- 3.21 Convertisseur en ligne - Convert2MP3
- 3.22 convertisseurs YouTube vers MP3 pour Android
- 3.23 convertisseurs M4A en MP3
- 3.24 Convertir WebM en MP3 avec FFmpeg
- 3.25 Editeurs de balises MP3 gratuits pour Linux
- 3.26 Convertir FLAC en MP3
- 3.27 Transcrire MP3 en texte en ligne
- 3.28 Editeurs MP3 en ligne gratuits
- 4. Convertir Formats Populaires en MP3+
-
- 4.1 Convertir VLC en MP3
- 4.2 Convertir MP4 en MP3
- 4.3 Free MP4 en MP3 Convertisseur
- 4.4 Convertir MOV en MP3
- 4.5 Convertir MOV en MP3 Mac
- 4.6 convertir iTunes en MP3
- 4.7 Convertir MKV en MP3
- 4.8 Convertir AVI en MP3
- 4.9 Convertir DVD en MP3
- 4.10 Convertir Facebook Vidéo en MP3
- 4.11 Convertir Spotify Playlist en MP3
- 4.12 Convertir SoundCloud en MP3
- 4.14 11 convertisseurs de YouTube en MP3
- 4.15 7 Solutions de Conversion Youtube en MP3
- 4.16 Convertir des Fichiers Audio
- 4.17 Convertir M4A en MP3 sur Mac OS
- 4.18 Convertir Youtube en MP3 sur Mac
- 4.19 Convertisseur Gratuit Vidéo en MP3
- 4.20 Convertisseurs FLAC en MP3 en ligne
- 4.21 Convertisseurs Vimeo vers MP3
- 4.22 Convertisseurs vidéo en MP3
- 4.23 Convertir MP4 en MP3 avec iTunes
Si vous avez besoin de convertir les fichiers M4P en MP3 afin d'être compatible avec votre appareil mobile, cet article vous aidera à trouver un guide complet pour savoir quel logiciel est le meilleur pour obtenir une conversion vidéo plus rapide en utilisant un Convertisseur M4P en MP3 à partir des convertisseurs MP3. Avec notre recommandation, vous n'aurez plus de tels problèmes. Lisez maintenant et ne manquez pas les informations suivantes.
- Partie 1. Comment convertir rapidement autre format en MP3 en utilisant un outil efficace
- Partie 2. Comment convertir M4P en MP3 gratuitement avec iTunes Partie
- Partie 3. Qu'est-ce que M4P
Partie 1. Comment convertir rapidement autre format en MP3 en utilisant un outil efficace
Voulez-vous convertir facilement de la vidéo ou de l'audio au format MP3 ? Dans cette section, nous vous suggérons d'utiliser Wondershare UniConverter pour convertir des formats en MP3, comme il convertit plus que 1000 formats à une vitesse 30 fois plus rapide que tout autre logiciel sans perdre la qualité audio ou vidéo.
Vous pouvez profiter de la version d'essai pour convertir MP4 en MP3 gratuitement
 Wondershare UniConverter
Wondershare UniConverter
Votre boîte à outils audio complète

- Convertir à plus de 1000 formats, comme AVI, MKV, MOV, MP4, etc.
- Réduisez la taille des fichiers en réduisant la vidéo, en ajustant la résolution, la fréquence d'images et le débit
- Graver la vidéo sur un DVD lisible avec un joli modèle de DVD gratuit
- Télécharger ou enregistrer des vidéos à partir de sites de partage de vidéos
- La boîte à outils polyvalente combine des métadonnées vidéo fixes, GIF maker, diffusion vidéo à la télévision, un convertisseur VR et un enregistreur d'écran
- Diffusez vos vidéos depuis Windows ou Mac vers d'autres appareils, y compris Chromecast, Roku, Apple TV, Xbox 360 ou PS3
- Système d'exploitation pris en charge : Windows 10/8/7/XP/Vista, macOS 10.10 ou versions ultérieures
Maintenant, suivez le tutoriel suivant pour apprendre à convertir une vidéo ou un audio en MP3 : Télécharger Wondershare UniConverter à votre ordinateur > Ajoutez vos fichiers > Sélectionnez MP3 comme format de sortie > Convertir des fichiers en MP3.
Étape 1 Tout d'abord, téléchargez et installez le programme sur votre ordinateur, ouvrez-le et cliquez sur Convertir > Conversion > Ajouter des fichiers pour charger vos vidéos ou audios souhaitées, puis cliquez sur Ouvrir pour continuer.
![]()
Étape 2 Cliquez sur ![]() à côté de Convertissez tous les fichiers en: et sélectionnez Audio > MP3 et choisissez la qualité dont vous avez besoin.
à côté de Convertissez tous les fichiers en: et sélectionnez Audio > MP3 et choisissez la qualité dont vous avez besoin.
![]()
Remarque : Si vous avez besoin d'un ajustement manuel, vous pouvez cliquer sur + Créer une personnalisation pour ouvrir la fenêtre Paramètre. Lorsque les paramètres de finition, cliquez simplement sur Créer pour continuer.
Étape 3 Sélectionnez Convertir tout au cas où vous auriez plus d'un fichier à convertir en même temps. Vous pouvez également cliquer sur Convertir à côté de chaque miniature de vidéo pour convertir la vidéo ou l'audio au format MP3 un par un. Une fois la conversion en MP3 terminée, vous pouvez passer à l'onglet Converti pour extraire l'audio MP3 extrait.
Partie 2. Comment convertir M4P en MP3 gratuitement avec iTunes
Ici, nous aimerions vous présenter un moyen gratuit de convertir M4P en MP3 avec iTunes, y compris comment convertir M4P en MP3 dans iTunes et comment graver M4P sur CD avec iTunes 2 aspects.
1. Comment faire pour convertir M4P en MP3 dans iTunes
Généralement, la conversion de M4P en MP3 avec iTunes se compose de Télécharger iTunes sur votre ordinateur > Sélectionnez votre format désiré > Convertir les fichiers.
Étape 1 Tout d'abord, téléchargez iTunes en fonction de votre système informatique. Puis lancez-le après l'installation et allez dans l'onglet iTunes > Préférences sur Mac, ou Modifier > Préférences si vous utilisez Windows.
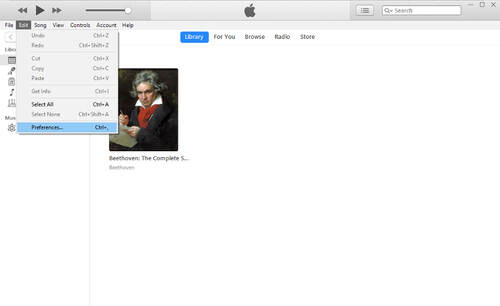
Étape 2 Passez au bouton Général et cliquez sur Paramètres d'importation , sélectionnez Encodeur MP3 dans le menu local Importer et cliquez sur OK pour enregistrer les paramètres.
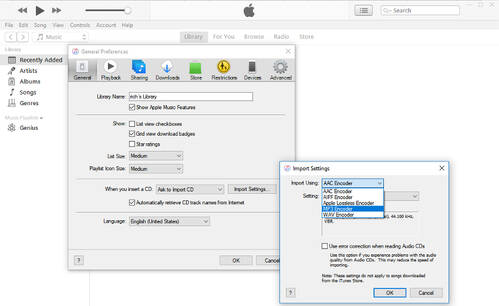
Remarque: Si vous avez encore besoin d'importer des morceaux, vous pouvez choisir de les importer et de les convertir en même temps. Les nouvelles chansons apparaîtront sous forme de fichiers MP3 dans votre bibliothèque iTunes.
Étape 3 Sélectionnez les chansons dans votre bibliothèque, puis cliquez sur Fichier > Créer une nouvelle version > Créer une version MP3 . Maintenant, vous allez les convertir, attendez que les fichiers soient prêts et vous trouverez vos chansons MP3 dans la bibliothèque iTunes après un moment.
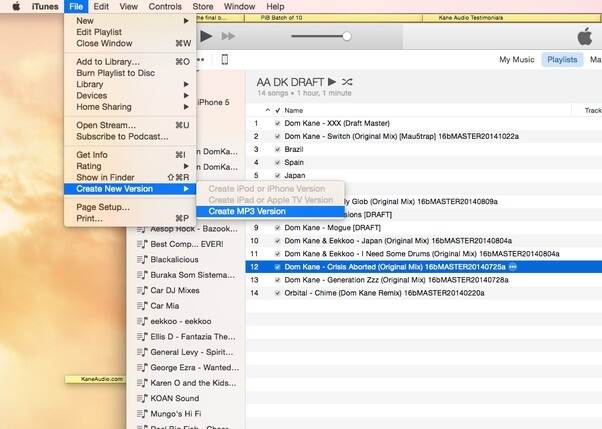
2. Comment graver M4P sur CD avec iTunes
iTunes vous permet également de graver M4P sur CD avec iTunes. Vous pouvez suivre le tutoriel suivant pour savoir comment procéder avec cette nouvelle étape: Créez une playlist pour votre bibliothèque iTunes > Configurez votre graveur > Graver votre playlist > Différencez les chansons dans votre playlist > Supprimez les chansons en double . Vérifiez les étapes avec des informations plus détaillées et de meilleure qualité.
Étape 1 Pour commencer, il est nécessaire de créer sa propre playlist avec vos chansons préférées en cliquant sur File > Nouveau > Playlist et donnez un nom à votre nouvelle liste pour identification. Notez que vous pouvez ajouter entre 18 et 21 chansons à la playlist.
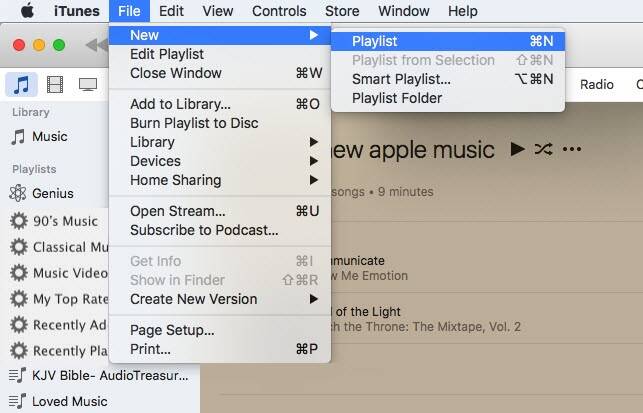
Étape 2 Allez dans Fichier > Gravez la liste de lecture sur le disque et une fenêtre intitulée Paramètres de gravure devrait apparaître sur votre écran. Vous pouvez configurer votre graveur en sélectionnant la vitesse / intervalle entre les morceaux et en spécifiant le Format du disque . Une fois terminé, sélectionnez Graver pour continuer.
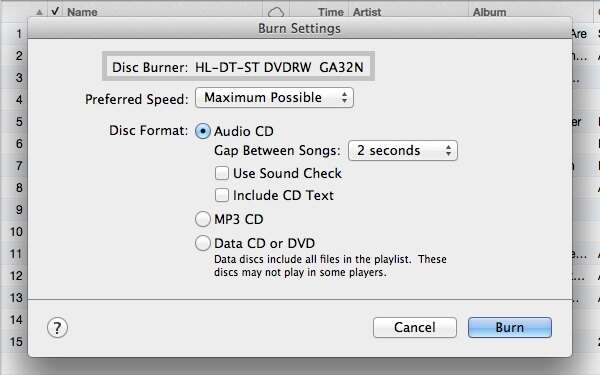
Remarque: Si vous voulez changer le débit de trame pour une meilleure qualité, vous pouvez aller à General > Importer les paramètres et sélectionnez Encodeur MP3 dans Importer avec: .
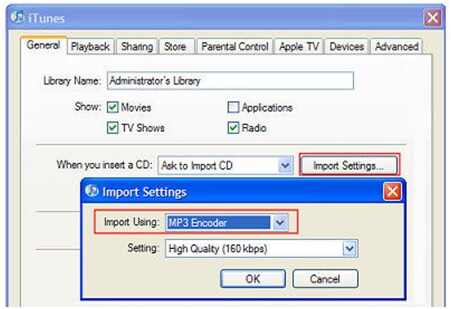
Étape 3 Pour reconnaître les nouvelles chansons converties parmi toutes les chansons DRM existantes, vous devez accéder à la playlist nouvellement créée et cliquer avec le bouton droit sur les chansons pour sélectionner Obtenez de l'Info , les champs doivent être blancs. Sélectionnez DRM ou M4P dans la section Commentaires et cliquez sur OK pour continuer.
Étape 4 Maintenant vous avez un nouveau CD. Accédez à votre nouvel album et cliquez sur Fichier > Afficher les doublons et ajouter les commentaires. Continuez à sélectionner toutes les chansons DRM, faites un clic droit et sélectionnez Supprimer de la bibliothèque .
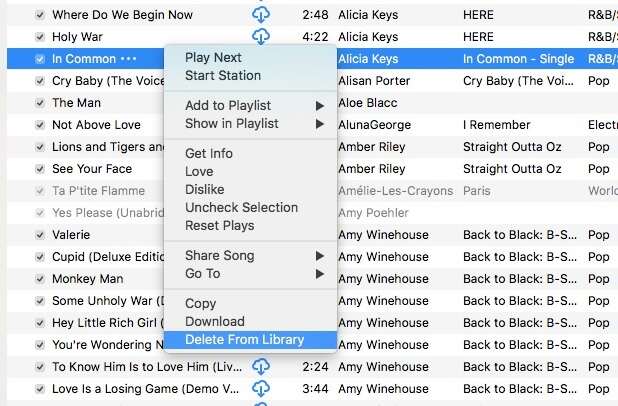
Partie 3. Qu'est-ce que M4P
M4P est un format audio populaire utilisé par Apple dans iTunes, de sorte que toute musique téléchargée à partir de l'iTunes Store est encodée en utilisant le format MPEG-4 et les fichiers protégés par AAC par la société. Bien que M4P soit disponible pour le système d'appareil iOS, les gens préfèrent toujours le format MP3 universel pour les raisons énumérées ci-dessous.
- Les smartphones et les lecteurs multimédias utilisent continuellement le format MP3.
- M4P ne peut être reproduit qu'avec iTunes par Apple, mais tout le monde ne possède pas d'appareil iOS.
- Les fichiers M4P protégés ne peuvent pas être facilement transférés.
- Conversion M4P en MP3 est nécessaire si vous avez besoin de graver un CD pour jouer avec un support de lecteur universel.
- M4P n'est pas compatible avec Windows Media Player, le lecteur multimédia le plus populaire.
Comme indiqué ci-dessus, vous devez comprendre que vous ne pouvez pas convertir M4P en MP3 à moins d'utiliser un outil pour terminer la tâche de conversion M4P en MP3.
Convertir la vidéo ou l'audio en MP3 est vraiment facile, n'est-ce pas ? Si vous avez besoin de convertir le fichier en MP3 sur Linux, Mac ou Windows, les options données dans cet article sont la meilleure option selon la qualité et le processus rapide. Vous avez juste besoin de suivre le tutoriel pour savoir comment convertir un ficher en MP3 et vous remarquerez la différence. Si vous ne voulez pas perdre de temps, nous vous recommandons Wondershare UniConverter, car il traitera votre tâche plus rapidement que tout autre logiciel.
Pierre Dubois
staff Éditeur