Comment couper des fichiers MP3 en 5 façons différentes ?
Par Pierre Dubois • 2025-08-21 11:33:51 • Solutions éprouvées
MP3
- Télécharger Télécharger
- 1. Convertir Autre Format en MP3+
-
- 1.1 Convertir WAV en MP3
- 1.2 Convertir WMA en MP3
- 1.3 Convertir FLAC en MP3
- 1.5 Convertir AIFF en MP3
- 1.7 Convertir M4P en MP3
- 1.8 Convertir 3GPP en MP3
- 1.9 Convertir MIDI en MP3
- 1.10 Convertir M4R en MP3
- 1.12 convertir CAF en MP3
- 1.17 Convertir Opus en MP3
- 1.18 Convertir WMA en MP3
- 1.19 Convertisseurs Gratuits M4A en MP3
- 1.20 Convertir WAV en MP3
- 1.21 Convertir WMA en MP3
- 1.22 Convertir Flac en MP3
- 1.23 Convertir Audio en MP3
- 1.24 Convertisseurs vidéo en MP3
- 1.26 Convertir messagerie vocale en MP3
- 1.28 Convertir M4A vers MP3 avec et sans iTunes
- 1.30 Convertir de la musique en MP3
- 1.31 Convertir MPEG en MP3 sur Mac/PC
- 1.33 Convertir AAC en MP3
- 1.34 Convertir WMA en MP3 en ligne
- 2. Convertir MP3 en Autre Format+
-
- 2.1 Convertir MP3 en WAV
- 2.2 Convertir MP3 en OGG
- 2.3 Convertir MP3 en AAC
- 2.4 Convertir MP3 en M4R
- 2.5 Convertir MP3 en WMA
- 2.7 Convertir MP3 en M4A
- 2.8 Convertir MP3 en Ringtone
- 2.9 Convertir MP3 en iTunes
- 2.10 Convertir MP3 en FCP
- 2.11 Convertir MP3 en Windows Media Lecteur
- 2.12 Conversion de MP3 en texte
- 2.14 Convertir gratuitement MP3 en AVI
- 3. Outils et Conseils MP3+
-
- 3.1 Convertisseur YouTube en MP3 en ligne
- 3.2 MP3 Convertisseur pour Mac
- 3.3 MP3 Convertisseur
- 3.4 MP3 Lecteur
- 3.5 Best MP3 Lecteurs
- 3.6 MP3 Sites
- 3.7 MP3 Sonnerie Createur
- 3.8 Importer MP3 en YouTube
- 3.9 MP3 Cutter
- 3.10 MP3 Tag Editor
- 3.11 Enregistrer Garageband File en MP3
- 3.13 Supprimer des voix de MP3
- 3.14 Exporter Audacity en MP3
- 3.15 Convertir M4A en MP3 dans Audacity
- 3.16 Solutions pour Convertir Youtube en MP3
- 3.17 Importer des Fichiers WAV sur iTunes
- 3.18 Convertisseurs Gratuits pour MP3
- 3.19 Télécharger MP3 sur iPhone
- 3.20 Alternatives à AllToMP3
- 3.21 Convertisseur en ligne - Convert2MP3
- 3.22 convertisseurs YouTube vers MP3 pour Android
- 3.23 convertisseurs M4A en MP3
- 3.24 Convertir WebM en MP3 avec FFmpeg
- 3.25 Editeurs de balises MP3 gratuits pour Linux
- 3.26 Convertir FLAC en MP3
- 3.27 Transcrire MP3 en texte en ligne
- 3.28 Editeurs MP3 en ligne gratuits
- 4. Convertir Formats Populaires en MP3+
-
- 4.1 Convertir VLC en MP3
- 4.2 Convertir MP4 en MP3
- 4.3 Free MP4 en MP3 Convertisseur
- 4.4 Convertir MOV en MP3
- 4.5 Convertir MOV en MP3 Mac
- 4.6 convertir iTunes en MP3
- 4.7 Convertir MKV en MP3
- 4.8 Convertir AVI en MP3
- 4.9 Convertir DVD en MP3
- 4.10 Convertir Facebook Vidéo en MP3
- 4.11 Convertir Spotify Playlist en MP3
- 4.12 Convertir SoundCloud en MP3
- 4.14 11 convertisseurs de YouTube en MP3
- 4.15 7 Solutions de Conversion Youtube en MP3
- 4.16 Convertir des Fichiers Audio
- 4.17 Convertir M4A en MP3 sur Mac OS
- 4.18 Convertir Youtube en MP3 sur Mac
- 4.19 Convertisseur Gratuit Vidéo en MP3
- 4.20 Convertisseurs FLAC en MP3 en ligne
- 4.21 Convertisseurs Vimeo vers MP3
- 4.22 Convertisseurs vidéo en MP3
- 4.23 Convertir MP4 en MP3 avec iTunes
Le montage de MP3 peut être utilisée efficacement si vous souhaitez utiliser une sonnerie de votre chanson préférée afin de pouvoir utiliser un découpeur MP3 et un fabricant de sonneries, au cas où vous auriez besoin de couper de longs livres audio dans différents chapitres, séparer des parties indésirables d'une chanson particulière . Vous pouvez également créer votre propre mix musical à partir d'une session du DJ que vous aimez le plus en éditant et en découpant des fragments de différents fichiers. Une autre raison est en coupant le MP3 pour une utilisation dans une présentation PowerPoint ou vous devez raccourcir pour une présentation vidéo.
- Partie 1. Couper des portions de podcasts ou de chansons dans iTunes
- Partie 2. Scinder un clip audio dans iMovie
- Partie 3. Rogner des fichiers MP3 avec Wondershare UniConverter
- Partie 4. Couper des fichiers MP3 en VLC
- Partie 5. Coupeurs MP3 gratuit en ligne
- Partie 6. Comparaison de coupeurs de MP3
Partie 1. Couper des portions de podcasts ou de chansons dans iTunes
Voulez-vous couper les cris des gens dans une légende dans un spectacle en direct? Avec iTunes, vous pouvez ignorer le début ou la fin d'une chanson MP3 et conserver le fichier original intact. De plus, iTunes peut facilement et rapidement réduire la taille du fichier MP3. Suivez les étapes pour apprendre à monter MP3 avec iTunes.
Étape 1. Si vous avez Windows sur votre PC, téléchargez iTunes, installez-le et lancez-le. Une fois que vous l'avez fait, ouvrez-le et sélectionnez le fichier dont vous avez besoin d'éditer: allez dans Fichier > Ajoutez le fichier à la bibliothèque et une fenêtre de votre collection s'ouvrira, sélectionnez la chanson que vous voulez éditer et cliquez sur Ouvrir pour compresser MP3.

Étape 2. Jouez la chanson et sélectionnez l'heure de début et de fin dans la chanson. Pour avoir plus de contrôle, changez le panneau d'état, faites glisser le curseur pour aller à la valeur dont vous avez besoin pendant que la chanson joue. Vous pouvez maintenant voir l'heure exacte à laquelle les fichiers MP3 doivent être coupés.

Étape 3. Faites un clic droit sur le titre de la chanson en cours de lecture et sélectionnez Obtenez l'Info .

Cliquez sur l'onglet Options et sélectionnez les boîtes Commencer et Arrêter et cliquez dans le champ de l'heure de début ci-dessus, puis cliquez sur OK pour enregistrer les changements et couper MP3.

Étape 4. Faites un clic droit sur la version modifiée et sélectionnez Créer une nouvelle version > Créer une version AAC . Le trimmer MP3 apparaîtra à côté de la chanson originale et sera sauvegardé au format M4A, qui est avancé avec l'application musicale de votre choix.
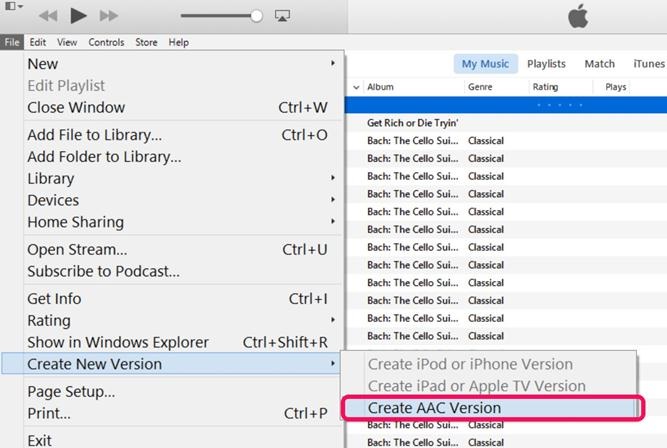
Étape 5. Pour vérifier si le fichier MP3 a été modifié, faites un clic droit sur le séparateur MP3 et sélectionnez Afficher dans l'Explorateur Windows .

Un dossier apparaîtra et procédera à un clic droit sur le fichier MP3 et sélectionner Propriétés > Détails et comparez le MP3 compressé avec l'original.

Partie 2. Scinder un clip audio dans iMovie
Avec iMovie, vous pouvez modifier vos vidéos personnelles, par exemple, vous pouvez diviser un clip audio. Ici, nous allons vous apprendre comment obtenir votre séparateur MP3 en 4 étapes simples.
- Scinder un clip audio.
- Détacher l'audio de la vidéo
- Supprimer l'audio de la vidéo
- Déplacer l'audio
Étape 1. iMovie propose deux méthodes différentes pour scinder une vidéo, voir ci-dessous.
- Placez la tête de lecture à l'endroit où vous voulez diviser (sur l'audio), puis cliquez sur le clip audio et sélectionnez Actions > Divisé.
- Appuyez sur le clip en jaune et faites glisser votre doigt vers le bas pour diviser le clip.
Étape 2. Pour séparer l'audio de la vidéo, vous devez appuyer sur un clip vidéo dans la timeline et appuyer sur Actions > Détachez .

Et un nouveau clip audio bleu apparaîtra. Maintenant, vous savez comment éditer MP3.

Étape 3. Il existe également deux façons de supprimer le clip audio: vous pouvez soit maintenir le clip audio enfoncé et le faire glisser hors de la timeline et le relâcher lorsqu'un nuage apparaît dans le coin, soit appuyer sur le clip vidéo dans la timeline et sélectionner Effacer.

Remarque: Si vous avez besoin du clip supprimé, vous pouvez cliquer sur Audio > Enregistrements pour le trouver dans la médiathèque.
Étape 4. Vous pouvez également choisir quel clip en arrière-plan ou en avant-plan. Appuyez sur le clip audio et sélectionnez Actions > Arrière-plan (ou premier plan) . Vous remarquerez un changement de couleur où le vert sera la musique de fond et bleu la musique de premier plan.
Partie 3. Rogner des fichiers MP3 avec Wondershare UniConverter
Wondershare UniConverter est un logiciel complet qui permet de compresser et de convertir des fichiers dans de nombreux formats d'entrée et de sortie. Il réduit la taille du fichier MP3 en réduisant, en ajustant la résolution des fichiers, en modifiant le débit binaire et la fréquence d'images, ce qui économise du stockage dans nos appareils et plus encore.
 Wondershare UniConverter
Wondershare UniConverter
Votre boîte à outils vidéo complète

- Monter, améliorer & Personnalisez le fichier de vos vidéos en rognant, en recadrant, en appliquant des effets, etc.
- Convertir à plus de 1000 formats, comme AVI, MKV, MOV, MP4, etc.
- Vitesse de conversion 30 fois plus rapide que tous les convertisseurs conventionnels
- Graver la vidéo sur un DVD lisible avec un joli modèle de DVD gratuit
- Télécharger ou enregistrer des vidéos à partir des sites de partage de vidéos
- La boîte à outils polyvalente combine les métadonnées vidéo fixes, le GIF Maker, la diffusion vidéo à la télévision, le convertisseur VR et l'enregistreur d'écran
- Diffusez vos vidéos depuis Windows ou Mac vers d'autres appareils, notamment Chromecast, Roku, Apple TV, Xbox 360 ou PS3.
- Système d'exploitation pris en charge: Windows 10/8/7/XP/Vista, macOS 10.10 ou versions ultérieures
C'est pourquoi nous recommandons Wondershare UniConverter pour couper vos fichiers MP3. Maintenant, suivez le tutoriel ci-dessous pour apprendre à couper vos fichiers MP3.
Étape 1 Ouvrez le programme et l'onglet Convertisseur. Cliquez sur le bouton Ajouter des fichiers, puis sélectionnez la vidéo MP3 que vous voulez et cliquez sur Ouvrir . Après cela, vous verrez 3 icônes sous la vignette de la vidéo: Rogner , Rogner et Effet . cliquez donc sur la gauche Rogner. Ce logiciel est un très bon trimmer MP3 aussi facile à utiliser. Vérifiez la prochaine étape.
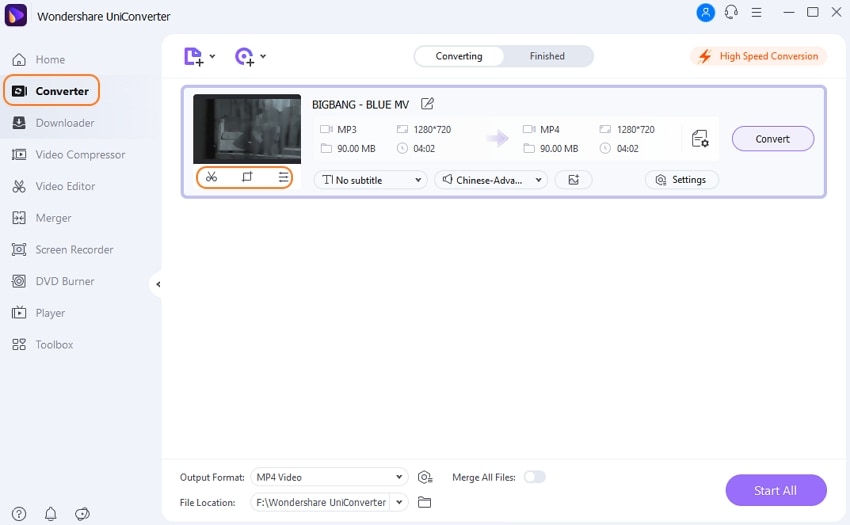
Étape 2 Faites glisser la couche latérale dans la pièce à découper, puis cliquez sur Couper. Cette vidéo a 2 segments.
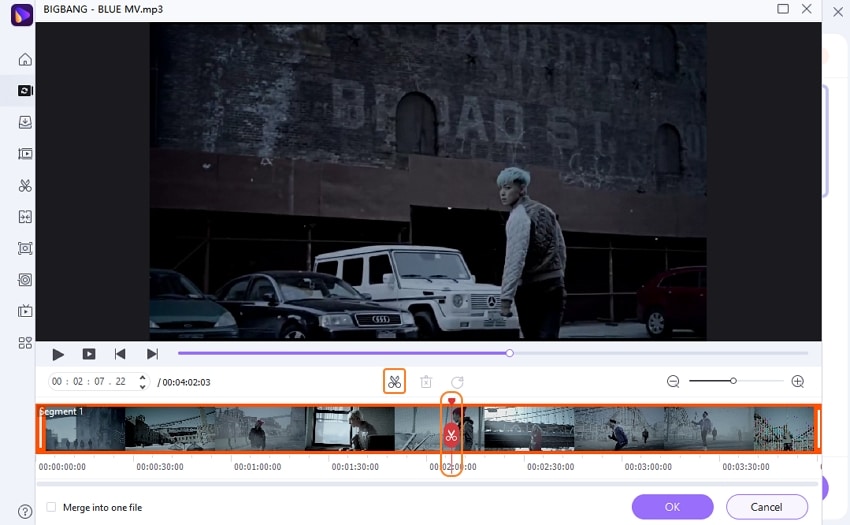
Si vous acceptez de cliquer sur Enregistrer , il y aura 2 clips vidéo avec leurs numéros de segments. Avec cette étape, vous pouvez réduire la taille du fichier MP3 quand vous en avez besoin !
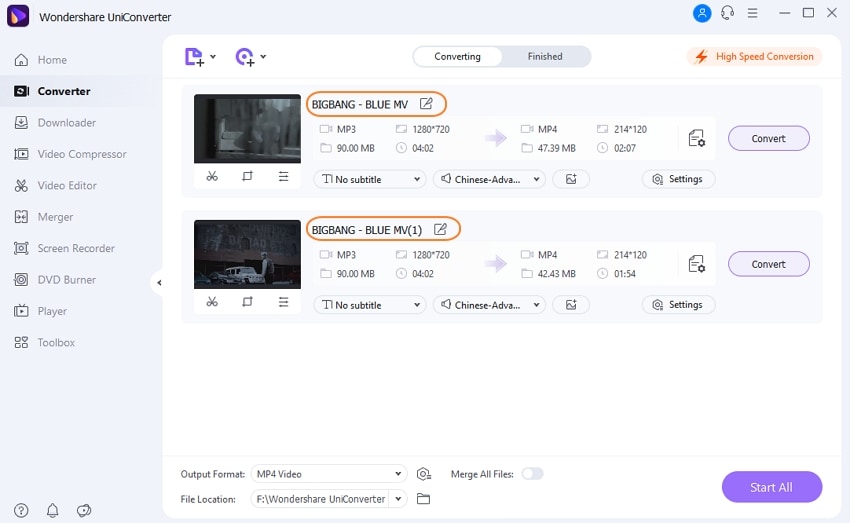
Remarque: Si vous voulez supprimer un segment, sélectionnez-en un et cliquez sur Supprimer . Continuez à cocher la case avant Fusionner en un seul fichier et sélectionnez Enregistrer. Vous pouvez cliquer sur + ou sur - pour zoomer ou dézoomer afin de localiser exactement la partie de recadrage. En bref, il vous permet de couper des fichiers MP3 plus rapidement que les autres logiciels!
Étape 3 Cliquez sur la flèche vers le bas à côté de Convertir tous les fichiers en: et la liste des formats s'ouvrira. Sélectionnez l'onglet Vidéo , puis choisissez un format de sortie. Cliquez sur Convertir tout et les fichiers MP3 coupés se trouvent dans la catégorie Converti .
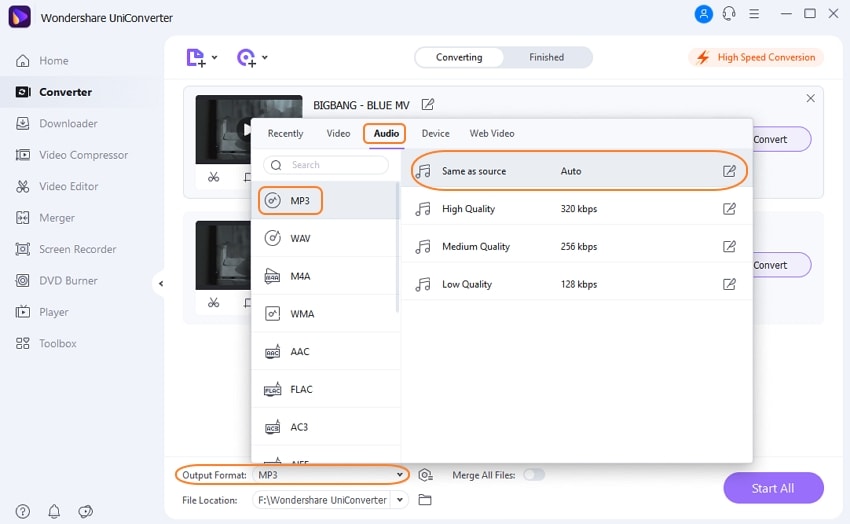
Partie 4. Couper des fichiers MP3 en VLC
VLC est un programme multiplateforme capable de reproduire n'importe quel format sans installations Codec, de reproduire des DVD et des vidéos 4K. En même temps, il vous aide à couper des fichiers MP3 pour vos projets. Suivez le guide étape par étape pour savoir comment.
Étape 1. Dans votre fenêtre principale VLC, cliquez sur Media > Ouvrez le fichier et vous verrez un fichier de fenêtre, recherchez et sélectionnez le fichier MP3 que vous voulez couper et cliquez sur Ouvrir .

Étape 2. Sélectionnez l'onglet Voir et verrez une liste d'options, sélectionnez Contrôles Avancés pour afficher de nouvelles options comme l'icône d'enregistrement rouge. Cela aide à réduire la taille du fichier MP3 également.

Étape 3. Sélectionnez Lire et déplacez ou faites glisser le curseur et appuyez sur le bouton d'enregistrement pour commencer l'enregistrement de la chanson. Lorsque vous décidez de l'arrêter, cliquez simplement sur Stop. Pour trouver votre nouveau projet, allez sur Ma Musique ou Musique sur votre PC. Maintenant vous savez comment éditer MP3 avec VLC.

Partie 5. Coupeurs MP3 gratuit en ligne
1. WavePad Ringtone Maker Software
Avec ce logiciel, vous pouvez créer votre propre sonnerie pour votre appareil et le faire sonner spécial et unique avec des étapes simples. Vous pouvez découper votre morceau dans votre partie préférée pour le convertir en sonnerie, en notification ou en message texte.
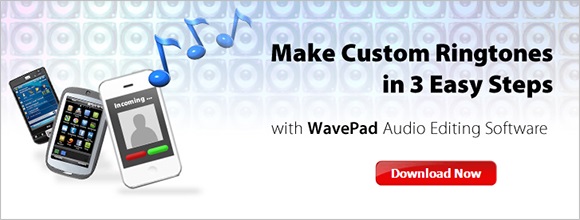
Avantages: Prend en charge tous les formats audio c'est vraiment facile à utiliser
Inconvénients: Rien de spécifique
2. Format Factory
Ce logiciel est principalement utilisé pour convertir l'audio et la vidéo en différents formats. Vous pouvez réduire la taille des fichiers en coupant et en coupant le MP3 et également créer des sonneries pour mobile.

Avantages: Son excellente capacité à reconnaître tous les types de formats
Inconvénients: Fonctions limitées
3. Easy Audio Cutter
C'est un outil puissant utilisé pour couper des parties spécifiques d'une chanson et réduire sa taille.

Avantages: Logiciel multilingue simple et complet
Inconvénients: Ne prend pas en charge l'audio WMA
Partie 6. Comparaison de coupeurs de MP3
Ici, nous aimerions partager avec vous la comparaison entre iTunes, iMovie, Wondershare UniConverter, VLC et coupeur MP3 en ligne gratuit:
| Outil de coupe MP3 | Licence | Monter l'audio (convertir les formats) | Media Player | Système d'exploitation pris en charge | Autres fonctionnalités polyvalentes | Aide & Soutien |
|---|---|---|---|---|---|---|
Pierre Dubois
staff Éditeur