Comment lire MP3 avec le convertisseur MP3 iTunes ?
Par Pierre Dubois • 2025-08-21 11:33:56 • Solutions éprouvées
MP3
- Télécharger Télécharger
- 1. Convertir Autre Format en MP3+
-
- 1.1 Convertir WAV en MP3
- 1.2 Convertir WMA en MP3
- 1.3 Convertir FLAC en MP3
- 1.5 Convertir AIFF en MP3
- 1.7 Convertir M4P en MP3
- 1.8 Convertir 3GPP en MP3
- 1.9 Convertir MIDI en MP3
- 1.10 Convertir M4R en MP3
- 1.12 convertir CAF en MP3
- 1.17 Convertir Opus en MP3
- 1.18 Convertir WMA en MP3
- 1.19 Convertisseurs Gratuits M4A en MP3
- 1.20 Convertir WAV en MP3
- 1.21 Convertir WMA en MP3
- 1.22 Convertir Flac en MP3
- 1.23 Convertir Audio en MP3
- 1.24 Convertisseurs vidéo en MP3
- 1.26 Convertir messagerie vocale en MP3
- 1.28 Convertir M4A vers MP3 avec et sans iTunes
- 1.30 Convertir de la musique en MP3
- 1.31 Convertir MPEG en MP3 sur Mac/PC
- 1.33 Convertir AAC en MP3
- 1.34 Convertir WMA en MP3 en ligne
- 2. Convertir MP3 en Autre Format+
-
- 2.1 Convertir MP3 en WAV
- 2.2 Convertir MP3 en OGG
- 2.3 Convertir MP3 en AAC
- 2.4 Convertir MP3 en M4R
- 2.5 Convertir MP3 en WMA
- 2.7 Convertir MP3 en M4A
- 2.8 Convertir MP3 en Ringtone
- 2.9 Convertir MP3 en iTunes
- 2.10 Convertir MP3 en FCP
- 2.11 Convertir MP3 en Windows Media Lecteur
- 2.12 Conversion de MP3 en texte
- 2.14 Convertir gratuitement MP3 en AVI
- 3. Outils et Conseils MP3+
-
- 3.1 Convertisseur YouTube en MP3 en ligne
- 3.2 MP3 Convertisseur pour Mac
- 3.3 MP3 Convertisseur
- 3.4 MP3 Lecteur
- 3.5 Best MP3 Lecteurs
- 3.6 MP3 Sites
- 3.7 MP3 Sonnerie Createur
- 3.8 Importer MP3 en YouTube
- 3.9 MP3 Cutter
- 3.10 MP3 Tag Editor
- 3.11 Enregistrer Garageband File en MP3
- 3.13 Supprimer des voix de MP3
- 3.14 Exporter Audacity en MP3
- 3.15 Convertir M4A en MP3 dans Audacity
- 3.16 Solutions pour Convertir Youtube en MP3
- 3.17 Importer des Fichiers WAV sur iTunes
- 3.18 Convertisseurs Gratuits pour MP3
- 3.19 Télécharger MP3 sur iPhone
- 3.20 Alternatives à AllToMP3
- 3.21 Convertisseur en ligne - Convert2MP3
- 3.22 convertisseurs YouTube vers MP3 pour Android
- 3.23 convertisseurs M4A en MP3
- 3.24 Convertir WebM en MP3 avec FFmpeg
- 3.25 Editeurs de balises MP3 gratuits pour Linux
- 3.26 Convertir FLAC en MP3
- 3.27 Transcrire MP3 en texte en ligne
- 3.28 Editeurs MP3 en ligne gratuits
- 4. Convertir Formats Populaires en MP3+
-
- 4.1 Convertir VLC en MP3
- 4.2 Convertir MP4 en MP3
- 4.3 Free MP4 en MP3 Convertisseur
- 4.4 Convertir MOV en MP3
- 4.5 Convertir MOV en MP3 Mac
- 4.6 convertir iTunes en MP3
- 4.7 Convertir MKV en MP3
- 4.8 Convertir AVI en MP3
- 4.9 Convertir DVD en MP3
- 4.10 Convertir Facebook Vidéo en MP3
- 4.11 Convertir Spotify Playlist en MP3
- 4.12 Convertir SoundCloud en MP3
- 4.14 11 convertisseurs de YouTube en MP3
- 4.15 7 Solutions de Conversion Youtube en MP3
- 4.16 Convertir des Fichiers Audio
- 4.17 Convertir M4A en MP3 sur Mac OS
- 4.18 Convertir Youtube en MP3 sur Mac
- 4.19 Convertisseur Gratuit Vidéo en MP3
- 4.20 Convertisseurs FLAC en MP3 en ligne
- 4.21 Convertisseurs Vimeo vers MP3
- 4.22 Convertisseurs vidéo en MP3
- 4.23 Convertir MP4 en MP3 avec iTunes
J'ai iTunes 12.5.3.17 sur OSX 10.11.6 et j'ai ajouté un tas de fichiers MP3 en les faisant glisser sur la fenêtre iTunes. iTunes refuse de les jouer. Il montre le bouton triangle, je l'appuie, l'icône disparaît, et le fichier ne joue pas.
Parfois, vous avez la bonne version d'iTunes mais les fichiers MP3 ne peuvent pas être lus. La situation peut persister même lorsque vous supprimez et ajoutez les fichiers MP3 à la bibliothèque iTunes. Cependant, vous remarquerez que ces fichiers MP3 jouent bien si vous les téléchargez sur des lecteurs multimédias comme VLC ou QuickTime. Par conséquent, ce n'est pas en raison de la compatibilité du format audio que les formats pris en charge par iTunes comprennent MP3, M4A, AAC, WAV et AIFF. Donc quel est le problème? Comment réparer iTunes ne peut pas lire le problème MP3?
- Partie 1. Qu'est-ce qu'un fichier RTMP
- Partie 2. Solution gratuite pour convertir MP3 en iTunes via QuickTime
- Partie 3. Correction professionnelle pour lire MP3 avec MP3 Converter iTunes
- Partie 4. Connaissances externes: Comment ajouter ou importer des fichiers MP3 sur iTunes pour jouer
Partie 1. Pourquoi iTunes ne parvient pas à lire les fichiers MP3
Il y a plusieurs raisons possibles qui provoquent l'échec de MP3 de lecture d'iTunes et les raisons principales sont énumérées comme ci-dessous.
- Vous avez peut-être mal mis à jour votre iTunes, ce qui a empêché la lecture des fichiers.
- Il pourrait y avoir quelques problèmes techniques avec votre iTunes et vous pouvez choisir de le redémarrer.
- Vos fichiers MP3 ne sont peut-être pas bien étiquetés et vous pourriez envisager de les supprimer de votre liste de lecture et de corriger ses métadonnées.
Néanmoins, vous pouvez continuer à lire cet article car nous avons trouvé 2 solutions simples pour convertir MP3 en iTunes ainsi que d'importer à bon droit MP3 à iTunes pour jouer.
Partie 2. Solution gratuite pour convertir MP3 en iTunes via QuickTime
Y a-t-il un moyen gratuit de résoudre le problème de iTunes ne pas jouer MP3? Oh oui, avec le lecteur QuickTime intégré Mac, vous serez en mesure de convertir le fichier MP3 au format compatible iTunes. Cela peut sembler impossible, mais nous vous l'avons expliqué en vous proposant un didacticiel étape par étape.
Étape 1. Allez dans votre Finder et recherchez le lecteur QuickTime sous Applications et ouvrez-le. Vous pouvez également utiliser Spotlight pour rechercher les fichiers.
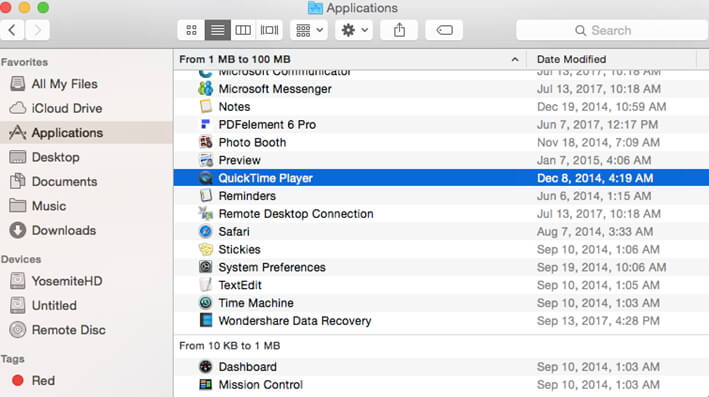
Étape 2. Ensuite, vous devez ouvrir le fichier MP3 avec lecteur QuickTime. Vous pouvez soit faire glisser ou déposer au payeur ou cliquer sur Fichier et sélectionner Ouvrir le fichier pour choisir le fichier MP3.
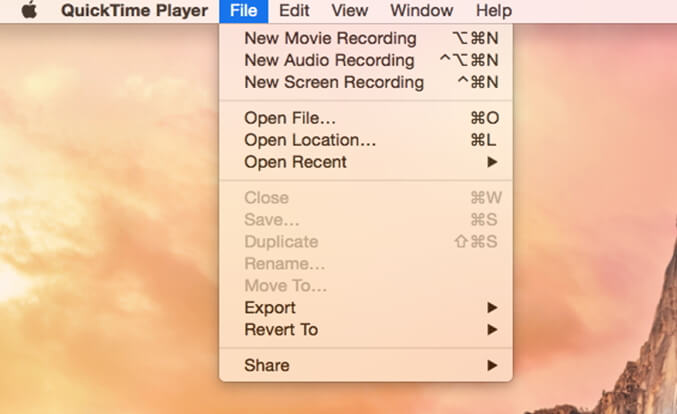
Étape 3. À partir de là, allez dans le menu Fichier et cliquez sur Exporter et sélectionnez l'option iTunes .
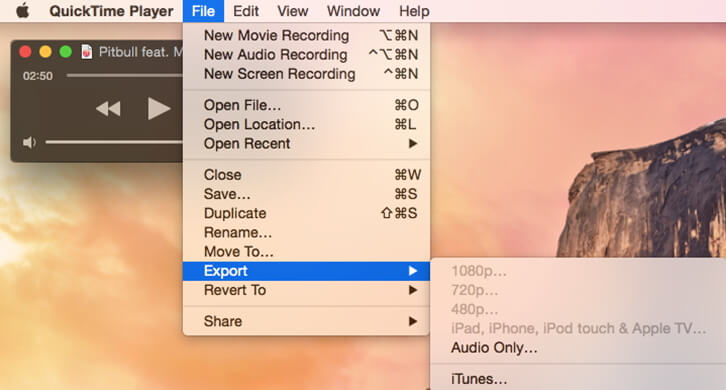
Remarque: Pour les anciennes versions du lecteur QuickTime, vous devrez cliquer sur l'option Enregistrer sous .
Étape 4. La progression de l'exportation commencera immédiatement sur une fenêtre contextuelle comme celle ci-dessous.
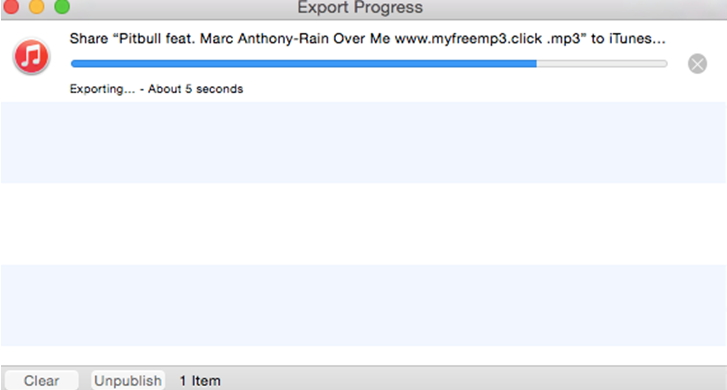
Bravo! Vous pouvez maintenant aller sur iTunes et lire votre fichier MP3.
Partie 3. Correction professionnelle pour lire MP3 avec MP3 Converter iTunes
Vous avez peut-être essayé de convertir MP3 en iTunes et vous êtes impressionné, mais imaginez une situation où vous avez une liste de lecture de musique MP3 ou plusieurs fichiers à convertir. C'est si fastidieux que vous devrez gérer chaque fichier à lui seul. Cela étant dit, nous allons maintenant vous présenter un moyen professionnel vous permettant de convertir rapidement MP3 en iTunes sans effort. Wondershare UniConverter vous permet de convertir des fichiers vidéo / audio en lots vers des appareils Android, une bibliothèque iTunes, des appareils iOS, des consoles de jeux et des sites de partage social populaires. Vous serez en mesure de convertir le format lossy comme MP3 en formats sans perte comme FLAC et d'autres formats avec perte sans perte de qualité. En dehors de cela, vous pouvez gérer et organiser votre bibliothèque multimédia, réparer et reconstruire votre bibliothèque iTunes.
 Wondershare UniConverter
Wondershare UniConverter
Votre boîte à outils vidéo complète

- Convertir à plus de 1000 formats, comme AVI, MKV, MOV, MP4, etc.
- Convertir en préréglage optimisé pour presque tous les appareils
- Vitesse de conversion 30 fois plus rapide que tous les convertisseurs conventionnels
- Monter, améliorer & Personnalisez votre fichier de vidéos
- Graver la vidéo sur un DVD lisible avec un joli modèle de DVD gratuit
- Télécharger ou enregistrer des vidéos à partir de sites de partage de vidéos
- La boîte à outils polyvalente combine des métadonnées vidéo fixes, GIF maker, diffusion vidéo à la télévision, un convertisseur VR et un enregistreur d'écran
- Diffusez vos vidéos depuis Windows ou Mac vers d'autres appareils, notamment Chromecast, Roku, Apple TV, Xbox 360 ou PS3.
- Système d'exploitation pris en charge: Windows 10/8/7/XP/Vista, macOS 10.10 ou versions ultérieures
Comment convertir MP3 en formats compatibles iTunes avec Wondershare Video Ultimate Converter
Ce que vous devez savoir Wondershare Video Ultimate Converter est que, il peut convertir le fichier à plus de 1000 formats. Donc, quand vous êtes sûr du format de fichier iTunes est compatible avec vous pouvez facilement choisir. Les formats audio supportés par iTunes incluent M4A, MP3 et AAC. Maintenant, suivez ces étapes.
Étape 1 Lancez Wondershare UniConverter
Sur votre Mac, allez dans Applications et double-cliquez sur le logiciel Wondershare UniConverter .
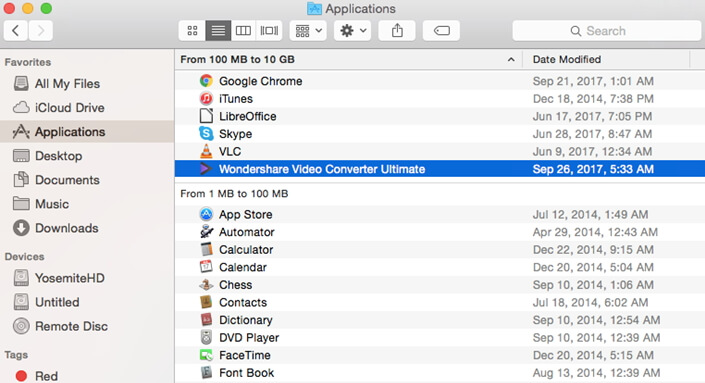
Étape 2 Télécharger le fichier MP3
Ensuite, vous devrez télécharger votre fichier MP3 ou des fichiers dans le programme. Cliquez Convertir section en haut et cliquez sur ![]() en haut à gauche. De même, vous pouvez également les faire glisser directement vers le milieu de l'écran. Sur votre ordinateur, sélectionnez et ouvrez le fichier MP3 avec le programme.
en haut à gauche. De même, vous pouvez également les faire glisser directement vers le milieu de l'écran. Sur votre ordinateur, sélectionnez et ouvrez le fichier MP3 avec le programme.

Étape 3 Sélectionnez iTunes Format pris en charge
Après avoir téléchargé vos fichiers MP3, cliquez sur Convertir toutes les tâches en: pour obtenir les options de sortie. Cliquez sur Audio et sélectionnez le format pris en charge par iTunes, comme l'option AAC . Sélectionnez la qualité audio ou vous pouvez personnaliser en cliquant sur + Créer une personnalisation et passer à l'étape finale.

Remarque: Vous pouvez changer l'emplacement du fichier converti sous l'option Sortie située en bas de la fenêtre.
Étape 4 Convertir des fichiers MP3 en iTunes Format pris en charge
Tu es presque là. Une fois que vous avez bien fait vos réglages, vous pouvez cliquer sur le bouton Convertir tout dans le coin inférieur droit. La conversion commencera immédiatement et vous pouvez ouvrir le fichier une fois qu'il est converti.

Partie 4. Connaissances externes: Comment ajouter ou importer des fichiers MP3 sur iTunes pour jouer
À ce stade, vous avez peut-être téléchargé et converti des vidéos YouTube en MP3 pour les lire sur iTunes, mais vous ne savez pas comment les ajouter. Ne t'inquiète pas. Voici un guide simple sur la façon d'ajouter MP3 à iTunes.
Étape 1. Commencez par ouvrir l'application iTunes sur votre ordinateur.
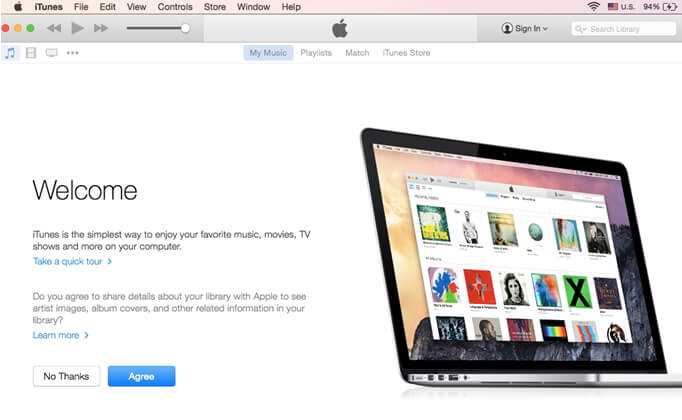
Étape 2. Ensuite, allez dans Fichier et cliquez sur le bouton Ajouter à la bibliothèque .
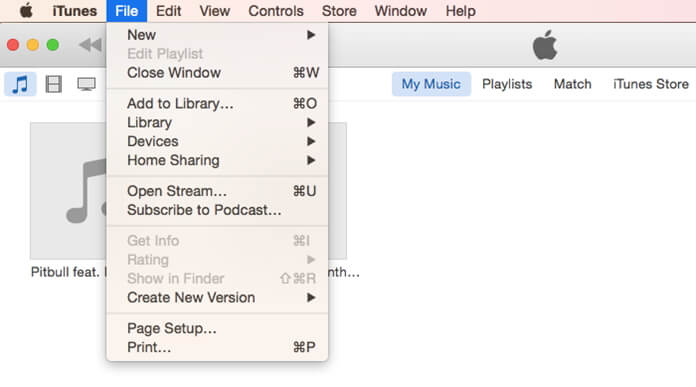
Conseil: Si vous avez créé une liste de lecture, cliquez sur Bibliothèque et sélectionnez l'option Importer la liste de lecture .
Étape 3. Maintenant, sélectionnez les fichiers MP3 que vous souhaitez ajouter et cliquez sur le bouton Ouvrir .
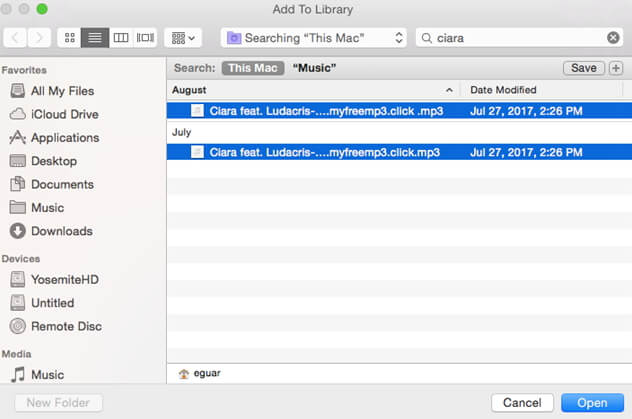
Étape 4. Enfin, cliquez sur Playlist et organisez vos fichiers MP3.
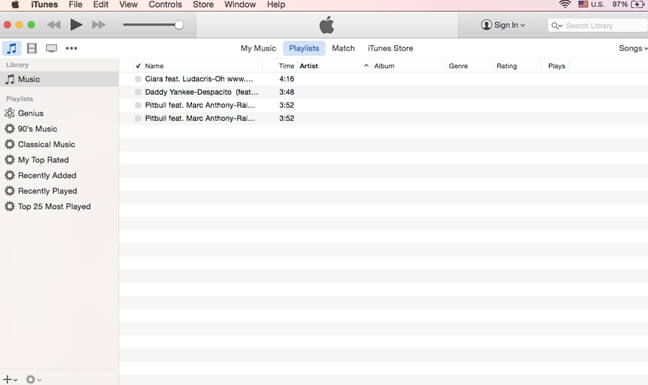
À ce stade, vous pouvez résoudre le problème de fichiers MP3 ne joue pas ainsi que l'importation de fichiers sur iTunes.
Pierre Dubois
staff Éditeur