Comment puis-je éditer mes MP4 de différentes manières avec Adobe Premiere
Par Pierre Dubois • 2025-08-21 11:33:15 • Solutions éprouvées
MP4 Conseils & Astuces
- Télécharger Télécharger
- 1. Monter MP4+
- 2. Lire MP4 sur Appareils Différents +
- 3. Meuilleur MP4 Convertisseurs/Editeurs +
- 4. Autre MP4 Conseils +
Il a été annoncé précédemment qu'Adobe Premiere fonctionne avec et supporte les fichiers MP4. Cependant, les paramètres et codecs des fichiers MP4 peuvent changer d'un fichier à l'autre selon qu'ils ont été enregistrés ou exportés depuis différents appareils, lecteurs ou programmes. Par conséquent, vous pourriez tout de même vous retrouver avec un message disant Format non pris en charge ou fichier endommagé. Si vous utilisez actuellement une ancienne version d'Adobe Premiere, beaucoup de gens vous recommanderont de mettre à jour avec la dernière version pour que le fichier MP4 soit reconnu. Cela ne fonctionnera pas forcément dans tous les cas, car vous pourriez subir quelques pépins avec la vidéo (i.e. comme une vitesse de lecture lente ou un écran planté).
Une autre méthode essayée et testée par les utilisateurs d'Adobe Premiere est de s'assurer que les fichiers MP4 de travail soient renommés directement en MPG, MOV, M4V, soit de les convertir vers des types ou formats de fichiers qui soient compatibles. Cette dernière n'est pas la meilleure option car la qualité des vidéos n'est pas assez bonne pour un usage sur le web. C'est pourquoi nous allons vous partager ici 2 solutions efficaces.
- Partie 1. Comment exporter une vidéo MP4 depuis une ancienne version d'Adobe Premiere qui ne supporte pas le MP4
- Partie 2. Comment exporter une vidéo MP4 directement depuis Adobe Premiere Pro
Partie 1. Comment exporter une vidéo MP4 depuis une ancienne version d'Adobe Premiere qui ne supporte pas le MP4
Sans aucun doute, il vaudrait mieux que vous puissiez convertir les fichiers MP4 avec un convertisseur vidéo qui soit à disposition sur votre PC. Si ce n'est pas le cas, vous pouvez probablement essayer Wondershare UniConverter. UniConverter (originally Wondershare Video Converter Ultimate) peut certainement vous aider à convertir vos fichiers MP4 vers un format accepté et supporté par Adobe Premiere à des fins d'édition.
 Wondershare UniConverter
Wondershare UniConverter

- Convertissez des vidéos vers plus de 1000 formats, y compris MP4, AVI, WMV, FLV, MKV, MOV et plus encore.
- Editez, améliorez & personnalisez vos fichiers vidéo.
- Gravez et personnalisez votre DVD avec les modèles gratuits de menu DVD.
- Téléchargez ou enregistrez des vidéos depuis plus de 10,000 sites de partage vidéo.
- Boîte à outils polyvalente combinant un réparateur de métadonnées vidéo, un créateur de GIF, la diffusion de vidéo sur télévision, un convertisseur VR et un enregistreur d'écran.
- Systèmes d'exploitation supportés : Windows 10/8/7/XP/Vista, mac OS 10.15 (Catalina), 10.14 (Mojave), 10.13, 10.12, 10.11, 10.10, 10.9
Étape 1 Charger et convertir
Démarrez le convertisseur vidéo puis cliquez sur Ajouter pour ajouter les fichiers que vous voulez convertir. Vous pouvez ajouter plusieurs fichiers à la fois car le convertisseur supporte la conversion batch.

Étape 2 Sélectionner votre format de sortie
Cliquez sur la flèche vers le bas à côté du bouton Format de sortie, puis sélectionnez l'onglet Vidéo pour choisir MP4 dans la barre de gauche et sélectionnez la résolution vidéo dans la section à droite.
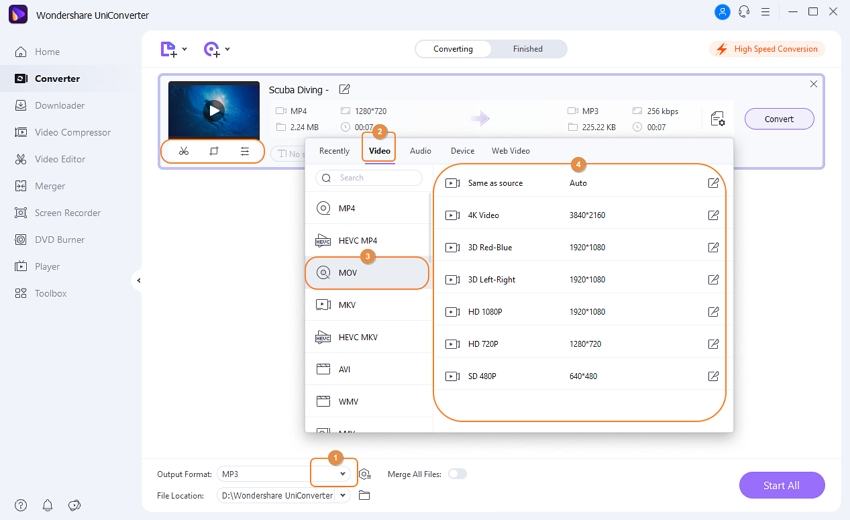
Note : Cliquez sur + Créer configuration personnalisée et vous pourrez faire des réglages complémentaires sur les paramètres vidéo, comme l'encodage, la fréquence de trame, le débit, etc.
Étape 3 Démarrer la conversion
Cliquez sur le bouton Convertir lorsque tout est réglé, et cela démarrera immédiatement la conversion de MP4 vers FLV.

Étape 4 Ouvrir le répertoire des fichiers
Une fois l'opération de conversion terminée, vous verrez le fichier audio converti sous l'onglet Converti. Vous pouvez ouvrir le fichier .flv converti en cliquant sur l'icône du répertoire du fichier.
Partie 2. Comment exporter une vidéo MP4 directement depuis Adobe Premiere Pro
Je ne vais pas vous apprendre qu'Adobe Premiere Pro peut vous permettre de créer des vidéos MP4 qui peuvent être exportées vers d'autres appareils. Alors qu'il existe nombre de problèmes qui peuvent apparaître durant l'opération d'exportation, beaucoup de ces problèmes peuvent se résumer à des exportations mal configurées. Pour éviter quelques uns de ces problèmes qui arrivent durant un export raté, il est important de vous assurer que vos paramètres de sortie correspondent à vos paramètres de séquence, et de vérifier plutôt deux fois qu'une pour être sûr. Exporter une vidéo MP4 ne fait pas exception, cela suit toujours le processus de sélectionner le fichier, l'export, le média. Les étapes ci-dessous vous montreront comment exporter une vidéo MP4 depuis Adobe premiere Pro.
Étape 1 Sélectionner la séquence
Vous devez sélectionner la séquence que vous voulez exporter dans le panel Montage
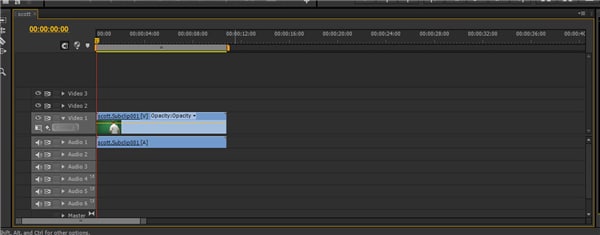
Étape 2 Exporter les paramètres média
Sélectionnez Fichier > Exportation > Média dans la barre de menu
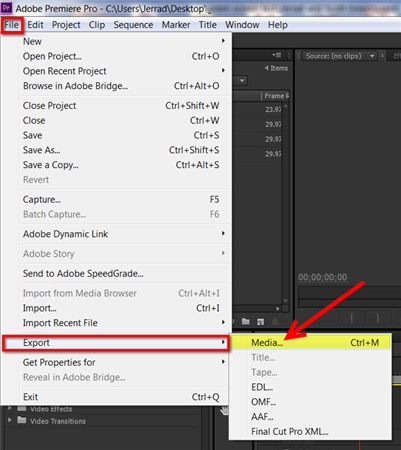
Étape 3 Réglages d'exportation - Format
Sélectionnez à droite de la fenêtre de paramétrage de l'export. Notez que créera un fichier vidéo MP4 qui sera lisible sur la plupart des smartphones, tablettes et ordinateurs.
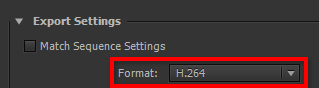
Étape 4 Réglages d'exportation - Préconfiguration
Si vous voulez exporter votre vidéo MP4 sur des plateformes web comme Vimeo et YouTube, alors déplacez votre souris en bas de la liste géante d'options et cliquez sur la liste déroulante Préconfiguration. Puis continuez dans la liste vers les options YouTube.
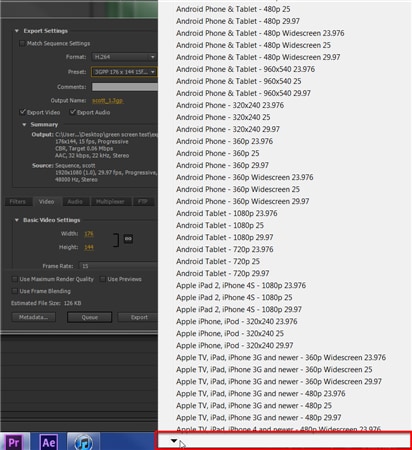
Choisissez la meilleure sortie en fonction de votre séquence.
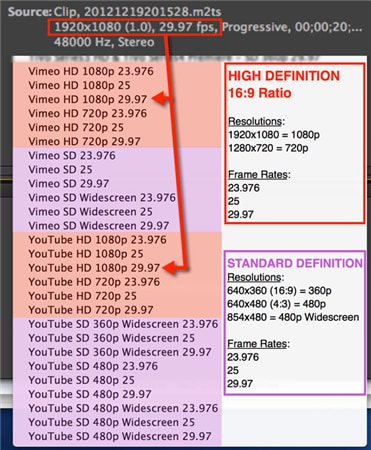
Étape 5 Réglages d'exportation - Nom de la sortie
Cliquez sur le nom de la sortie pour enregistrer le fichier et le paramétrer sur votre disque dur. Il est important de noter qu'Adobe Premiere Pro se place toujours par défaut sur le dernier emplacement dans lequel un export a été enregistré. Vous devrez donc bien vérifier l'emplacement de sauvegarde en cliquant sur le nom de la sortie pour ne pas avoir à chercher le fichier après coup.

Étape 6 Réglages d'exportation - Exporter ou Ajouter à la file d'attente
Exporter une vidéo MP4 doit être fait lorsque tout votre travail est terminé et pas si vous avez l'intention de poursuivre certaines tâches supplémentaires sur votre ordinateur. Cela est dû au fait que la tâche d'exportation exige beaucoup de mémoire donc que tous les programmes devraient être fermés pendant que cette tâche se déroule.
Si vous choisissez Exporter, cliquez sur le bouton Exporter en bas et démarrez l'exportation du fichier.
Si vous choisissez le bouton File d'attente, cela signifie que vous voulez continuer à travailler avec comme objectif d'exporter le fichier plus tard. Cliquez sur File d'attente pour envoyer le fichier vidéo à exporter vers le programme d'encodage média Adobe, qui permet d'exporter les vidéos en batch a posteriori.

Étape 7 Tester la lecture avant de charger
Ne chargez pas tout de suite sur YouTube. Il est préférable de lire la vidéo sur votre ordinateur pour vous assurez que vous ce que vous voulez télécharger possède la plus haute qualité que vous souhaitez montrer à votre public.
Note : Si votre ordinateur se bloque ou ralentit pendant l'exportation, vous aurez peut-être besoin de fermer tous vos programmes hormis Adobe Premiere Pro.
Pierre Dubois
staff Éditeur