Comment ajouter des sous-titres aux vidéos MP4 sous Mac/Windows
Par Pierre Dubois • 2025-08-21 11:33:18 • Solutions éprouvées
MP4 Conseils & Astuces
- Télécharger Télécharger
- 1. Monter MP4+
- 2. Lire MP4 sur Appareils Différents +
- 3. Meuilleur MP4 Convertisseurs/Editeurs +
- 4. Autre MP4 Conseils +
Vous recherchez une méthode pour ajouter des sous-titres à une vidéo MP4 ? Cela ne posera pas de gros problèmes si vous trouvez le bon logiciel. Ce tutoriel vous montrera comment ajouter des sous-titres à des vidéos MP4 en un rien de temps.
- Partie 1. Comment ajouter des sous-titres téléchargés sur vos vidéos MP4
- Partie 2. Editez vos propres sous-titres pour créer un nouveau film MP4
Partie 1. Comment ajouter des sous-titres téléchargés sur vos vidéos MP4
Pour charger vos sous-titres téléchargés sur un film que vous possédez, quel que soit son format, nous vous recommandons grandement Wondershare UniConverter (supporte Windows 10). Avec lui, vous pourrez ajouter des sous-titres sur une vidéo MP4, mais aussi enregistrer un fichier vidéo pour le lire pratiquement n'importe où, ou le graver sur DVD pour le regarder sur une télévision. Tout cela peut être fait par ce logiciel. Il ne requiert aucune autre installation d'un outil tiers.
Quels formats de vidéo et de sous-titres sont supportés ?
- Formats vidéo : MP4, AVI, MKV, WMV, MPG, MPEG, VOB, TOD, MOD, FLV, et tous les formats vidéo classiques.
- Formats de sous-titres : SRT, ASS, SSA.
Comment Ajouter des Sous-titres à MP4 de Manière Permanente :
Avant de commencer, vous devez télécharger les sous-titres correspondants sur votre ordinateur (la plupart des fichiers de sous-titres portent l'extension de fichier .ass et .ssa). Suivez ensuite les étapes simples pour fusionner les sous-titres avec la vidéo MP4 dans un nouveau fichier ou sur un DVD.
Étapes Détaillées sur la Façon d'Ajouter des Sous-titres à une Vidéo MP4 sous Windows
- Chargez votre vidéo MP4 cible dans le convertisseur de sous-titres.
- Importez les sous-titres dans le créateur de sous-titres vidéo.
- Fusionnez le sous-titre avec la vidéo MP4 et convertissez-la en un nouveau fichier vidéo.
Étape 1 Ouvrez une vidéo MP4 et importez des sous-titres.
Après avoir ouvert Wondershare UniCoverter, sélectionnez la catégorie Éditeur Vidéo dans la section de gauche, cliquez sur la vignette Sous-titre dans le manu à droite, et importez la vidéo MP4 source de votre ordinateur local vers le programme.
![]()
Ensuite, mettez en pause l'aperçu de la vidéo, cliquez sur Importer des sous-titres sous la fenêtre d'aperçu, cliquez sur Ajouter dans la zone qui apparaît dans le champ Sous-titre en bas, puis sélectionnez et importez le fichier SRT avec les sous-titres dans UniConverter.
![]()
Étape 2 Personnalisez le texte et les attributs des sous-titres.
Si le texte des sous-titres est incorrect, sélectionnez le mauvais texte sous la fenêtre d'aperçu et remplacez-le par la légende correcte dans le champ Sous-titre présent sur la zone supérieure de la section de droite.
La durée d'affichage des sous-titres peut être ajustée dans les champs Heure de début et Heure de fin . En ce qui concerne les attributs, vous pouvez modifier le type, la taille et la couleur de la police, ainsi que mettre le texte en gras, le mettre en italique ou y ajouter un soulignement en utilisant les options correspondantes disponibles sous la section Police .
La largeur du trait et le niveau d'opacité peuvent être gérés respectivement à l'aide de la liste déroulante Largeur du contour et du curseur Transparence . Vous pouvez même spécifier où le texte doit apparaître à l'écran à l'aide des options Haut , Centre et Bas sous la section Position . Une fois que tout est configuré, cliquez sur OK pour enregistrer les modifications et revenir à la fenêtre principale.
![]()
Étape 3 Définissez les préférences de sortie et enregistrez la vidéo.
Utilisez l'onglet Vidéo du menu Format de sortie pour choisir un format et sa résolution (MP4 dans cet exemple), définissez un dossier de destination dans le champ Emplacement du fichier , puis cliquez sur Enregistrer pour ajouter les sous-titres au fichier vidéo MP4.
![]()
Partie 2. Editez vos propres sous-titres pour créer un nouveau film MP4
Pour ajouter des sous-titres à vos clips vidéo MP4 enregistrés en ligne, Wondershare Filmora (anciennement Wondershare Video Editor) (ou Filmora pour Mac (anciennement Wondershare Video Editor pour Mac)) rend les choses plutôt faciles. Ce programme fournit des modèles de textes extensibles que vous pouvez utiliser pour ajouter des libellés pour une meilleure compréhension.
Ce programme est disponible à la fois sur les plateformes Windows et Mac. Veuillez télécharger la bonne version pour votre système d'exploitation. Dans la suite de cet article, c'est la version Windows qui est prise comme exemple.
Etape 1 Importer vos fichiers source MP4
Démarrez le programme et sélectionnez le format d'image "16:9" ou "4:3" pour accéder à la fenêtre principale. Cliquez ensuite sur Importer pour charger vos vidéos MP4 depuis un répertoire de fichiers sur votre ordinateur. Les clips vidéo importés seront affichés sous forme d'aperçu dans la partie gauche.
Pour charger tous les fichiers MP4 dont vous avez besoin, glissez-les et déposez-les simplement dans la timeline vidéo.

Etape 2 Ajouter des sous-titres et personnaliser la vidéo MP4.
Basculez maintenant sur l'onglet Texte, puis glissez votre modèle favori à l'endroit souhaité dans la timeline. Vous verrez maintenant un aperçu de texte indiquant T.
Double-cliquez dessus pour accéder au panel de l'éditeur de texte, vous pouvez ici entrer votre propre texte et personnaliser la police, la couleur, l'animation, etc... comme vous le souhaitez. Après cela, cliquez sur l'icône Lire pour prévisualiser l'effet en temps réel.
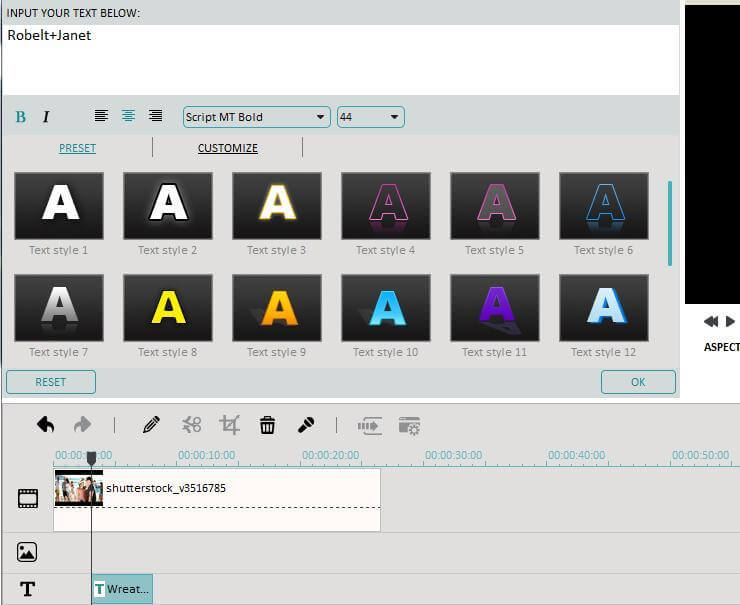
Lorsque les sous-titres se trouvent à la bonne place sur la vidéo MP4, glissez le fichier texte des durées pour synchroniser avec votre vidéo. Au même moment, un zoomeur de timeline est disponible pour zoomer/dézoomer sur la timeline pour vous aider à localiser exactement l'emplacement que vous souhaitez.
Etape 3 Exporter un nouveau film.
Une fois que tout est bon, cliquez sur Créer pour exporter un nouveau fichier MP4 incluant les sous-titres. Dans la fenêtre de sortie, vous pouvez sélectionner MP4 dans l'onglet "Format", ou aller sur l'onglet "Appareil" pour choisir une icône d'appareil comme iPad pour l'enregistrer sur votre ordinateur. Vous pouvez même partager votre création directement sur YouTube, ou la graver sur un disque DVD.

Conclusion
Les deux méthodes ci-dessus pour graver des sous-titres sur une vidéo MP4 vous feront économiser beaucoup de temps et de problèmes. Si besoin, vous pouvez également faire d'autres éditions de vidéo avec Wondershare Filmora ou Wondershare UniConverter, comme pivoter, découper, couper, ajuster la luminosité, le contraste, appliquer une musique de fond, des transitions, des effets visuels, et plus encore. De cette façon, vous pourrez tirer le meilleur de vos fichiers MP4. Si vous avez juste besoin d'un outil professionnel d'édition, alors choisissez Wondershare Filmora ; mais si vous voulez posséder une solution vidéo complète, pour télécharger des vidéos depuis YouTube, convertir des vidéos vers maintes vidéos différentes, enregistrer des vidéos, etc... alors Wondershare UniConverter sera plus économique. Téléchargez-le et testez-le.

Wondershare UniConverter - Votre boîte à outils vidéo complète
- Convertir les fichiers 30x plus vite que les autres convertisseurs.
- Convertir la vidéo vers plus de 1,000 formats, y compris 4k/3D.
- Editer, améliorer & personnaliser vos fichiers vidéo.
- Télécharger des vidéos depuis plus de 10,000+ sites de partage vidéo.
- Enregistrer facilement les vidéos de streaming en ligne.
- Graver et personnaliser votre DVD avec les modèles gratuits de menu DVD.
- Diffuser votre média sur la télévision.
Pierre Dubois
staff Éditeur