Qu'est-ce que l'audio AAC | Le guide complet pour savoir sur Audio AAC
Il est désormais facile d'écouter votre musique préférée sur n'importe quel appareil, grâce à la myriade de formats d'audio et d'appareils. Aujourd'hui, il existe de nombreux formats d'audio comme AAC, MP3, FLAC, AU, OGG, etc. Donc, dans cet article, nous voulons discuter du format AAC, le format d'audio par défaut pour tous les appareils Apple, iTunes et Apple Music. En plus d'apprendre la question: qu'est-ce que l'audio AAC, vous saurez également comment le convertir dans un autre format sans transpirer.
- Partie 1. Qu'est-ce que l'audio AAC
- Partie 2. Comment convertir l'audio AAC par VLC
- Partie 3. Convertisseur de format d'audio AAC gratuit
- Partie 4. Comment convertir l'audio AAC en n'importe quel format avec UniConverter
Partie 1. Qu'est-ce que l'audio AAC
Alors, qu'est-ce que le format d'audio AAC ? AAC est l'acronyme de Advanced Audio Coding et est un format d'audio standard qui a été développé en 1997 en remplacement du MP3. AAC est normalisé par la CEI/ISO et utilise une compression avec perte. Il fait partie des familles MPEG-2, MPEG-4 et MPEG-7 et contient jusqu'à 48 canaux et plus de fréquences d'échantillonnage que le populaire MP3 de tous les temps. Les canaux incluent 16 canaux mono, 16 canaux stéréo, 16 canaux de commentaires et 16 canaux basse fréquence. Vous pouvez ouvrir AAC sur Windows Media Player, KMPlayer, Real Player, VLC et iTunes.
Partie 2. Comment convertir l'audio AAC par VLC
Ceux qui aiment regarder des films doivent savoir une chose ou deux sur VLC. C'est un excellent lecteur multimédia qui peut être téléchargé et installé gratuitement et qui lit la plupart des fichiers vidéo et audio. Très étonnant, VLC peut également convertir entre tous les formats d'audio et vidéo populaires. Voyons donc rapidement comment convertir AAC vers un autre format d'audio avec VLC :
Étape 1 : Exécutez VLC, puis cliquez sur Média > Convertir/Enregistrer pour ouvrir la fenêtre Ouvrir le média.

Étape 2 : Dans la fenêtre Ouvrir le média, appuyez sur +Ajouter pour importer votre fichier AAC, puis cliquez sur le bouton Convertir/Sauvegarder.
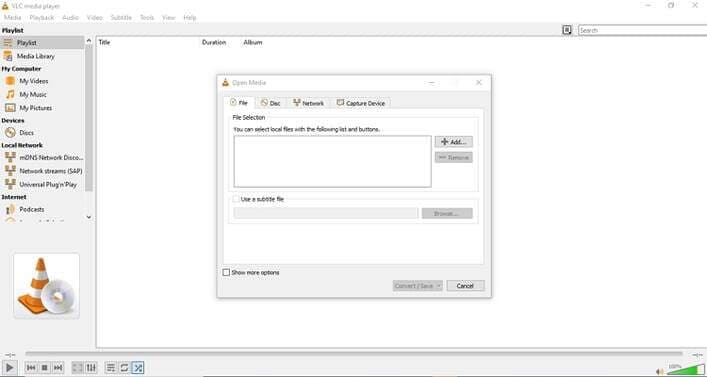
Étape 3 : Dans la fenêtre Convertir, ouvrez la liste déroulante Profil, puis choisissez un format d'audio.

Étape 4: Toujours dans la fenêtre Convertir, cliquez sur Parcourir pour définir un chemin de destination, puis cliquez sur Enregistrer pour commencer à transcoder AAC vers un autre format.
Partie 3. Convertisseur de format d'audio AAC gratuit
En plus de VLC AAC Converter, je souhaite également vous présenter certains sites Web de conversion AAC de premier ordre. Ils sont gratuits et offrent même plus de formats de conversion que VLC. Plus important encore, ils se vantent d'une interface utilisateur simple, contrairement à VLC. Alors sans trop parler, voici comment convertir AAC vers un autre format d'audio avec Zamzar :
1. Zamzar
Zamzar est un site de conversion AAC robuste qui transcode entre plus de 1000 formats de fichiers. Il peut convertir entre les formats de document, audio, image, vidéo, feuille de calcul et livre électronique. Cependant, Zamzar n'a pas d'options d'édition de fichiers supplémentaires en dehors de la conversion de fichiers. De plus, vous ne pouvez pas transcoder des fichiers AAC de plus de 200 Mo sur Zamzar.
Étape 1: Après avoir lancé Zamzar, déposez votre fichier audio AAC sur la plateforme. Vous pouvez également appuyer sur Ajouter des fichiers pour importer des fichiers AAC locaux ou cliquer sur le lien de sélection pour importer des fichiers URL.
Étape 2: Ouvrez maintenant la liste déroulante des formats, puis sélectionnez un format d'audio dans la section Formats de musique.
Étape 3: Enfin, appuyez sur Convertir maintenantpour transcoder AAC vers un autre format d'audio.

Partie 4. Comment convertir l'audio AAC en n'importe quel format avec UniConverter
Si vous voulez un convertisseur AAC suffisamment puissant comme le VLC et simple comme les options en ligne, choisissez Wondershare UniConverter. Il est très simple à naviguer et se charge de plus de 1 000 formats d'audio et vidéo standard. Ici, vous pouvez transcoder AAC en MP3, M4A, AMR et de nombreuses autres unités cibles. Vous pouvez également modifier le canal, le débit binaire, le taux d'échantillonnage et l'encodage de votre fichier AAC. N'oubliez pas que l'UniConverter peut également éditer AAC en coupant, en ajustant le volume, en changeant de canal et en compressant.
Wondershare UniConverter - Meilleur convertisseur AAC
- Il peut convertir AAC en plus de 10 formats d'audio populaires tels que AU, OGG, MP3, etc.
- Convertissez les fichiers de films présélectionnés optimisés pour presque tous les appareils.
- Téléchargez des vidéos depuis des sites populaires comme YouTube, Dailymotion, Vevo, etc.
- La vitesse de conversion du programme est 90 fois plus rapide que tous les convertisseurs conventionnels.
- Éditez, améliorez et personnalisez vos fichiers vidéo.
- Téléchargez/enregistrez des vidéos provenant de YouTube et de 10 000 autres sites de partage de vidéos.
- Boîte à outils polyvalente combine des métadonnées vidéo, créateur de GIF, compresseur de vidéo et enregistreur d’écran.
- Systèmes d’exploitation pris en charge : Windows 10/8/7, macOS 11 Big Sur, 10.15, 10.14, 10.13, 10.12, 10.11, 10.10, 10.9, 10.8, 10.7, 10.6.
Étape 1 Téléchargez votre audio AAC.
Après avoir exécuté Wondershare AAC Converter sur votre Mac ou PC, cliquez sur  pour charger les fichiers audio AAC locaux. Une méthode plus simple consiste à déposer directement votre audio AAC dans la fenêtre Convertisseur. N'oubliez pas non plus que ce convertisseur AAC se charge des conversions simultanées.
pour charger les fichiers audio AAC locaux. Une méthode plus simple consiste à déposer directement votre audio AAC dans la fenêtre Convertisseur. N'oubliez pas non plus que ce convertisseur AAC se charge des conversions simultanées.

Étape 2 Sélectionnez un format d'audio.
Ensuite, cliquez sur Format de sortie, puis appuyez sur la section Audio. À partir de là, faites défiler la liste pour trouver votre format d'audio préféré, puis choisissez la qualité.

Remarque : Pour éditer le débit binaire, la fréquence d'échantillonnage et le canal, cliquez sur la petite icône en forme de crayon à côté de la qualité du son (photo).
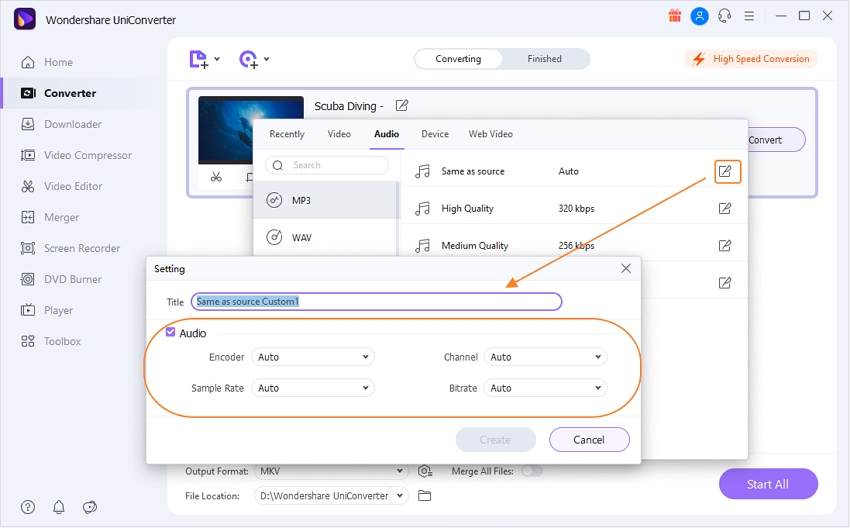
Étape 3 Convertissez votre audio AAC.
Si vous êtes d'accord avec les modifications, cliquez sur l'emplacement du fichier pour définir le chemin de sauvegarde de votre audio converti. Enfin, tapez sur Démarrer tout pour encoder AAC dans un format différent. C'est aussi simple que cela !

Si vous avez lu jusqu'à présent, je suis sûr que vous voulez convertir et éditer AAC. Cela dit, VLC est une excellente application, mais elle n'est pas adaptée aux débutants. Les applications en ligne, en revanche, offrent une petite taille de téléchargement et des options d'édition limitées. Donc, pour être sûr, installez le Wondershare UniConverter.
MP3
- Télécharger Télécharger
- 1. Convertir Autre Format en MP3+
-
- 1.1 Convertir WAV en MP3
- 1.2 Convertir WMA en MP3
- 1.3 Convertir FLAC en MP3
- 1.4 Convertir AMR en MP3
- 1.5 Convertir AIFF en MP3
- 1.6 Convertir OGG en MP3
- 1.7 Convertir M4P en MP3
- 1.8 Convertir 3GPP en MP3
- 1.9 Convertir MIDI en MP3
- 1.10 Convertir M4R en MP3
- 1.11 Convertir M2TS en MP3
- 1.12 convertir CAF en MP3
- 1.13 Convertir ASF en MP3
- 1.14 Convertir F4V en MP3
- 1.15 Convertir WebM en MP3
- 1.16 Convertir AC3 en MP3
- 1.17 Convertir Opus en MP3
- 1.18 Convertir WMA en MP3
- 1.19 Convertisseurs Gratuits M4A en MP3
- 1.20 Convertir WAV en MP3
- 1.21 Convertir WMA en MP3
- 1.22 Convertir Flac en MP3
- 1.23 Convertir Audio en MP3
- 1.24 Convertisseurs vidéo en MP3
- 1.25 Convertir WMA en MP3
- 1.26 Convertir messagerie vocale en MP3
- 1.27 Convertir M4A vers MP3 en ligne
- 1.28 Convertir M4A vers MP3 avec et sans iTunes
- 1.29 Convertir WebM en MP3 en ligne
- 1.30 Convertir de la musique en MP3
- 1.31 Convertir MPEG en MP3 sur Mac/PC
- 1.32 Convertir WMA en MP3
- 1.33 Convertir AAC en MP3
- 1.34 Convertir WMA en MP3 en ligne
- 2. Convertir MP3 en Autre Format+
-
- 2.1 Convertir MP3 en WAV
- 2.2 Convertir MP3 en OGG
- 2.3 Convertir MP3 en AAC
- 2.4 Convertir MP3 en M4R
- 2.5 Convertir MP3 en WMA
- 2.6 Convertir MP3 en FLAC
- 2.7 Convertir MP3 en M4A
- 2.8 Convertir MP3 en Ringtone
- 2.9 Convertir MP3 en iTunes
- 2.10 Convertir MP3 en FCP
- 2.11 Convertir MP3 en Windows Media Lecteur
- 2.12 Conversion de MP3 en texte
- 2.13 Convertir des MP3 en AIFF
- 2.14 Convertir gratuitement MP3 en AVI
- 3. Outils et Conseils MP3+
-
- 3.1 Convertisseur YouTube en MP3 en ligne
- 3.2 MP3 Convertisseur pour Mac
- 3.3 MP3 Convertisseur
- 3.4 MP3 Lecteur
- 3.5 Best MP3 Lecteurs
- 3.6 MP3 Sites
- 3.7 MP3 Sonnerie Createur
- 3.8 Importer MP3 en YouTube
- 3.9 MP3 Cutter
- 3.10 MP3 Tag Editor
- 3.11 Enregistrer Garageband File en MP3
- 3.12 MP3 Enregistreur
- 3.13 Supprimer des voix de MP3
- 3.14 Exporter Audacity en MP3
- 3.15 Convertir M4A en MP3 dans Audacity
- 3.16 Solutions pour Convertir Youtube en MP3
- 3.17 Importer des Fichiers WAV sur iTunes
- 3.18 Convertisseurs Gratuits pour MP3
- 3.19 Télécharger MP3 sur iPhone
- 3.20 Alternatives à AllToMP3
- 3.21 Convertisseur en ligne - Convert2MP3
- 3.22 convertisseurs YouTube vers MP3 pour Android
- 3.23 convertisseurs M4A en MP3
- 3.24 Convertir WebM en MP3 avec FFmpeg
- 3.25 Editeurs de balises MP3 gratuits pour Linux
- 3.26 Convertir FLAC en MP3
- 3.27 Transcrire MP3 en texte en ligne
- 3.28 Editeurs MP3 en ligne gratuits
- 4. Convertir Formats Populaires en MP3+
-
- 4.1 Convertir VLC en MP3
- 4.2 Convertir MP4 en MP3
- 4.3 Free MP4 en MP3 Convertisseur
- 4.4 Convertir MOV en MP3
- 4.5 Convertir MOV en MP3 Mac
- 4.6 Convertir MOV en MP3 en ligne
- 4.7 convertir iTunes en MP3
- 4.8 Convertir MKV en MP3
- 4.9 Convertir AVI en MP3
- 4.10 Convertir DVD en MP3
- 4.11 Convertir Facebook Vidéo en MP3
- 4.12 Convertir QuickTime en MP3
- 4.13 Convertir Spotify Playlist en MP3
- 4.14 Convertir SoundCloud en MP3
- 4.15 Convertisseur VOB en MP3
- 4.15 11 convertisseurs de YouTube en MP3
- 4.16 7 Solutions de Conversion Youtube en MP3
- 4.17 Convertir des Fichiers Audio
- 4.18 Convertir M4A en MP3 sur Mac OS
- 4.19 Convertir Youtube en MP3 sur Mac
- 4.20 Convertisseur Gratuit Vidéo en MP3
- 4.21 Convertisseurs FLAC en MP3 en ligne
- 4.22 Convertisseurs Vimeo vers MP3
- 4.23 Convertisseurs vidéo en MP3
- 4.24 Convertir MP4 en MP3 avec iTunes
Tous les sujets
- Conseils pour Outils d'IA
-
- Conseils pour Améliorateur Vidéo IA
- Conseils pour Améliorateur Image IA
- Conseils pour Créateur de Miniatures IA
- Conseils pour Générateur de sous-titres IA
- Conseils pour Traducteur de Sous-titres IA
- Conseils pour Détection de Scène
- Conseils pour Générateur de Scripts IA
- Conseils pour Vidéo IA
- Conseils pour Image IA
- Conseils pour Text to Speech
- Utilisateurs de caméra
- Photographes
- Cinéphiles
- Passionnés de voyage
- Utilisateurs éducatifs
- Plus de solutions
Votre boîte à outils vidéo complète



Pierre Dubois
staff Editor