Autres Formats
- Télécharger Télécharger
- 1. Convertir autres formats en MP4+
- 2. Convertir autres formats en AVI+
- 3. Convertisseur d'autres formats +
-
- 3.4 4K VS 1080P
- 3.3 Convertir WMV en iPhone
- 3.4 Convertir l'audio de AC3 vers AAC
- 3.5 Meilleurs lecteurs torrent
- 3.6 Comment lire des fichiers M4V
- 3.8 5 Avis sur le Convertisseur MXF
- 3.12 Importer M4V dans iMovie
- 3.14 Convertir un CD en MP3 iTunes
- 3.15 Convertir livre audio iTunes M4B en MP3
- 3.16 Ajouter des Métadonnées à Vidéo M4V
- 3.17 Convertir AAC en MP3 dans iTunes
- 3.18 Convertir VOB en MPEG
- 3.19 9 lecteurs vidéo gratuits au format de fichier FLV
- 3.20 Convertir un fichier TXT en fichier SRT
- 3.22 Alternative sur windows media player
- 3.23 Vidéos non lues-sur iPhone
- 3.24 Convertir Vidéo en JPG
- 3.25 Convertir Mono en Stéréo
- 3.26 Convertisseur Stéréo/Mono
- 4. Convertisseur des formats populaires +
-
- 4.1 Convertir un DVR en MPEG
- 4.2 Importer un fichier FLV dans Adobe Premiere
- 4.4 Passer de FLV à Sony Vegas Pro
- 4.9 8 Convertisseurs M4V pour IOS
- 4.10 Convertir M4V sur Mac
- 4.12Convertisseurs M4P en ligne
- 4.13 TOP 5 Convertisseur
- 4.14 Convertir vidéo par lots
- 4.15 Convertir SF2 en WAV
- 4.16 Convertir VOB
- 4.17 Convertir YouTube en iTunes
- 4.18 Convertir vidéo pour Instagram
- 4.19 Importer vidéo Youtube sur iMovie
- 4.20 Partager vidéo iMovie sur Instagram
- 4.22 Convertir Soundcloud en WAV
- 4.23 Convertisseurs SVG
- 4.25 Convertisseurs vidéo iPod
- 4.26 Top 3 des lecteurs M4P
- 4.27 Transcription vidéo en texte
- 4.28 Convertir URL en MP4
Comment télécharger rapidement des GIF sur Facebook sous Windows/Mac
Par Pierre Dubois • 2025-07-31 17:36:02 • Solutions prouvées
Apprendre comment télécharger directement des GIFs sur Facebook peut être l'ultime changement de jeu dont vous avez désespérément besoin. Avec des GIF de haute qualité, vous pouvez divertir vos amis et vos followers sur Facebook et les garder collés à votre timeline. Aujourd'hui, Facebook permet à ses utilisateurs de poster directement des fichiers GIF, contrairement à ce qui se passait auparavant, lorsque vous ne pouviez poster que des liens GIF provenant de sites comme GIPHY et Pinterest. Donc, sans perdre de temps, je veux que nous apprenions comment publier un GIF sur Facebook depuis un iPhone ou un PC. Entrons dans le vif du sujet !
- Partie 1. Comment publier des images GIF sur Facebook en quelques étapes simples
- Partie 2. Comment télécharger gratuitement des GIF sur Facebook
- Partie 3. La manière la plus professionnelle de télécharger un GIF sur Facebook
Partie 1. Comment publier des images GIF sur Facebook en quelques étapes simples
Peu importe que vous utilisiez un iPhone ou un PC, publier un GIF sur Facebook devrait être simple. C'est encore plus facile pour les utilisateurs de PC, car Facebook prend désormais en charge le téléchargement direct de fichiers GIF sans qu'il soit nécessaire de passer par un service d'hébergement de GIF. Et contrairement à Twitter qui limite la taille de téléchargement des GIF à 15 Mo, Facebook vous permet d'en télécharger davantage. Donc, si vous vous demandez encore comment publier mon propre GIF sur Facebook, appliquez ces étapes simples :
Poster un GIF sur un mobile :
Étape 1: Pour publier un GIF sous forme de commentaire sur Facebook, rendez-vous sur votre compte Facebook, puis repérez la publication que vous souhaitez commenter.
Étape 2: Appuyez sur l'icône Commentaire sous le message, puis cliquez sur le GIF. Vous verrez une collection d'excellents GIFs à sélectionner.

Étape 3: Vous pouvez également cliquer sur la boîte de recherche GIFs pour rechercher des fichiers GIF spécifiques.

Étape 4: Sélectionnez votre GIF préféré et appuyez sur l'icône bleue d'envoi pour partager votre GIF.


Astuces
Vous pouvez également publier un GIF en mode statut en copiant-collant le lien du GIF dans la zone de statut de Facebook.
Poster un GIF sur un PC :
Étape 1 : Sur votre navigateur, connectez-vous à votre compte Facebook, puis trouvez la publication à commenter en faisant défiler votre fil d'actualité.
Étape 2 : Sur l'article, cliquez sur l'onglet Commentaire pour commencer à commenter.

Étape 3 : À l'extrême droite de la section Commentaire, vous verrez un bouton GIF, sur lequel vous allez appuyer.

Étape 4 : Maintenant, faites défiler les GIFs disponibles et faites votre choix. Vous pouvez même saisir un mot-clé GIF.

Étape 5 : Appuyez sur le GIF que vous voulez, et Facebook le publiera automatiquement en tant que commentaire.

Astuces
Vous pouvez également publier des GIFs en tant que statut en copiant-collant le lien GIF dans le mode statut.
Partie 2. Comment télécharger gratuitement des GIF sur Facebook
Si vous souhaitez publier vos GIF personnalisés sur Facebook, je vous conseille d'utiliser ces sites de création de GIF. Ils sont faciles à utiliser (comme nous allons le voir) et offrent de nombreux outils de personnalisation des GIF. Voyons maintenant comment télécharger des GIF sur Facebook en utilisant ces sites :
1. GIPHY
GIPHY est une excellente application qui propose une liste exhaustive de GIFs amusants que vous pouvez télécharger instantanément sur votre compte Facebook. Mais en plus de proposer aux utilisateurs des GIFs gratuits, GIPHY vous permet également de créer vos propres GIFs et de les publier sur Facebook, Twitter, Instagram, etc.
Étape 1 : Lancez GIPHY, créez un compte, puis appuyez sur le bouton Créer. Dans la nouvelle fenêtre, cliquez sur le bouton Choisir une photo ou un GIF pour télécharger vos photos.
Étape 2 : Ajoutez maintenant votre légende, votre autocollant, votre filtre ou même votre dessin avant de cliquer sur le bouton Continuer à télécharger.
Étape 3 : Attendez que GIPHY ait fini de créer votre fichier GIF, puis appuyez sur l'icône Facebook sous la section Partager pour télécharger votre photo en GIF. Vous pouvez également copier le lien du GIF et le partager en tant que statut.
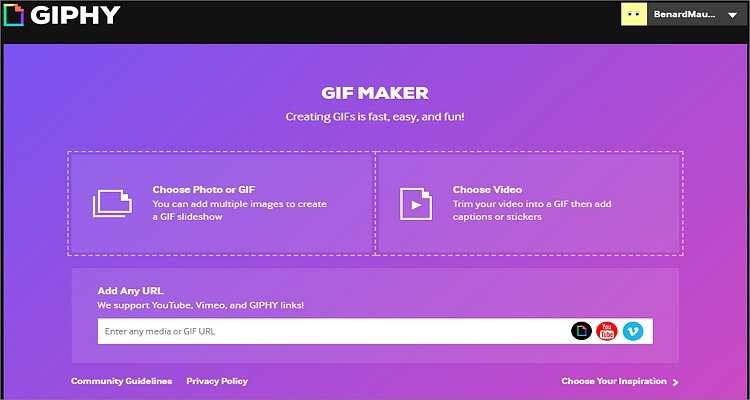
2. Makeagif
C'est toujours une bonne idée de s'armer de plusieurs options efficaces lorsqu'il s'agit de réaliser des GIF. Cela dit, vous pouvez utiliser le site Makeagif pour créer gratuitement des GIFs d'anime personnalisés. Il est simple, sans publicité, et propose également de nombreux GIFs gratuits.
Étape 1 : Lancez l'application Makeagif sur votre navigateur, puis appuyez sur le bouton CREER UN GIF.
Étape 2 : Ensuite, appuyez sur l'onglet IMAGES EN GIF et déposez votre fichier image sur l'application. Cliquez sur le bouton AJOUTER DES IMAGES pour ajouter une autre photo avant d'appuyer sur le bouton CONTINUER L'ÉDITION.
Étape 3 : Ajoutez maintenant une légende, un autocollant ou recadrez votre image avant de cliquer sur le bouton CONTINUER LA PUBLICATION.
Étape 4 : Sélectionnez une catégorie de GIF avant d'appuyer sur le bouton CRÉER VOTRE GIF. Enfin, cliquez sur l'icône Facebook et commencez à télécharger votre GIF. C'est aussi simple que cela !
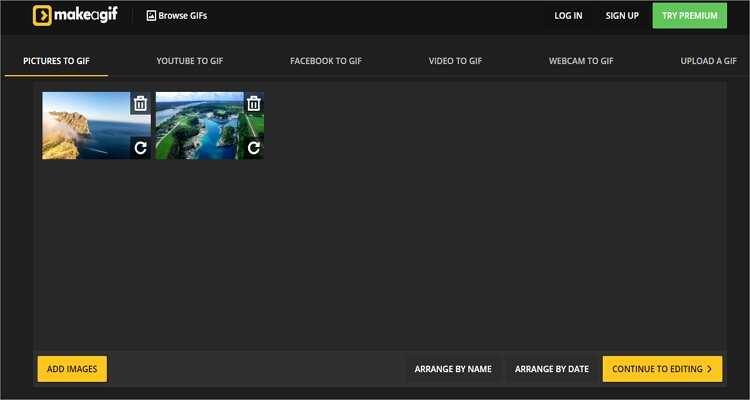
Partie 3. La manière la plus professionnelle de télécharger un GIF sur Facebook
Si vous pensiez que le téléchargement de GIFs sur Facebook à l'aide des sites ci-dessus était un jeu d'enfant, attendez d'utiliser Wondershare UniConverter. Il est très facile à naviguer et à manipuler car tous les boutons et les liens sont placés de manière stratégique. Cela dit, Wondershare GIF Maker peut créer des GIF à partir de tous les formats d'image et de vidéo, y compris VOB, MOV, PNG, MP4, BMP, JPG, etc. Il peut également personnaliser les GIFs en prédéfinissant la taille de sortie, la fréquence d'images et la durée. Globalement, c'est le meilleur créateur de GIF de cette liste.
Wondershare UniConverter - Meilleur créateur de GIFs
- Convertissez tous les formats vidéo/image en GIF avec une qualité sans perte.
- Convertit facilement et rapidement tous les formats vidéo standard en GIF.
- Téléchargez des vidéos à partir de sites populaires comme YouTube, Dailymotion, Vevo, etc.
- Une vitesse de conversion 90 fois plus rapide que celle des convertisseurs conventionnels.
- Modifiez, améliorez et personnalisez vos fichiers vidéo.
- Téléchargez/enregistrez des vidéos depuis YouTube et d'autres sites de partage de vidéos (10 000).
- Cette boîte à outils polyvalente combine les métadonnées vidéo, la création de GIF, le compresseur vidéo et l'enregistreur d'écran.
- OS supportés : Windows 10/8/7, macOS 11 Big Sur, 10.15, 10.14, 10.13, 10.12, 10.11, 10.10, 10.9, 10.8, 10.7, 10.6.
Étapes de la création d'un GIF à l'aide de Wondershare UniConverter :
Étape 1 Lancez le créateur de GIF.
Lancez Wondershare GIF Maker, puis cliquez sur l'onglet Boîte à outils. Dans la fenêtre de la boîte à outils, choisissez l'option Créateur de GIF.
![]()
Étape 2Ajoutez votre fichier.
Dans le Créateur de GIF, cliquez sur l'onglet Vidéo en GIF ou Photos en GIF pour importer une vidéo ou des photos. Appuyez sur le bouton +Ajouter des fichiers pour ajouter vos fichiers locaux. J'ai ajouté des photos dans ce cas.
![]()
Étape 3 Personnalisez votre fichier GIF.
Pour que votre GIF se distingue, vous devez le personnaliser. Pour ce faire, saisissez manuellement l'heure de début/fin, la fréquence d'images et la taille de sortie.
![]()
Étape 4 Créez votre GIF.
Avant de commencer la conversion, cliquez sur la zone de texte Enregistrer sous pour spécifier un dossier de destination. Enfin, appuyez sur le bouton Créer un GIF pour créer votre GIF avec Wondershare GIF Maker.
![]()

Astuces
Étant donné que Wondershare GIF Maker ne prend pas en charge le téléchargement direct de GIFs sur Facebook, suivez ces étapes pour les publier :
Étape 1 : Connectez-vous à votre compte Facebook, puis cliquez sur le bouton Commenter sur la publication avec laquelle vous souhaitez partager des GIFs.
Étape 2 : Cliquez sur l'icône de l'appareil photo pour localiser et ajouter votre fichier GIF.
Étape 3 : Une fois que Facebook a fini de télécharger votre GIF, écrivez un commentaire, puis appuyez sur la touche Entrée de votre clavier. Vous verrez votre fichier GIF avec une icône de lecture.
Après cette longue et intéressante lecture, je suis convaincu que vous pouvez maintenant créer et télécharger rapidement des GIFs sur Facebook. Mais comme vous pouvez le constater, Wondershare UniConverter est le moyen le plus naturel de créer et de télécharger des GIFs sur Facebook sans effort.
 Convertir des fichiers vidéo/audio en n’importe quel format, y compris MP4/MP3/WAV, etc.
Convertir des fichiers vidéo/audio en n’importe quel format, y compris MP4/MP3/WAV, etc.


Pierre Dubois
staff Éditeur