Comment utiliser les cartes et les arrière-plans dans iMovie pour Mac
Par Pierre Dubois • 2025-07-31 17:36:02 • Solutions prouvées
L'amélioration de vos projets devient facile grâce aux cartes et aux arrière-plans disponibles dans iMovie. Cet article vous montrera, étape par étape, comment accéder à ces outils et donner un aspect professionnel à vos films amateurs. Mais commençons par un bref aperçu de ce qu'est iMovie.
iMovie pour Mac vous aide à profiter de vos films personnels, en ajoutant plus de plaisir au divertissement. Il est plus facile de parcourir les films avec iMovie, de partager vos vidéos préférées et de créer des bandes-annonces améliorées et en haute définition de style hollywoodien. Les clips sont organisés en un seul endroit, ce qui les rend plus faciles à parcourir, prêts à être montés et passionnants à regarder.
- Partie 1. Ajout d'un arrière-plan dans iMovie sur Mac
- Partie 2. Ajouter un fond coloré à iMovie
- Partie 3. Les meilleurs sites pour télécharger des fonds d'écran iMovie
Partie 1. Ajout d'un arrière-plan dans iMovie sur Mac
Comment ajouter une image comme fond d'écran d'imovie ?
1. Pour ajouter le fond ou les cartes de votre choix, créez un nouveau projet ou ouvrez un projet existant. Pour ce faire, il suffit de cliquer sur le gros bouton plus en haut à gauche de l'application. Deux options sont disponibles : vous pouvez créer soit un film, soit une bande-annonce. Allez dans Créer un film et sélectionnez Aucun thème dans le menu des thèmes. Après avoir terminé ce processus, vous aurez la possibilité d'enregistrer le projet dans n'importe quel événement déjà existant dans votre bibliothèque. Quel que soit votre choix, vous pouvez facilement ajouter des clips enregistrés n'importe où dans votre bibliothèque.
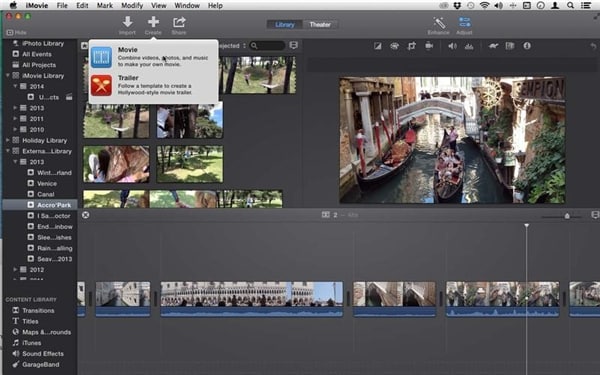
2. Cliquez sur le clip souhaité dans un événement pour obtenir le signe plus. Ajoutez quatre secondes de clip au projet en cliquant sur le signe plus. Le signe plus fonctionne comme un cadre de départ de la sélection. Au lieu de cela, vous pouvez également cliquer et faire glisser pour choisir le montant particulier. Redimensionnez la sélection en faisant glisser ses bords avant de cliquer sur le bouton plus.
Après avoir réussi à ajouter quelques clips au projet, donnez-leur un titre. Vous pouvez choisir l'arrière-plan mais les titres sont par défaut insérés dans un clip existant.

3. Dans la partie inférieure gauche de l'interface, sélectionnez les cartes et l'arrière-plan. Il alternera les clips d'événements que vous avez sélectionnés avec une variété d'arrière-plans statiques et animés, ainsi qu'avec des cartes du monde. Vous pouvez trouver un fond animé dans les quatre premiers de la liste donnée. Pour vérifier à quoi ressemble le mouvement d'arrière-plan, faites passer le curseur de droite à gauche ou de gauche à droite. Vous pouvez soit double-cliquer sur l'élément sélectionné pour l'ajouter, soit le faire glisser où vous voulez.
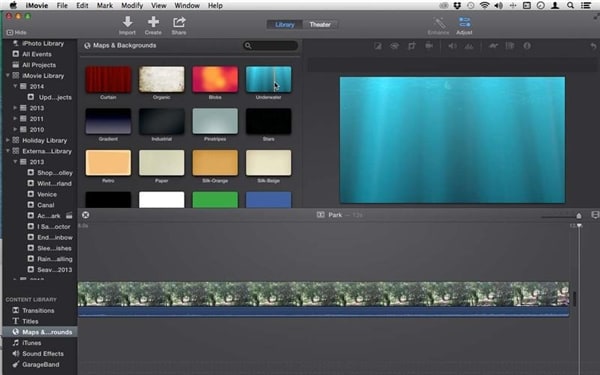
4. Dans le menu des titres disponible dans la barre latérale, vous pouvez choisir un titre qui a été décrit précédemment. L'utilisation des arrière-plans est un bon moyen d'intégrer des titres sans brouiller les clips que vous avez choisis. C'est un grand désordre quand le métrage vient avec le titre et détourne la vue. Parfois, lorsque les séquences sont composées de visages, le titre vient s'interposer. Ainsi, si vous n'avez pas de photos de paysages sur lesquelles vous pouvez recouvrir un titre, ces arrière-plans constituent une excellente alternative. Après avoir terminé cette étape, retournez à la section carte et arrière-plan.

Partie 2. Ajouter un fond coloré à iMovie
1. Afin d'ajouter de la couleur à l'arrière-plan dans iMovie, créez des clips de couleur à utiliser comme basculement dans les arrière-plans pour les légendes ou les titres. L'ajout de couleurs en arrière-plan rend le tout plus artistique et plus fin. Vous pouvez également remplacer les espaces de couleur noire entre les deux clips.
2. S'il existe un espace vide entre deux clips dans la timeline, iMovie peut facilement créer un clip de couleur noire pour remplir cet espace. Elle est perceptible en mode de visualisation des clips. Si vous souhaitez remplacer la couleur noire par une autre, double-cliquez sur le clip de couleur noire pour ouvrir l'info-clip. Cliquez sur la boîte de couleur pour choisir une autre couleur et cliquez sur "Set".
Vous pouvez trouver une variété de couleurs unies et d'arrière-plans mobiles et ajouter un cadre de couleur simple au projet existant.

Partie 3. Les meilleurs sites pour télécharger des fonds d'écran iMovie
1. MotionBackgroundsforFree
Ce site est entièrement gratuit et vous pouvez télécharger des arrière-plans en boucle pour réaliser votre propre film amateur fantastique. La meilleure chose à propos de ce site est qu'il n'y a pas de frais à payer, un nombre illimité d'éléments gratuits et d'arrière-plans animés. Vous pouvez également obtenir les meilleurs modèles qui sont garantis pour fournir l'expérience ultime du projet de création de films.

2. StockFootageForFree
Ce site Web offre quelques-uns des meilleurs fonds d'écran haute définition, le tout gratuitement. Il est simple à télécharger et constitue un excellent site pour une source gratuite. Si vous cherchez des choses gratuites, il n'y a rien de comparable à ce site. Vous pouvez trouver différentes catégories telles que les plages et l'eau, la nature et les animaux, les transports, les sports, les vacances et les saisons, et les personnes.

3. worshipbackgroundforfree
Il est facile de naviguer sur ce site pour trouver des fonds d'écran en boucle gratuits. Il y a une énorme collection d'arrière-plans pour votre projet de film maison. Le site comprend des choses particulièrement religieuses mais il y a beaucoup plus à regarder et à découvrir. L'inscription est totalement gratuite. Il n'y a pas de limitation du nombre de téléchargements par utilisateur.

4. Videoediv
Ce site Web offre certains des arrière-plans les plus haute définition et de haute qualité parmi les autres mentionnés ci-dessus. Il n'est pas nécessaire de remplir de longs formulaires pour se faire enregistrer. Vous pouvez soit donner votre adresse e-mail pour vous inscrire, soit utiliser votre compte Facebook pour vous inscrire. Une fois que vous vous êtes inscrit, vous pouvez télécharger autant de clips que vous le souhaitez sans payer un centime. Il y a toujours quelque chose de nouveau et de piquant à télécharger car le site est mis à jour quotidiennement.

5. ChurchMediaDesign
Ce site est étonnant, stupéfiant et impressionnant, avec des offres gratuites. Le contenu disponible sur ce site est de grande qualité et très professionnel. Vous pouvez choisir parmi de nombreuses textures, thèmes et couleurs. Comme son nom l'indique, il est assez religieux, mais le fait est qu'il ne se limite pas au contenu religieux. Il existe de nombreux fonds d'écran en boucle gratuits et d'autres éléments pour améliorer l'expérience du projet iMovie. Le matériel est disponible en haute définition et vous ne regretterez pas d'avoir visité ce site. Ce site est génial.
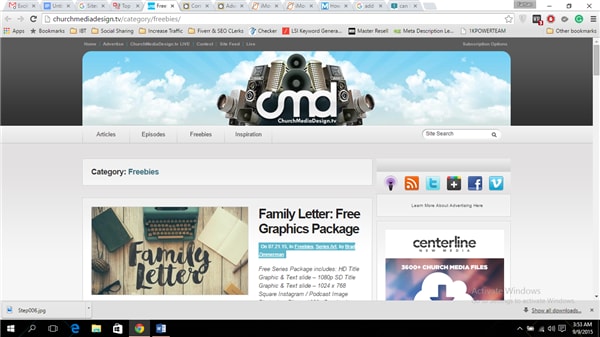
 Wondershare UniConverter - Meilleur convertisseur vidéo et audio Mac/Windows
Wondershare UniConverter - Meilleur convertisseur vidéo et audio Mac/Windows

- Convertissez des fichiers vidéo et audio dans plus de 1000 formats, notamment MP4, AVI, WMV, FLV, MKV, etc.
- Téléchargez des vidéos à partir de plus de 10 000 sites Web et convertissez-les dans le format de votre choix.
- Modifiez les fichiers vidéo et audio en les découpant, les coupant, les fusionnant, les fractionnant, etc.
- Une vitesse de conversion 90 fois plus rapide que les convertisseurs courants, avec une sortie de haute qualité.
- Gravez des vidéos sur votre DVD ou disque Blu-ray avec des modèles de menu DVD gratuits.
- Transférez directement les vidéos de l'ordinateur vers l'iPhone, l'iPad et d'autres appareils et vice versa.
- Boîte à outils polyvalente : Ajout de métadonnées vidéo, création de GIF, diffusion de la vidéo à la télévision, compresseur vidéo et enregistreur d'écran.
- Systèmes d'exploitation supportés : Windows 10/8/7/XP/Vista, macOS 11 Big Sur, 10.15 (Catalina), 10.14, 10.13, 10.12, 10.11, 10.10, 10.9, 10.8, 10.7, 10.6.
Pierre Dubois
staff Éditeur