iMovie
- 1. Éditer avec iMovie+
- 2. Autres astuces de montage+
Guide du débutant pour couper une vidéo dans iMovie
Par Pierre Dubois • 2025-07-31 17:36:02 • Solutions prouvées
Grâce à la technologie de caméra améliorée, il est désormais possible de filmer un clip vidéo n'importe où à l'aide d'appareils tels que les smartphones et les tablettes. Mais avouons-le, personne n'est parfait, surtout quand il s'agit de tourner des vidéos. Peu importe que vous soyez un tireur vidéo professionnel ou amateur, votre vidéo peut contenir des éléments indésirables. Alors aujourd'hui, nous apprendrons à couper la vidéo dans iMovie sans effort à l'aide d'applications de premier ordre.
- Partie 1. Comment découper une vidéo dans iMovie?
- Partie 2. Principales caractéristiques de l'alternative iMovie pour Mac - Wondershare UniConverter
- Partie 3. 6 conseils externes pour couper une vidéo en ligne gratuitement
Partie 1. Comment découper une vidéo dans iMovie?
Dans cette partie, je vais vous apprendre à couper un clip dans iMovie sans nécessairement avoir besoin d'un autre logiciel tiers. Les utilisateurs de PC Windows peuvent cependant consulter les options suivantes car iMovie est uniquement pour iOS et macOS.
Étape 1: Lancez l'application iMovie sur Mac, puis choisissez un film ou une vidéo que vous souhaitez modifier.
Étape 2: Ensuite, double-cliquez sur le projet pour lancer la fenêtre d'édition complète. Vous verrez apparaître l'éditeur vidéo dans la moitié inférieure de la fenêtre.
Étape 3: Faites glisser la tête de lecture vers la position de la vidéo que vous souhaitez couper ou diviser, puis cliquez dessus.
Étape 4: L'étape suivante consiste à cliquer sur Modifier, puis à appuyer sur Diviser le clip pour couper votre vidéo en plusieurs parties. Une autre façon consiste à utiliser le raccourci Commande + B
Étape 5: Pour supprimer le clip restant que vous n'utiliserez pas, sélectionnez-le, puis appuyez sur Supprimer sur votre clavier.

Partie 2. Principales caractéristiques de l'alternative iMovie pour Mac - Wondershare UniConverter .
Pour les utilisateurs Windows et Mac, Wondershare UniConverter est le meilleur outil de découpe de fichiers que vous puissiez trouver. Cette application professionnelle dispose en effet de nombreux outils de montage vidéo qui éclipsent facilement ceux d'iMovie. Ici, vous pouvez couper, recadrer, faire pivoter, rogner, retourner puis compresser une vidéo. Cela ne s'arrête pas là, car vous obtiendrez également un convertisseur vidéo intuitif qui prend en charge des formats tels que MP4, VOB, MKV, FLV, 3GP, etc. De plus, il possède d'une vitesse de conversion/téléchargement 30 fois plus rapide par rapport aux autres téléchargeurs et convertisseurs vidéo.
Wondershare UniConverter - Meilleur éditeur Vidéo
- Éditeur intégré pour couper, rogner, ajouter des sous-titres et de nombreuses autres tâches d'édition de fichiers.
- Convertissez les fichiers de films en préréglage optimisé pour presque tous les appareils.
- Téléchargez des vidéos à partir de sites populaires tels que YouTube, Dailymotion, Vevo, etc.
- Vitesse de conversion 30X plus rapide que n'importe quel convertisseur conventionnel.
- Modifiez, améliorez et personnalisez votre fichier vidéo.
- Téléchargez/enregistrez des vidéos à partir de YouTube et de 10 000 autres sites de partage de vidéos.
- La boîte à outils polyvalente combine des métadonnées vidéo, un créateur de GIF, un compresseur vidéo et un enregistreur d'écran.
- Système d'exploitation pris en charge : Windows 10/8/7, macOS 11 Big Sur, 10.15, 10.14, 10.13, 10.12, 10.11, 10.10, 10.9, 10.8, 10.7, 10.6
Étapes pour couper un clip dans iMovie à l'aide du coupeur de fichier Wondershare
Étape 1 Choisissez un fichier à couper.
Tout d'abord, installez ce programme, puis lancez-le. Ensuite, importez le fichier que vous avez l'intention de diviser en le glissant-déposant dans le programme. Vous pouvez également importer ![]() des clips vidéo locaux ou enregistrés en externe.
des clips vidéo locaux ou enregistrés en externe.

Étape 2 Coupez votre clip et supprimez les parties indésirables.
Ensuite, sous la miniature de votre vidéo ajoutée, appuyez sur l'icône Rogner, qui est la première icône à partir de votre gauche. À partir de là, recherchez un endroit sur votre clip vidéo que vous souhaitez séparer, puis cliquez sur le bouton Couper. Après cela, cliquez sur la partie restante de votre vidéo, puis appuyez sur Supprimer. Vous pouvez également remettre la vidéo dans sa forme d'origine en cliquant sur le bouton Réinitialiser. Appuyez sur OK pour enregistrer les modifications.
Remarque : vous pouvez fusionner vos vidéos coupées en un seul clip en appuyant sur le bouton bascule Fusionner en un seul fichier.
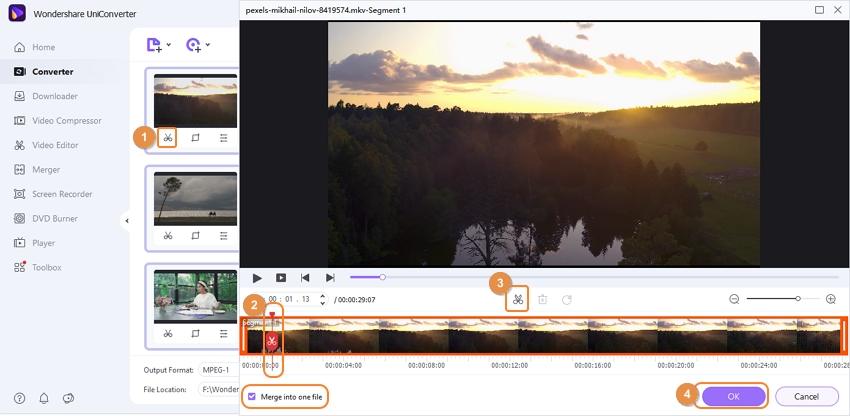
Étape 3 Enregistrez votre vidéo coupée.
Enfin, appuyez sur Format de sortie et choisissez votre Format Cible préféré dans la section Vidéo. Vous pouvez même sélectionner des préréglages optimisés pour l'appareil sous l'onglet Appareil. Enfin, cliquez sur Tout Démarrer pour enregistrer les modifications que vous avez apportées.
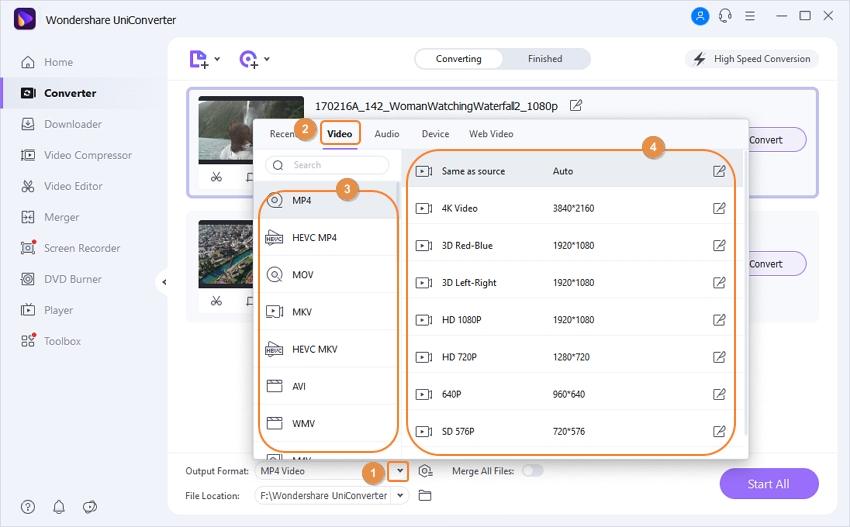
Partie 3. 6 conseils externes pour couper une vidéo en ligne gratuitement.
Nous allons apprendre à couper une vidéo dans iMovie à l'aide d'outils en ligne. Ils sont faciles à utiliser, rapides et produisent d'excellents résultats. Vous devez cependant vous rappeler que vous aurez besoin d'une connexion Internet stable. En outre, certains d'entre eux ont une taille de mémoire de téléchargement limitée.
1. Video2edit
Nous allons ensuite commencer par couper des vidéos iMovie à l'aide de Video2edit qui, en plus de couper des vidéos, peut également les faire pivoter et les convertir. Vous pouvez basculer entre les formats vidéo MP4, MOV, WMV, AVI, FLV et WebM. Cependant, la version gratuite est chargé d'annonces et avec une taille de téléchargement limitée de 100 Mo.
Étape 1:Visitez https://www.video2edit.com/video-cutter puis glissez-déposez les clips sur le découpeur vidéo. Vous pouvez également cliquer sur Choisir un fichier pour importer des vidéos.
Étape 2:Dans la section Paramètres de la vidéo, choisissez un format de sortie, puis découpez votre vidéo en plus petites subdivisions dans la section Couper la vidéo
Étape 3:Cliquez sur DÉMARRER pour commencer à diviser votre vidéo en sections plus petites.
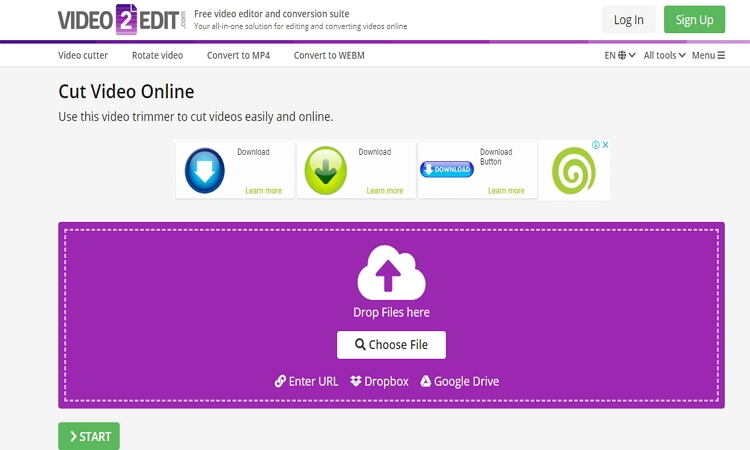
2.Ezgif
Ezgif est un autre outil de découpe vidéo en ligne qui vous sera utile, surtout si vous cherchez à découper de petits fichiers vidéo. En dehors de cela, il prend en charge tous les formats vidéo et peut également les convertir. En outre, il est livré avec un rotateur vidéo et un redimensionneur. Mais tout comme Video2edit, Ezgif a une taille de téléchargement limitée à 100 Mo. Soyez également attentif aux publicités.
Étape 1: Visitez https://ezgif.com/cut-videopuis déposez vos vidéos sur l'interface.
Étape 2: Cliquez sur Télécharger la vidéo puis saisissez votre heure de début et de fin. Vous choisissez également de convertir votre vidéo au format WebM ou MP4.
Étape 3: Enfin, appuyez sur Coupr la Vidéo! pour commencer le processus.

3. Online Video Cutter
Le troisième outil est Online Video Cutter, qui est également parfait pour ceux qui cherchent à couper de petits fichiers vidéo en raison de sa taille de téléchargement prise en compte de 500 Mo. Vous pouvez importer tous les formats vidéo auxquels vous pouvez penser sur cette plate-forme. Vous pouvez également recadrer, retourner et modifier la qualité de la vidéo si vous le souhaitez.
Étape 1: Visitez https://online-video-cutter.com/ puis cliquez sur Choisir un fichier pour importer des vidéos à partir d'Internet, de Google Drive, de Dropbox ou de votre ordinateur.
Étape 2: Faites glisser les têtes de lecture de début et de fin vers un point où vous souhaitez commencer et terminer votre vidéo. Vous pouvez saisir manuellement les parties de début et de fin.
Étape 3: Enfin, cliquez sur l'icône Lecture pour prévisualiser votre vidéo, puis cliquez sur Enregistrer.

4. Clideo
Clideo fournit une plate-forme sans publicité pour vous aider à créer, couper et convertir des vidéos sans aucune interruption. Il prend en charge tous les formats vidéo standard, y compris MOV, MPG, 3GP, MP4, WMV, etc. Mais encore une fois, Clideo n'offre qu'une taille de téléchargement de 500 Mo.
Étape 1: Visitez https://clideo.com/cut-video puis appuyez sur + Choisir un fichier pour importer des fichiers enregistrés localement ou à partir d'Internet, de Google Drive ou de Dropbox.
Étape 2: Saisissez les points de début et de fin, puis appuyez sur Couoer. Ensuite, choisissez votre format cible.
Étape 3: Vous pouvez télécharger votre résultat final sur votre ordinateur ou l'enregistrer sur Google Drive ou Dropbox.

5. Kapwing
Il s'agit d'une autre application simple à utiliser qui propose de nombreuses fonctionnalités de montage vidéo. Avec elle, vous pouvez créer des vidéos, ajouter des filigranes personnalisés, modifier la vitesse de la vidéo, couper la vidéo, ajouter des sous-titres et des légendes, et bien d'autres. De plus, les utilisateurs peuvent ajouter des vidéos en ligne à découper en collant simplement le lien URL sur l'espace fourni.
Étape 1: Visitez https://www.kapwing.com/tools/trim-videopuis appuyez sur Télécharger pour importer des vidéos.
Étape 2: Faites glisser les curseurs pour choisir un point de départ et de fin de votre vidéo, puis cliquez sur le + Ajouter une coupe.
Étape 3: Cliquez sur Terminé, et Kapwing fera le reste. Vous serez redirigé vers une autre page avec le lien de téléchargement de votre fichier.


Pierre Dubois
staff Éditeur