iMovie
- 1. Éditer avec iMovie+
- 2. Autres astuces de montage+
Le moyen le plus efficace de partager un fichier iMovie
Par Pierre Dubois • 2025-07-31 17:36:02 • Solutions prouvées
L'époque ennuyeuse où vous deviez copier votre film préféré sur un CD ou une clé USB depuis l'ordinateur de votre ami pour le lire ultérieurement est révolue. Grâce à la technologie, il est désormais facile de télécharger et de partager des fichiers multimédias en toute simplicité. Pour cela, il vous suffit d'avoir un ordinateur ou un smartphone et une connexion Internet stable. Dans cet article, je vais donc vous expliquer comment partager un fichier iMovie sur iMovie sans le moindre effort. Vous découvrirez également la meilleure méthode alternative pour le faire sur n'importe quel appareil ou plateforme.
- Partie 1. Méthode simple pour partager un fichier iMovie sur Mac
- Partie 2. Meilleure alternative pour partager un fichier iMovie vers n'importe quel appareil et n'importe quelle plateforme
Partie 1. Méthode simple pour partager un fichier iMovie sur Mac
Pour ceux qui ne le savent pas, iMovie est le logiciel de montage vidéo par défaut de macOS et des appareils iOS. Ce logiciel vous permet de couper, de faire pivoter et de partager des films personnels hors ligne de manière fluide. iMovie permet aux utilisateurs de partager des films sur YouTube, Facebook, Vimeo, etc. Voici donc comment partager facilement un fichier de projet iMovie avec iMovie :
Étape 1 : Lancez iMovie, puis ouvrez votre projet iMovie.
Étape 2 : Rendez-vous dans le coin supérieur droit et cliquez sur l'icône Partager pour ouvrir la fenêtre de partage.
Étape 3 : Cliquez sur le Fichier pour enregistrer le projet sur votre ordinateur, puis vous verrez apparaître une fenêtre contextuelle pour l'exportation de votre fichier. Elle contient le nom de votre vidéo ainsi que d'autres paramètres modifiables tels que la qualité, la vitesse et la résolution. Cliquez sur le bouton bleu Suivant pour avancer.
Étape 4 : Dans la fenêtre contextuelle qui apparaît ensuite, choisissez une destination et un nom de fichier, puis cliquez sur le bouton Enregistrer pour exporter la vidéo.
Comment partager un fichier iMovie sur YouTube :
Il est également primordial d'apprendre comment partager un fichier de projet iMovie sur YouTube, car cela vous fera gagner beaucoup de temps. Cependant, souvenez-vous que vous devez avoir un compte YouTube actif.
Étape 1 : Ouvrez votre projet iMovie sur iMovie, puis cliquez sur Partager > YouTube.
Étape 2 : Dans la fenêtre contextuelle, cliquez sur Suivant, puis appuyez sur Connexion sur la notification vous invitant à vous identifier sur votre compte YouTube.
Étape 3 : Vous serez redirigé vers votre navigateur, où vous vous connecterez à votre compte YouTube, pour autoriser iMovie à accéder à ce compte. Retournez à iMove une fois cette opération terminée.
Étape 4 : Sur iMovie, appuyez sur le bouton Suivant puis cliquez sur le bouton Publier après avoir lu les conditions d'utilisation de YouTube. Le tour est joué !

Partie 2. Meilleure alternative pour partager un fichier iMovie vers n'importe quel appareil et n'importe quelle plateforme
Wondershare UniConverter est la meilleure option si vous désirez partager des vidéos en ligne et hors ligne. Pour commencer, vous pouvez l'utiliser pour transférer rapidement des fichiers vers des caméscopes, iPhone, iPod, iPad, lecteurs flash, Android, etc. Par ailleurs, Wondershare UniConverter peut également transférer des fichiers vidéo vers Vimeo et YouTube en quelques secondes. En outre, les utilisateurs peuvent éditer leurs vidéos avant de les partager en les recadrant, en les faisant pivoter, en les rognant, en les compressant, etc. Plus intéressant encore, il permet de convertir des vidéos iMovie vers YouTube, Instagram, Vimeo et d'autres formats populaires tels que MP4, VOB, FLV, etc.
Wondershare UniConverter - Meilleur outil de chargement de vidéo
- Éditeur intégré pour la coupe, le rognage, l'ajout de sous-titres et de nombreuses autres tâches d'édition de fichiers.
- Transférez des fichiers vidéo ou audio vers iOS, Android, des clés USB, des caméscopes, etc.
- Téléchargez des vidéos à partir de sites populaires tels que YouTube, Dailymotion, Vevo, etc.
- Une vitesse de conversion 30X plus rapide que celle des convertisseurs conventionnels.
- Modifiez, améliorez & personnalisez vos fichiers vidéo.
- Téléchargez/enregistrez des vidéos depuis YouTube et 10 000 autres sites de partage de vidéos.
- Boîte à outils polyvalente combinant métadonnées vidéo, création de GIF, diffusion de vidéos à la télévision, compresseur vidéo et enregistreur d'écran.
- Systèmes d'exploitation pris en charge : Windows 10/8/7, macOS 11 Big Sur, 10.15, 10.14, 10.13, 10.12, 10.11, 10.10, 10.9, 10.8, 10.7, 10.6.
Méthode 1. Partager des vidéos avec d'autres appareils :
Étape 1 Connectez votre appareil.
Tout d'abord, installez le programme sur votre Mac/PC, puis lancez-le. Cliquez ensuite sur Boîte à outils > Transfert puis connectez votre smartphone/tablette ou un autre dispositif de stockage externe en utilisant un câble FireWire. Wondershare UniConverter commencera à télécharger le pilote de votre téléphone. Saisissez votre mot de passe puis appuyez sur le bouton Faire confiance de votre iPhone, iPod ou iPad.

Étape 2 Importez vos clips vidéo.
Cliquez sur ![]() Vous pouvez importer vos vidéos iMovie depuis des lecteurs flash, des smartphones ou des disques durs. Rappelez-vous que l'importation de plusieurs fichiers vidéo est permise.
Vous pouvez importer vos vidéos iMovie depuis des lecteurs flash, des smartphones ou des disques durs. Rappelez-vous que l'importation de plusieurs fichiers vidéo est permise.
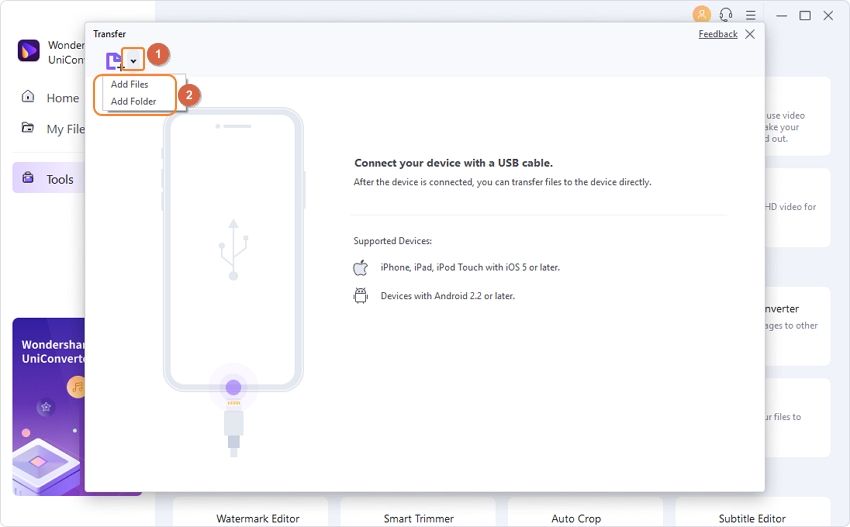
Étape 3 Commencez le transfert des fichiers hors ligne.
Pour finir, appuyez sur le bouton Transférer tout au bas de la fenêtre pour commencer à transférer plusieurs fichiers. Pour un seul fichier, vous pouvez cliquer sur le bouton Transférer juste à côté de votre fichier iMovie. Une fois le processus terminé, vous pouvez vous rendre dans l'application Vidéos de votre iOS pour les lire.

Méthode 2. Transférer des vidéos vers YouTube ou Vimeo :
Étape 1 Importez vos vidéos.
Lancez le programme, puis cliquez sur l'icône ![]() pour localiser et ajouter vos vidéos iMovie. Une méthode plus directe consiste à effectuer un glisser-déposer.
pour localiser et ajouter vos vidéos iMovie. Une méthode plus directe consiste à effectuer un glisser-déposer.
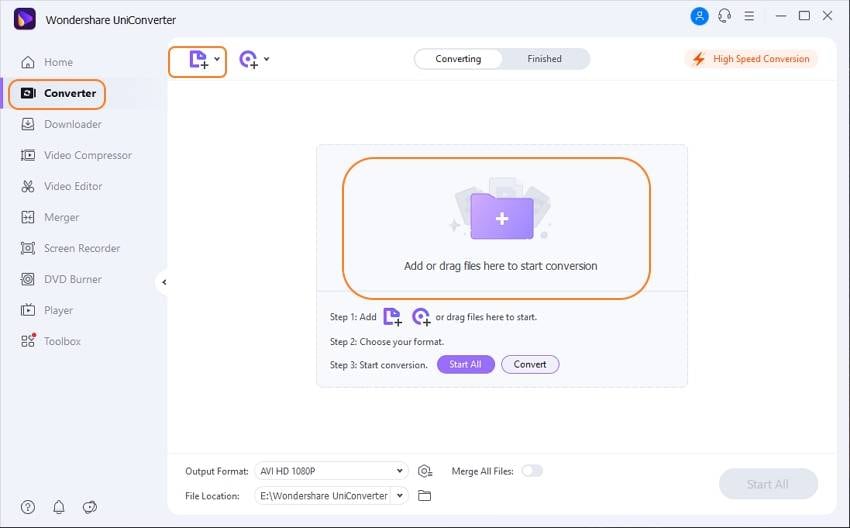
Étape 2 Choisissez parmi les formats YouTube ou Vimeo.
Cliquez ensuite sur le bouton Format de sortie:, puis appuyez sur Vidéo. Faites maintenant défiler les formats disponibles jusqu'à ce que vous trouviez le YouTube ou Vimeo, selon la destination du fichier que vous souhaitez mettre en ligne. Enfin, définissez une résolution vidéo appropriée, puis passez à la prochaine étape.
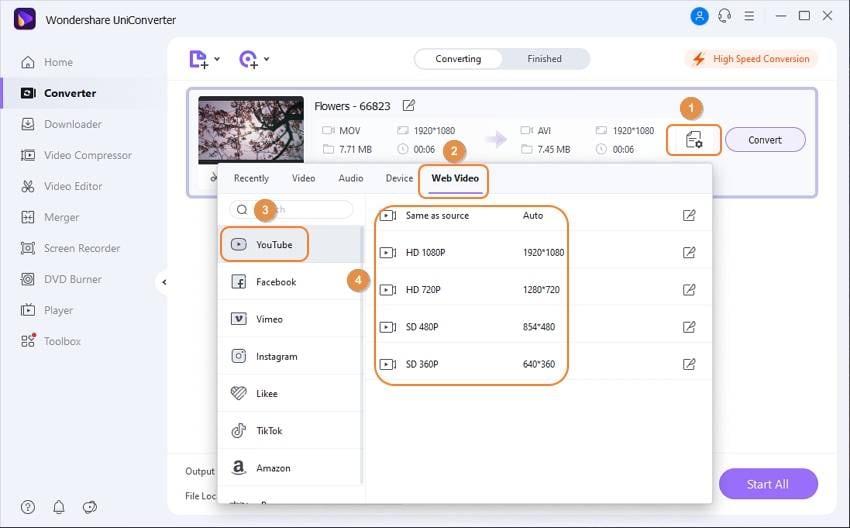
Note :Vous pouvez modifier les vidéos en cliquant sur les boutons Recadrer, Effectuer, ou Rogner qui se trouvent sous votre vidéo.

Étape 3 Convertissez les fichiers iMovie.
Cliquez sur le bouton Convertir si vous disposez d'un seul fichier ou sur le bouton Démarrer tout pour des fichiers multiples. Vous trouverez les vidéos iMovie converties sous l'onglet Terminé.
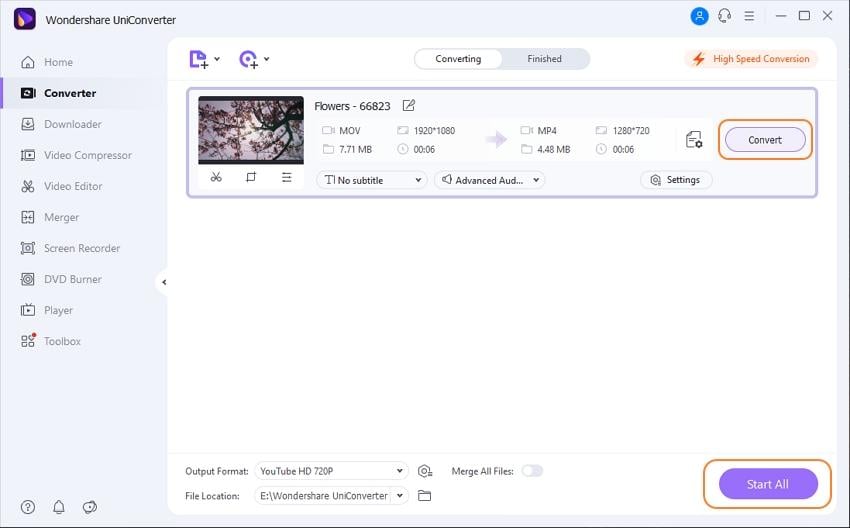
Étape 4 Transférez les fichiers iMovie vers YouTube ou Vimeo.
Après avoir localisé les vidéos que vous souhaitez transférer sous l'onglet Terminé, cliquez sur le bouton Partager puis choisissez soit Vimeo soit YouTube. Cliquez sur l'un d'eux, puis suivez les instructions pour mettre en ligne votre vidéo.


Pierre Dubois
staff Éditeur