iMovie
- 1. Éditer avec iMovie+
- 2. Autres astuces de montage+
Comment faire une capture d'écran dans iMovie sur Mac/iPhone/iPad
Par Pierre Dubois • 2025-07-31 17:36:02 • Solutions prouvées
À l'aide de l'application iMovie, vous pouvez facilement modifier les vidéos selon vos besoins. La bibliothèque intégrée classe vos vidéos de sorte que tous les films que vous avez édités ou créés se trouvent à portée de clic. L'interface révolutionnaire d'iMovie permet de parcourir facilement votre bibliothèque de films et d'en créer de nouveaux. En outre, il est conçu pour le partage, car il permet de publier vos vidéos sur la célèbre plateforme vidéo YouTube pour iPhone, Apple TV et iPod. Si vous envisagez de capturer l'écran, la nouvelle version de iMovie 11 vous permettra de faire un arrêt sur image en cliquant avec le bouton droit de la souris sur le clip. Si vous ne savez pas comment capturer l'écran avec iMovie, ce guide étape par étape vous est destiné.
- Partie 1. En guise de bonus : Comment capturer l'écran sous Windows/Mac à l'aide de Wondershare UniConverter
- Partie 2. Capturer l'écran à l'aide de iMovie sur Mac
- Partie 3. Capture d'écran dans iMovie sur iPhone/iPad
- Partie 4. Comment capturer l'écran sous Windows à l'aide d'un logiciel gratuit
Partie 1. En guise de bonus : Comment capturer l'écran sous Windows/Mac à l'aide de Wondershare UniConverter
Il existe de nombreux logiciels susceptibles d'être utilisés pour parfaire la tâche de capture d'une activité à l'écran. Cependant, Wondershare UniConverter est l'un des meilleurs enregistreurs d'écran pour vous aider à réaliser efficacement les activités susmentionnées. C'est le meilleur enregistreur d'écran et convertisseur vidéo pour effectuer une capture d'écran sur Mac.
 Wondershare UniConverter - Meilleure boîte à outils pour la capture d'écran avec audio
Wondershare UniConverter - Meilleure boîte à outils pour la capture d'écran avec audio

- Enregistrez l'écran du bureau avec l'audio et obtenez un rendu sans perte de qualité .
- Prise en charge de plus de 1000 formats vidéo et audio, y compris MP4, MOV, MKV, WMV, et beaucoup d'autres.
- Préréglages optimisés pour presque tous les appareils, notamment l'iPhone, l'iPad, le téléphone Huawei, etc.
- Vitesse de conversion 30X plus rapide que celle des convertisseurs ordinaires grâce à la technologie unique APEXTRANS.
- Modifiez les vidéos en les rognant, en les recadrant, en les fusionnant, en y ajoutant des sous-titres, en y appliquant des effets, etc. .
- Gravez et personnalisez des vidéos sur votre disque DVD ou Blu-ray avec des modèles de menu DVD gratuits.
- Boîte à outils polyvalente : Ajout de métadonnées vidéo, créateur de GIF, compresseur vidéo, téléchargeur vidéo, etc.
- Systèmes d'exploitation pris en charge : Windows 10/8/7/XP/Vista, Mac OS 10.15 (Catalina), 10.14, 10.13, 10.12, 10.11, 10.10, 10.9, 10.8, 10.7, 10.6
Étape 1 Installer Wondershare UniConverter et ouvrir l'enregistreur d'écran
.
Lancez le programme Wondershare UniConverter préalablement téléchargé. Dans l'interface principale, cliquez sur l'onglet Enregistreur d'écran. Sur l'écran, sélectionnez l'option Enregistreur d'écran.

Étape 2 Ouvrir la fenêtre de l'enregistreur d'écran et définir la zone d'enregistrement.
Une fenêtre d'enregistreur d'écran s'ouvre. Pour définir la zone d'enregistrement, faites glisser la fenêtre sur n'importe quelle partie de l'écran que vous souhaitez enregistrer. Définissez vos préférences d'enregistrement telles que le minuteur d'enregistrement, l'audio, la qualité et autres selon les indications fournies et en fonction de votre tâche. Trois options sont disponibles pour définir la zone d'enregistrement.
- En déplaçant l'icône de la croix au centre pour changer l'emplacement du cadre.
- En cliquant, en maintenant et en déplaçant les contours pour modifier la taille de la fenêtre .
- En insérant la largeur et la hauteur de la zone d'enregistrement dans la fenêtre de l'enregistreur d'écran.

Étape 3 Cliquer sur le bouton REC pour enregistrer
.
Pour lancer l'enregistrement du processus, cliquez sur le bouton REC en rouge dans le coin supérieur droit. Préparez-vous pour le processus durant le compte à rebours de 5 secondes.
Étape 4 Cliquer sur Arrêter l'enregistrement.
À la fin de l'enregistrement, cliquez sur l'icône d'arrêt de couleur rouge dans la barre d'outils et appuyez sur Arrêter l'enregistrement.L'image ci-dessous montre à quoi ressemble le fichier enregistré avec succès. Vous pouvez éventuellement modifier le nom et l'emplacement du fichier


Astuces
Si vous souhaitez éditer votre écran enregistré, consultez Éditer facilement des vidéos avec les fonctions Rogner/Couper/Fusionner/Recadrer >> pour en savoir plus.
Partie 2. Capturer l'écran à l'aide de iMovie sur Mac
1. Sélectionnez le clip que vous souhaitez capturer sous forme d'image fixe.
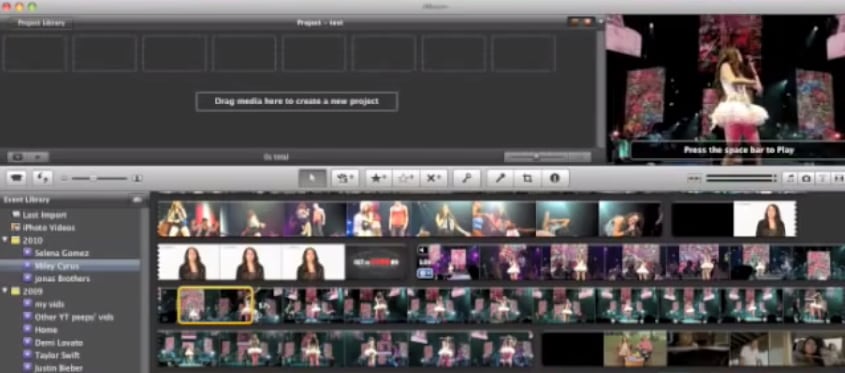
2. Faites glisser la souris jusqu'à la sélection sur laquelle vous voulez faire un arrêt sur image et faites un clic droit.
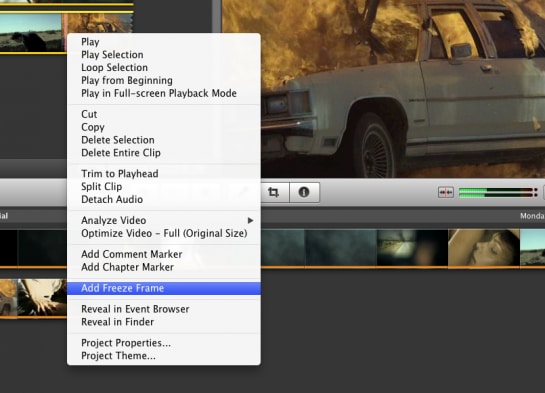
3. Sélectionnez l'option " Ajouter une image figée. "
Il est très facile de créer une capture d'écran dans iMovie en faisant simplement un clic droit sur le clip sélectionné et en choisissant l'option " Figer l'image. " Cependant, le fichier image que vous avez capturé précédemment disparaît. Si vous cliquez avec le bouton droit de la souris sur une image figée dans iMovie, l'option "Révéler dans le Finder" disparaît du menu contextuel. Pour y remédier, vous devez suivre les étapes suivantes.
4. Passez votre souris sur le clip vidéo à partir duquel l'image fixe a été créée. Faites un clic droit et choisissez l'option "Révéler dans le Finder".
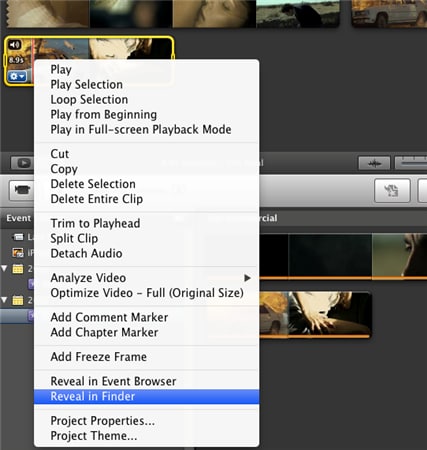
5. Faites un clic droit sur le fichier vidéo dans le Finder et choisissez Ouvrir avec QuickTime Player.
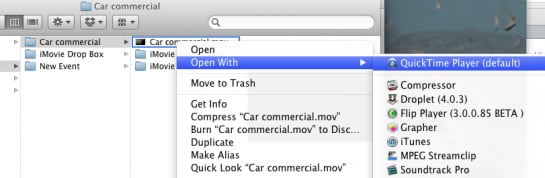
6. Dans QuickTime Player, repérez le point de la vidéo à partir duquel vous souhaitez créer une image.

7. Ouvrez Aperçu et choisissez Fichier, Nouveau Command-N ; Aperçu créera un nouveau document PNG de la même taille que le fichier vidéo.
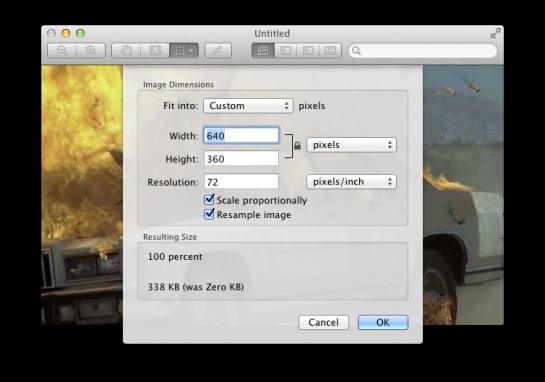
Partie 3. Capture d'écran dans iMovie sur iPhone/iPad
Si vous utilisez iMovie sur votre iPhone ou iPad et que vous souhaitez obtenir une capture d'écran de votre partie préférée, voici des instructions étape par étape pour vous.
1. Ajoutez la vidéo souhaitée à la timeline.
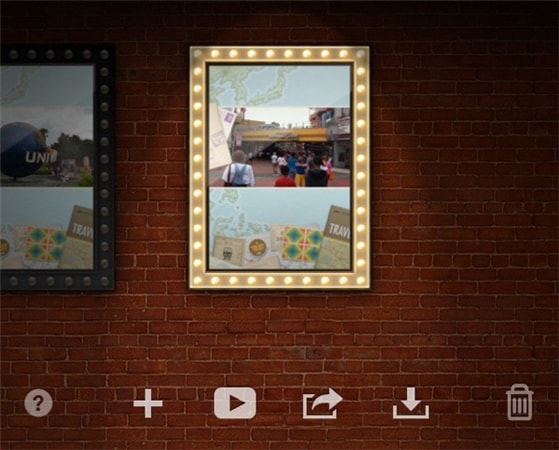
2. Lisez la vidéo et sélectionnez le point à partir duquel vous voulez procéder à la capture d'écran. Appuyez sur pause.

3. Appuyez sur les touches de mise en marche et Home et maintenez-les enfoncées pendant une seconde. Un flash blanc apparaîtra sur votre écran indiquant, et vous avez correctement réalisé la capture d'écran. Vous pouvez capturer l'écran en mode portrait ou en mode paysage.
C'est l'une des manières les plus simples et efficaces de faire une capture d'écran, quel que soit le type d'application que vous exécutez sur votre iPhone ou iPad.
Partie 4. Comment capturer l'écran sous Windows à l'aide d'un logiciel gratuit
Si vous souhaitez capturer l'écran ou un logiciel d'enregistrement vidéo, n'allez pas chercher plus loin car le logiciel gratuit TinyTake peut vous débarrasser de vos soucis. Vous pouvez capturer des images et des vidéos de l'écran de votre ordinateur et les partager avec vos amis en quelques minutes. Si vous ne savez pas comment l'utiliser, nous vous proposons un guide simple pour vous aider.
TinyTake Screen Capture
1. Vous devez créer un compte sur TinyTake Screen Capture.
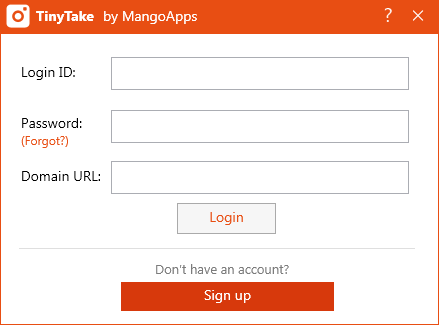
2. Une fois que vous avez réussi à vous connecter, cliquez sur l'icône de la barre d'état système, ce qui vous permettra d'accéder à différents modes de capture.
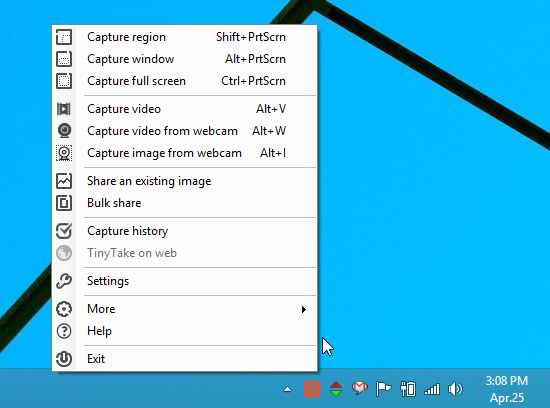
3. Si vous souhaitez capturer une zone spécifique de votre ordinateur, il suffit de cliquer sur le bouton "Capturer la région" et de sélectionner la région que vous souhaitez capturer. TinyTake affiche les mesures de largeur et de hauteur de la zone délimitée.
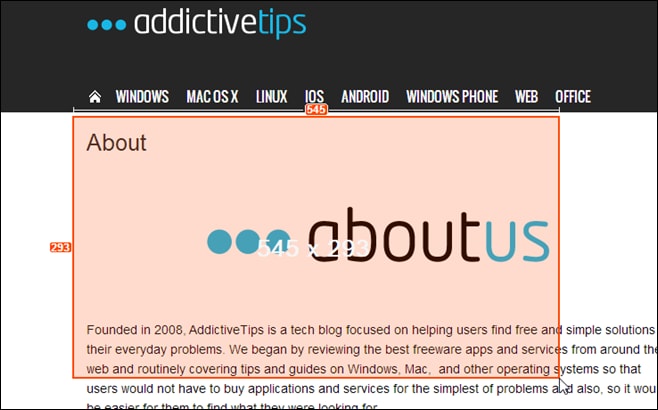
4. Peu après la capture d'écran, une fenêtre d'aperçu s'affichera. Vous pouvez choisir de la refaire, de l'annoter ou simplement de la télécharger.
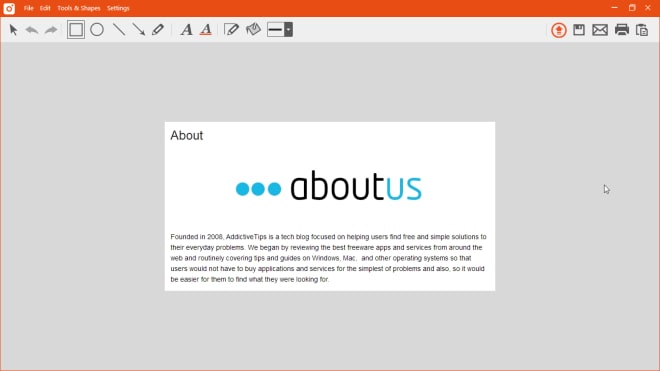
TinyTake est le logiciel Windows gratuit à utiliser pour réaliser la capture d'écran ainsi que pour de nombreuses autres fonctions auxquelles vous pouvez avoir recours sans difficultés.
Pierre Dubois
staff Éditeur