Astuces iPhone
- 1. Astuces de transfert+
- 2. Convertir vidéo en iPhone+
- 3. Autres astuces+
-
- 3.1 Lire des vidéos MP4 sur iPad
- 3.2 Envoyer une Vidéo depuis iPhone
- 3.3 Réduire la taille d'une image sur iPhone
- 3.4 Lire MKV sur iPhone
- 3.5 Accélérer/ralentir vidéo sur iPhone
- 3.6 Convertir vidéo iPhone en Android
- 3.7 Lecteurs vidéo iPad
- 3.8 Connecter iPhone sur Mac
- 3.9 Compresser des photos sur iPhone
- 3.10 Comment utiliser Mail Drop
Votre Mac ne reconnaît pas votre iPhone ? Quelle est la solution ?
Par Pierre Dubois • 2025-07-31 17:36:02 • Solutions prouvées
Vous venez de connecter votre iPhone à votre Mac via un câble USB, mais rien ne se passe ! Par conséquent, cela peut être un énorme problème lorsque Mac ne reconnaît pas l'iPhone. Il s'agit d'un problème courant auquel de nombreux utilisateurs sont confrontés. Dans cet article, vous découvrirez la genèse de Macbook ne reconnaissant pas l'iPhone, et comment le problème peut être résolu.
- Partie 1. Pourquoi Mac ne reconnaît-il pas l'iPhone
- Partie 2. Comment résoudre le problème si Mac ne reconnaît pas l'iPhone
- Partie 3. Comment importer une vidéo sur iPhone sans iTunes
Partie 1. Pourquoi Mac ne reconnaît-il pas l'iPhone
Il y a plusieurs raisons pour lesquelles Mac ne reconnaît pas l'iPhone.
L'une des raisons est que vous avez connecté votre iPhone à l'appareil Mac, mais que l'ordinateur se met en veille. Lorsque l'appareil est éteint, les ports USB seront également mis en veille. Ainsi, lorsque l'appareil est remis sous tension, les ports seront toujours éteints pour différentes raisons. Ce problème peut être résolu facilement en redémarrant votre ordinateur jusqu'à ce qu'il détecte l'iPhone.
Un autre problème matériel qui peut être la cause de l'iPhone non reconnu sur Mac est lorsque les ports USB contiennent des débris et des particules de poussière. Les débris ou la poussière peuvent entraver la communication entre l'iPhone et le Mac. Par conséquent, ces ports doivent d'abord être nettoyés et vérifier plus tard si les communications ont été rétablies à la normale.

Bien que les chances soient minces, vous devriez également vérifier le câble USB lui-même. Il peut avoir mal fonctionné et donc ne pas fournir une communication appropriée entre votre iPhone et votre Mac. Pour être sûr, recherchez un autre câble et essayez de les connecter à différents ports de votre ordinateur. Supposons que la connexion fonctionne, la cause du problème sera le câble. Cependant, si cela ne fonctionne pas, la cause du dysfonctionnement sera sur le logiciel.
Partie 2. Comment réparer si Mac ne reconnaît pas l'iPhone
*Mise à jour du logiciel : il s'agit de l'une des meilleures solutions à la question" Pourquoi mon Mac ne reconnaît-il pas mon iPhone ". Vous voyez, si votre appareil Mac dispose d'un logiciel iTunes qui n'a pas encore été mis à jour, il sera alors difficile pour l'appareil iPhone de le reconnaître, surtout lorsque l'appareil iPhone est nouveau. Ce problème peut être résolu en mettant à jour iOS et iTunes, et c'est simple à faire.

Allez dans la barre de menu Apple et cliquez sur iTunes. Un nouveau avec quelques options apparaîtra. Sélectionnez 'Rechercher les mises à jour'. Vous verrez si des modifications sont nécessaires. Cependant, assurez-vous d'abord de déconnecter votre iPhone de l'ordinateur. Redémarrez votre appareil une fois la mise à jour du logiciel terminée.
* Assurez-vous d'avoir confirmé que vous faites confiance à l'ordinateur Mac : Il y a une fenêtre contextuelle intitulée"Faites-vous confiance à cet ordinateur ?' qui s'affiche juste après avoir connecté l'iPhone au Mac via un câble USB. En confirmant que vous faites bien confiance à l'appareil en appuyant sur le bouton" Trust ", vous autoriserez cet appareil à se connecter à l'iPhone via iTunes.
Si vous avez appuyé sur Don't Trust, que ce soit par accident ou pour d'autres raisons, cliquez sur : Paramètres > Général > Réinitialiser > Réinitialiser l'emplacement & Confidentialité. Cela ramènera votre ordinateur aux paramètres par défaut, et donc lorsque vous essayerez de le connecter à nouveau, le message " Faites-vous confiance à cet ordinateur ? " s'affichera. Cliquez sur 'Confiance'
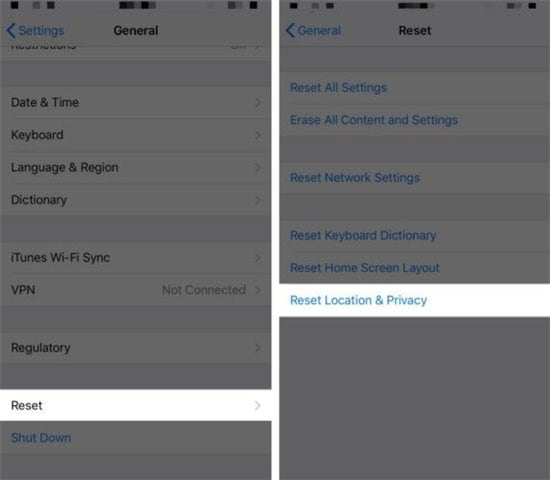
* Confirmer l'identification Apple : voici une autre cause courante qui amène de nombreux utilisateurs à conclure :" Mon Mac ne reconnaît pas mon iPhone. " Quand vous achetez du contenu tel qu'une vidéo musicale, il ne sera pas facile de synchroniser lorsque l'appareil n'est pas connecté à l'identifiant Apple approprié. Cliquez sur l'option 'Store' dans la barre de menu, suivie de 'Autoriser cet ordinateur' lorsque le téléphone n'a pas été autorisé avec votre compte. Plus tard, connectez-vous avec les informations d'identification Apple correctes. 'Connexion' si vous vous êtes déjà inscrit. Et vous vous êtes inscrit, vérifiez que c'est avec le bon compte.
* Réinstallation d'iTunes : Lorsque vous avez essayé toutes les options ci-dessus et que vous avez échoué, il est temps de réinstaller iTunes. Suivez les étapes suivantes pour ce faire : Ouvrez votre appareil Mac et accédez au" Finder. " Accédez au " Dossier d'application " et faites un clic droit sur 'iTunes.' Sélectionnez l'option 'Get Infor'. Il y aura une icône en forme de cadenas en bas à droite de l'interface. Saisissez le mot de passe administrateur si vous y êtes invité. Dans 'Tout le monde', qui se trouve dans la section 'Partage et autorisation', le modifie en 'Lisez & Write' et fermez la fenêtre lorsque vous avez terminé.

Partie 3. Comment importer une vidéo sur iPhone sans iTunes
Wondershare UniConverter s'est avéré être un outil pratique pour importer des fichiers comme des vidéos. Bien que sa fonction principale soit la conversion vidéo car elle permet aux utilisateurs de transférer des fichiers vers et depuis des milliers de formats, il peut être utilisé pour importer des vidéos sur iPhone. En tant qu'application de bureau leader et puissante, elle effectue des tâches avec facilité, offrant des sorties de qualité. Vous trouverez ci-dessous les étapes que vous pouvez suivre pour importer des vidéos sur des iPhones à l'aide de ce logiciel.
 Wondershare UniConverter - Meilleure boîte à outils vidéo iPhone</h3 >
Wondershare UniConverter - Meilleure boîte à outils vidéo iPhone</h3 >

- Convertissez les vidéos iPhone en plus de 1 000 formats, y compris AVI, MKV, MOV, MP4, etc.
- Convertissez les vidéos en préréglage optimisé pour presque tous les appareils.
- Vitesse de conversion 90 fois plus rapide.
- Modifiez des vidéos iPhone en les rognant, en les recadrant, en les fusionnant, en ajoutant des sous-titres, etc.
- Gravez la vidéo de l'iPhone sur un DVD lisible avec un modèle de DVD gratuit attrayant.
- La boîte à outils polyvalente comprend la correction des métadonnées vidéo, le créateur de GIF et l'enregistreur d'écran.
- OS pris en charge : Windows 10/8/7/XP/Vista, macOS 11 Big Sur, 10.15 (Catalina), 10.14, 10.13, 10.12, 10.11, 10.10, 10.9, 10.8, 10.7, 10.6.
Tutoriel vidéo : Wondershare UniConverter - Transférer une vidéo vers iOS sous Windows, étapes similaires sur Mac
Étape 1 Téléchargez et installez le programme Wondershare UniConverter.
Lancez l'application et optez pour l'option Transférer dans la section Boîte à outils. Connectez l'iPhone à votre ordinateur via un câble USB. Les pilotes Apple iPhone nécessaires pour connecter les deux appareils seront démarrés immédiatement.
![]()
Étape 2 Ajoutez des vidéos à transférer.
Après avoir cliqué sur l'onglet Transfert, accédez à ![]() . Vous serez redirigé vers le stockage interne de votre appareil. Sélectionnez les vidéos que vous souhaitez importer et téléchargez-les dans le programme.
. Vous serez redirigé vers le stockage interne de votre appareil. Sélectionnez les vidéos que vous souhaitez importer et téléchargez-les dans le programme.
![]()
Étape 3 Terminez le processus de transfert.
Vous serez redirigé vers une nouvelle interface après avoir suivi les étapes ci-dessus. Cliquez sur Transférer s'il s'agit d'un seul fichier que vous transférez, et cliquez sur le bouton Transfert tout si les fichiers sont un lot.
![]()
Conclusion
Il existe différentes raisons pour lesquelles Mac ne reconnaît pas l'iPhone. Dans la plupart des cas, ils peuvent être résolus facilement par les utilisateurs en suivant les étapes de discussion précédentes. Wondershare UniConverter est une application puissante qui fournit une solution qui vous aide à transférer des vidéos sur iPhone sans utiliser iTunes.
Pierre Dubois
staff Éditeur